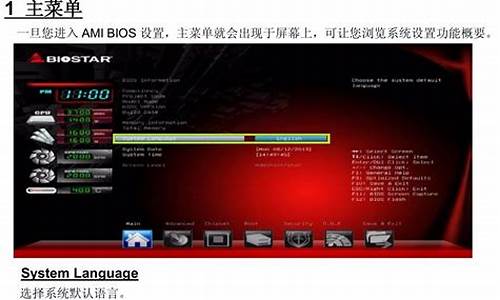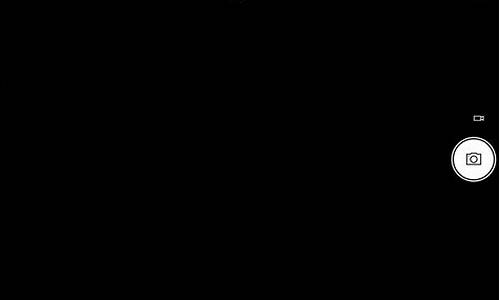在接下来的时间里,我将尽力为大家解答关于虚拟光驱 win7以上系统的问题,希望我的回答能够给大家带来一些思考。关于虚拟光驱 win7以上系统的话题,我们开始讲解吧。
1.怎么用虚拟光驱安装win7系统
2.虚拟光驱怎么安装Win7系统?
3.windows7虚拟光驱怎么下载

怎么用虚拟光驱安装win7系统
下载daemon tools lite并安装;安装后,双击运行daemon tools lite软件
添加映像,在打开窗口中,找到下载的win7系统iso文件,选择iso文件,单击打开映像添加后,映像目录下,显示加载的iso文件,单击载入按钮双击载入的映像文件,查看文件运行autorun.exe选择安装Windows系统在OneKey Ghost窗口中,选择还原分区,选择映像文件路径,选择还原到C盘将映像文件复制到F盘
单击是,重启计算机安装系统;
接下来计算机会进入无人值守安装
虚拟光驱怎么安装Win7系统?
首先,我们要在原来系统上安装虚拟光驱。双击安装文件,会弹出安装程序的对话框:确定,点击下一步,一直到出现:
选择免费许可,然后下一步,一直到:这里很重要,软件默认是安装到C盘的。我们要更改一下,因为我们要将win7安装到C盘的,安装的时候会C盘的东东就不能用了,虚拟光驱也就不干活了。所以我们要改到D盘或其他盘。我就把程序装到D盘了。
(一个很好的习惯就是安装程序的时候都尽量不放到C盘去,这样可以保持C盘一直有足够的空间,不会拖慢系统速度)
点击安装,然后等待。O(∩_∩)o 哈哈。中间可能提示开机启动、修改浏览器插件等等,确定就好了。
安装的过程需要重启一下,安装程序会自动分配一个地址给虚拟光驱,重启以后就装好了。
如果没有出现问题,恭喜你,第一步完成了。
接下来我们为安装win7做些准备。其实就是为win7系统腾出空间来。看看你的C盘有多少可利用空间。Win7安装的时候需要至少6G以上的空间。如果你的空间没有那么大的话就要删掉一些东西,否则是无法将win7安装到C盘的。注意,不要删除系统文件,只是删除一些没有用的文件。原来安装的软件都在Progarm Files文件夹里,因为安装win7以后这些原系统下安装的软件基本上都不能用了,所以还是可以删除的。如果空间还是不够的话,建议用分区魔术师来帮忙,从别的盘腾出一点空间来填补到C盘。关于分区魔术师的使用这里就不做介绍了。
我们开始安装win7。
双击虚拟光驱图标。什么也没弹出来。呵呵。其实程序已经运行了。在桌面右下角你可鼠标左键单击
然后单击设备0:[G:]无媒体
这里是选择光盘镜像文件,我们选择win7的光盘镜像然后打开
(如果没有弹出这个界面也没有关系,只是因为你的系统没有设置光盘的自动播放功能,我们可以这样做:在我的电脑里有虚拟光驱的盘符,和现实中的光驱待遇是一样了,双击光驱盘符就可以进行安装。或者在盘符里面找setup.exe文件双击也可以进行安装)
选择——运行 setup.exe
就会弹出win7的安装界面了
点击现在安装就可以正常安装了,后面的事就和用光盘安装一样了。安装位置选择C盘驱动器,如果你的空间不足的话安装程序就会提示你空间不足。如果想安装到其他盘也无所谓,个人习惯问题了。
安装过程中电脑重启也没关系,安装程序会继续安装,不用担心电脑重启就中断安装了。
当安装结束以后,原系统就不能用了。在你的系统盘下会有win7的文件和一个特殊文件夹,看文件夹的名字就知道是旧系统的文件。Win7安装的时候把旧系统的文件都放到一个old文件夹里了,旧系统已经不能使用了,我们只要右键单击删除就好了。
点击现在安装后,即出现如下图:
点击不获取最新安装更新,这样可更快的安装,以缩短时间
点击接受许可条款,否则无法安装的,毕竟你是在使用人家的产品
选择自定义
最后选择你的系统主分区点击下一步即可开始傻瓜式的安装了!
在安装过程中,会提示你备份原来的系统,点击确定即可!并装机过程中需要为你的计算机设置时间,一般系统默认为北京时间,无需更改;以及为你的本台计算机设置一个超级管理员的名字和密码,以便于今后的使用;在安装完成后,按你键盘上的win图标,后输入update,进行系统更新,刚刚安装上的系统只用30天的试用期推荐下载系统城xitongcheng.com/win7/dngs_xiazai_1078.html系统实现一键无人值守安装和永久激活,如不购买正版的话,过期后就会显示黑屏所有的特效全都没有了!希望安装后,在系统属性里进行正版序列号的输入激活!
windows7虚拟光驱怎么下载
首先,我们要在原来系统上安装虚拟光驱。双击安装文件,会弹出安装程序的对话框:确定,
点击下一步,一直到出现:
选择免费许可,然后下一步,一直到:这里很重要,软件默认是安装到C盘的。我们要更改一下,因为我们要将win7安装到C盘的,安装的时候会C盘的东东就不能用了,虚拟光驱也就不干活了。所以我们要改到D盘或其他盘。我就把程序装到D盘了。
(一个很好的习惯就是安装程序的时候都尽量不放到C盘去,这样可以保持C盘一直有足够的空间,不会拖慢系统速度)
点击安装,然后等待。O(∩_∩)o 哈哈。中间可能提示开机启动、修改浏览器插件等等,确定就好了。
安装的过程需要重启一下,安装程序会自动分配一个地址给虚拟光驱,重启以后就装好了。
如果没有出现问题,恭喜你,第一步完成了。
.
.
.
.
.
接下来我们为安装win7做些准备。其实就是为win7系统腾出空间来。看看你的C盘有多少可利用空间。Win7安装的时候需要至少6G以上的空间。如果你的空间没有那么大的话就要删掉一些东西,否则是无法将win7安装到C盘的。注意,不要删除系统文件,只是删除一些没有用的文件。原来安装的软件都在Progarm Files文件夹里,因为安装win7以后这些原系统下安装的软件基本上都不能用了,所以还是可以删除的。如果空间还是不够的话,建议用分区魔术师来帮忙,从别的盘腾出一点空间来填补到C盘。关于分区魔术师的使用这里就不做介绍了。
我们开始安装win7。
双击虚拟光驱图标。什么也没弹出来。呵呵。其实程序已经运行了。在桌面右下角你可鼠标左键单击
然后单击设备0:[G:]无媒体
这里是选择光盘镜像文件,我们选择win7的光盘镜像然后打开
(如果没有弹出这个界面也没有关系,只是因为你的系统没有设置光盘的自动播放功能,我们可以这样做:在我的电脑里有虚拟光驱的盘符,和现实中的光驱待遇是一样了,双击光驱盘符就可以进行安装。或者在盘符里面找setup.exe文件双击也可以进行安装)
选择——运行 setup.exe
就会弹出win7的安装界面了
点击现在安装就可以正常安装了,后面的事就和用光盘安装一样了。安装位置选择C盘驱动器,如果你的空间不足的话安装程序就会提示你空间不足。如果想安装到其他盘也无所谓,个人习惯问题了。
安装过程中电脑重启也没关系,安装程序会继续安装,不用担心电脑重启就中断安装了。
当安装结束以后,原系统就不能用了。在你的系统盘下会有win7的文件和一个特殊文件夹,看文件夹的名字就知道是旧系统的文件。Win7安装的时候把旧系统的文件都放到一个old文件夹里了,旧系统已经不能使用了,我们只要右键单击删除就好了。
.
.
.
.
.
激活win7
推荐大家用WIN7 Activation激活 激活成功后重启即可
虚拟光驱是一种模拟工具软件,具有和计算机上所安装的光驱一样的功能。虚拟光驱可解决计算机没有光驱、速度太慢、携带不易、光驱耗电等问题。那么windows7旗舰版系统电脑要怎么下载虚拟光驱呢?接下来请大家看看win7系统虚拟光驱软件下载的方法。
win7虚拟光驱软件下载的步骤:
1、点击“开始”菜单选择“所以程序”打开“实用工具”。
2、找到“虚拟光驱.EXE软件”打开后选择“装载”。
3、装载界面选择“浏览”找到要装载的的“iso映像文件”。
4、选择“盘符分配”选择一个盘符点击“确定”。
5、打开计算机后就可以看到装载的虚拟光驱了。
以上就是win7系统虚拟光驱软件下载的方法步骤,有需要的用户可以按照上述步骤设置,希望可以帮助到你。
好了,今天关于“虚拟光驱 win7以上系统”的话题就讲到这里了。希望大家能够通过我的讲解对“虚拟光驱 win7以上系统”有更全面、深入的了解,并且能够在今后的学习中更好地运用所学知识。