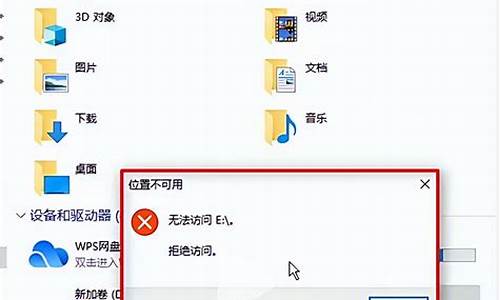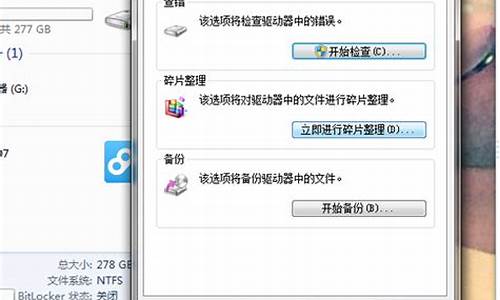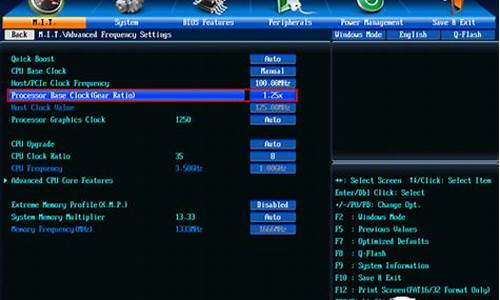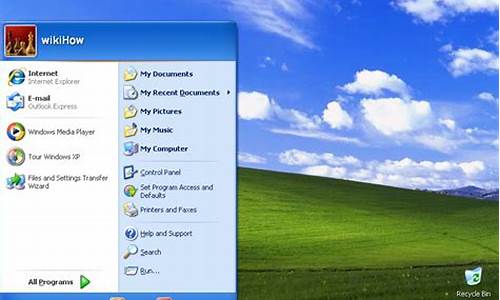大家好,今天我想和大家探讨一下关于电脑经常蓝屏怎么解决的问题。在这个话题上,有很多不同的观点和看法,但我相信通过深入探讨,我们可以更好地理解它的本质。现在,我将我的理解进行了归纳整理,让我们一起来看看吧。
1.电脑蓝屏怎么解决
2.电脑蓝屏的原因及解决方法
3.电脑频繁蓝屏?别担心,我来帮你解决!
4.电脑频繁蓝屏?原因和处理方法都在这里了!
5.电脑经常蓝屏怎么办?
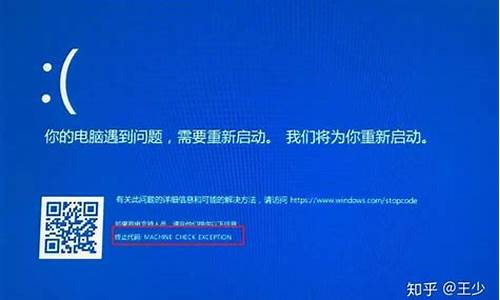
电脑蓝屏怎么解决
一般会在以下两种情况下发生蓝屏:系统更新后
使用过程中
系统更新后发生蓝屏:
PS:一般出现这种情况时,已经无法正常进入系统,需进入Windows RE中进行相关操作。
在设备上安装特定更新后,可能会发生某些蓝屏错误。如果更新后出现蓝屏错误,可以尝试通过卸载最近的更新来修复错误。
卸载更新的方法:
在安全模式中卸载更新(此方法适用于Win10 1809之前的版本)
在进入安全模式之前,需要先进入 Windows RE恢复模式。
非正常启动三次,可进入Windows RE恢复模式。具体操作方法如下:
按住电源按钮 10 秒钟以关闭设备。
再次按电源按钮以打开设备。
看到 Windows 启动(重启时显示ASUS的LOGO)后,立即按住电源按钮 10 秒钟关闭设备。
再次按电源按钮以打开设备。
在 Windows 重启时,按住电源按钮 10 秒钟设备。
再次按电源按钮以打开设备。
让设备完全重启以进入 WinRE。
进入Windows RE后,按照如下图例中的步骤进入安全模式:
第一步:在“选择一个选项”屏幕上,依次选择“疑难解答”>“高级选项”>“启动设置”>“重启”。
请点击输入描述
请点击输入描述
请点击输入描述
请点击输入描述
第二步:设备重启后,将看到选项菜单。建议按数字键“5”或者按“F5”键进入网络安全模式。
请点击输入描述
请点击输入描述
当设备处于安全模式后,按照以下步骤在控制面板中卸载最近的更新:
在任务栏上的搜索框中(也可使用Windows键+Q键组合键呼出搜索框),键入“控制面板”,然后从结果列表中选择“控制面板”。
在“程序”下,选择“卸载程序”。如果使用的是大/小图标视图,请在“程序和功能”下面选择“卸载程序”。
在左侧,选择“查看已安装的更新”,然后选择“安装时间”,按安装日期对更新进行排序以查看最新更新。
请点击输入描述
请点击输入描述
右键单击卸载最近的更新,然后选择“是”以进行确认。
PS:并非所有已更新补丁都会显示在列表中。
卸载操作完成后,进行重启操作,查看机台是否能正常进入系统,用以验证是否解决“系统因更新后发生蓝屏无法进入系统”。
在Win RE中卸载更新(此方法适用于Win10 1809及更高版本)
非正常启动三次,可进入Windows RE恢复模式。具体操作方法如下:
按住电源按钮 10 秒钟以关闭设备。
再次按电源按钮以打开设备。
看到 Windows 启动(重启时显示ASUS的LOGO)后,立即按住电源按钮 10 秒钟关闭设备。
再次按电源按钮以打开设备。
在 Windows 重启时,按住电源按钮 10 秒钟设备。
再次按电源按钮以打开设备。
让设备完全重启以进入 WinRE。
进入Windows RE后,按照如下图例中的步骤进行操作:
第一步:在“选择一个选项”屏幕上,依次选择“疑难解答”>“高级选项”>“卸载更新
请点击输入描述
请点击输入描述
请点击输入描述
请点击输入描述
第二步:在“选择一个选项”屏幕上,选择“卸载最新的质量更新”或“卸载最新的功能更新“。
请点击输入描述
请点击输入描述
卸载操作完成后,进行重启操作,查看机台是否能正常进入系统,用以验证是否解决“系统因更新后发生蓝屏无法进入系统”。
使用过程中发生蓝屏:
PS:一般第三方软件引起的蓝屏问题,有显而易见的特点:机台开机可以正常加载系统,但在登录界面进入桌面时会发生蓝屏错误。
设备使用过程中可能导致蓝屏错误的原因并非总是显而易见,可能是使用的新硬件及驱动或第三方软件与 Windows 设备不兼容。可以使用如下步骤尝试解决蓝屏问题。
卸载第三方软件
回退、禁用或卸载驱动程序
移除外接硬件
卸载第三方软件:
此操作需先进入Win RE恢复模式后才能进入安全模式,详细操作请看上方“卸载更新”中提及的方法。
当设备处于安全模式后,单击“开始”按钮,然后依次选择“设置” >“系统”>“应用和功能”。选择“按名称排序”并将其更改为“按安装日期排序”。?选择要删除的第三方软件,然后选择“卸载”。卸载第三方软件后,重启设备。
若进行操作后仍会看到蓝屏错误,请尝试回退、禁用或卸载最近安装的驱动程序。
回退、禁用或卸载驱动程序:
如果最近安装了新驱动程序,则可以回退、禁用或卸载它们以确定这是否是导致问题的原因。
首先,确保设备处于安全模式,然后使用设备管理器回退、禁用或卸载驱动程序。
回退第三方驱动程序:
在任务栏上的搜索框中,键入“设备管理器”,然后从结果列表中选择“设备管理器”。
在“设备管理器”中,展开具有要回退的驱动程序的设备,右键单击设备下的驱动程序,然后选择“属性”。
选择“驱动程序”选项卡,然后依次选择“回退驱动程序”>“是”。
PS:如果你无法回退驱动程序,或者你仍然会看到蓝屏错误,请尝试禁用驱动程序。
禁用第三方驱动程序:
在任务栏上的搜索框中,键入“设备管理器”,然后从结果列表中选择“设备管理器”。
在“设备管理器”中,展开具有要禁用的驱动程序的设备,右键单击设备下的驱动程序,然后选择“属性”。
选择“驱动程序”选项卡,然后依次选择“禁用设备”>“是”。
若仍然会看到蓝屏错误,请尝试卸载驱动程序。
卸载第三方驱动程序:
在任务栏上的搜索框中,键入“设备管理器”,然后从结果列表中选择“设备管理器”。
在“设备管理器”中,展开具有要卸载的驱动程序的设备,右键单击设备下的驱动程序,然后选择“属性”。
选择“驱动程序”选项卡,然后依次选择“卸载”>“确定”。
PS:某些设备驱动需要在“确认设备删除”框中选择“删除此设备的驱动程序软件”,然后选择“卸载”>“确定”。对于某些设备,必须重启设备才能完成卸载过程。
如果你仍然 会看到蓝屏错误,请尝试卸载/移除外接硬件。
移除外接硬件:
外接设备也有可能是导致蓝屏错误的原因。拔出所有外部存储设备和驱动器、扩展坞以及其他已插入设备但不用于运行基本功能的硬件,然后重启设备。
PS:如果重启设备后没有遇到此问题,则外部设备可能是问题的原因,需要与设备制造商联系以获取支持。
重置此电脑:
若遇到蓝屏问题,当文中所提及的方法都无法解决时,建议重新安装系统以解决问题(也可以选择重置,但由于Win RE重置功能的不稳定性重新安装系统作为优选项)。
PS:若系统重新安装后,未安装任何第三方软件和驱动的情况下,蓝屏问题复现,建议直接送至服务中心检测。
电脑蓝屏的原因及解决方法
一般来说,会造成蓝色画面错误的原因,您可能会遇到以下四种状况1. 执行Windows更新后发生
2. 安装硬件后发生
3. 安装或更新软件(包含驱动软件/应用程序)后发生
4. 其他因素(即非上述情况造成的异常)
一,前三项的解决方式,主要是回朔到之前的正常情况。
若是Windows更新后发生的异常,则移除近期的更新;
若是安装硬件后发生的异常,则移除硬件;
若是安装或更新软件后的异常,则移除或回退上一版本软件。
● 如何透过设备管理器回退上一版本的驱动程序
1) 于[开始]点击鼠标右键(1),并点选[设备管理器](2)。
2) 点击[显示适配器]装置类型旁边的三角形(3)。于[Intel(R) UHD Graphics 620]点击鼠标右键(4),并点选[属性](5)。
此步骤是以Intel显示适配器驱动为范例,实际请依您所遇到的驱动程序错误,进行回退版本操作。
3) 点选[驱动程序](6),并点选[回退驱动程序](7)。
4) 选择[您要回退到以前安装的驱动程序的原因](8),并点选[是](9)。系统将会开始回退驱动程序至以前的版本。
二,若是其他因素造成的蓝色画面错误,请参考下列步骤进行排除
a. 前置作业
● 移除外接装置,例如外接硬盘,打印机,记忆卡,光驱内的光盘片,也包含卡片阅读机内的转接卡等等。
● 更新BIOS至最新版。
● 执行系统更新和驱动更新到最新。
b.? 系统还原
请在备份后,进行系统还原。?
若您的问题并未解决,请联系官方售后检测。
电脑频繁蓝屏?别担心,我来帮你解决!
电脑蓝屏是很多电脑用户都遇到过的问题。它可能是由于软硬件不兼容、内存不足、病毒感染、硬件温度过高或硬盘故障等原因引起的。本文将为大家介绍电脑蓝屏的原因及解决方法,帮助大家轻松解决这个问题。 软硬件不兼容安装新软件或驱动补丁后,电脑突然蓝屏?这很可能是软硬件不兼容造成的。你可以尝试重启并按F8进入安全模式,卸载最近安装的软件或补丁。如果问题依然存在,你可以使用系统引导盘进行修复。
内存不足电脑运行的应用程序过多,导致内存不足,也常常引发蓝屏。你可以尝试调整虚拟内存设置,或者直接加装更多的内存条,来解决这个问题。
病毒感染电脑频繁出现蓝屏,很可能是受到了病毒的侵扰。重启后立即安装杀毒软件进行全盘扫描,或者选择重新安装操作系统,以彻底清除病毒。
硬件温度过高长时间高强度使用电脑,特别是运行大型游戏时,硬件温度快速上升,可能导致蓝屏或死机。暂停使用电脑,检查散热装置是否积灰过多,考虑加装散热器或散热垫加强散热效果。
硬盘故障硬盘出现坏道等问题,也可能导致电脑蓝屏。如果检测到硬盘坏道过多,建议及时更换新的硬盘。
维修费用除了硬件升级和更换的费用相对较高外,大部分的维修费用其实并不高,一般在50元左右。对于一些软件问题,我们其实可以自己动手解决。当然,如果你对自己的动手能力不太自信,选择正规的维修点进行维修也是明智之举。
电脑频繁蓝屏?原因和处理方法都在这里了!
电脑蓝屏是很多人都遇到过的问题,但是它的原因却有很多种。本文将为你介绍几种常见的解决方法,希望能帮到你。 强制重启电脑首先,试试强制重启电脑。在开机时持续按住F8键,选择“最后一次正确配置”模式。这或许能帮你解决一些小问题哦。
卸载新安装的软件或驱动如果你的电脑在蓝屏之前安装了新的软件或驱动,那么进入安全模式,将新安装的软件和驱动卸载或删除,然后再试一次。
重新安装操作系统如果卸载后还是蓝屏,或者根本进不了安全模式,那可能是需要重新安装操作系统了。
清理灰尘和检查硬件如果重装系统后还是有问题,那可能是硬件问题。先给电脑做个大扫除,清理灰尘,然后检查内存、显卡等设备是否插好。有时候,灰尘和接触不良也会导致蓝屏。
替换硬件如果清洁后还是不行,那可能需要用替换法检查硬件了。没有替换硬件或者不熟悉电脑?找专业维修人员吧!替换硬件时,按照这个顺序来:内存、硬盘、显卡、主板、电源、其他硬件、CPU。
一键还原或重装系统最后,如果以上方法都不行,可以使用腾讯电脑管家的一键还原功能,或者选择重装系统。
电脑经常蓝屏怎么办?
电脑蓝屏是很多人都遇到过的问题。无论是重装系统后还是使用过程中,都可能是硬件问题导致的。本文将为大家介绍电脑蓝屏的原因和处理方法,希望能够帮助大家解决这个问题。 硬件问题内存条或显卡的金手指氧化或插槽接触不良是最常见的原因。试试断开电源,打开机箱,取出内存条,用橡皮擦轻轻擦拭金手指部分,然后换个插槽插回。如果还是蓝屏,那可能是显卡问题,同样用上述方法处理。
硬盘坏道硬盘出现坏道也会导致蓝屏。修复不成的话,只能更换硬盘了。还有可能是显存和显卡的显存芯片虚焊,给它们补加焊锡即可。
电脑中毒别忘了检查电脑是否中毒。破坏了操作系统就会一直蓝屏,需要重装系统或进入安全模式删除最近更新的补丁和驱动。
非法关机非法关机也容易导致自检和蓝屏。让它自己读过自检,可能会花费一些时间,但不要强行停止,否则下次还会出现。
处理方法在处理之前,建议恢复主板BIOS出厂值或放电,有利于排除主板BIOS错乱引起的奇怪现象。其中,硬盘坏道是导致蓝屏最常见的原因之一。试试上述方法,或许能解决你的电脑问题!
蓝屏的原因有很多种,包括软件、硬件间的兼容性问题,或者硬件故障等。
可参考下面的方法进行排查:
1、请您确认每次蓝屏的报错代码是否一致,如果一致,您可以确认蓝屏代码并通过蓝屏代码进行简单排查。
2、若是BIOS下使用正常,蓝屏出现在系统使用过程中,可进入系统的安全模式运行,看机器是否出现蓝屏,判断是否与加装的应用程序有关;若安全模式正常那么就可以判断跟安装的应用程序有关,可在安全模式下卸载相关应用程序再重新安装;
3、观察蓝屏发生的特点,是否固定软件还是特定游戏,以缩小影响的范围;若是某单一程序就会出现蓝屏,不排除是软件单一兼容性问题;
若是是玩某一款游戏出现的状况,需要重新安装下显卡驱动以及游戏以及游戏的更新包补丁等再做问题排查。
4、软件方面都排除了,要考虑下系统方面的情况,资料备份后可考虑系统重新安装来排除一下系统的因素。只单纯安装系统不安装其他软件的情况下,观察下是否出现蓝屏。
5、查看显卡、主板温度是否正常,若是出现高温情况也会出现蓝屏状况,那就需要检查散热情况,尤其显卡散热,看风扇转数是否正常,主板温度的话可以在bios下查看CPU的温度,可断电情况下重新安装cpu的散热器或者一体水冷等。
6、确认内存规格,参考手册中推荐的内存使用以排出是否内存出现兼容性问题
7、建议使用尽量少的硬件配置运行机器,只接CPU、一条内存、显卡(连接好显示器)、硬盘,其他设备暂时全部移除,在此情况下看是否会蓝屏;若还是出现,基本上有硬件上的故障导致的蓝屏,若方便交叉测试的可交叉测试以最终确认故障设备。
今天关于“电脑经常蓝屏怎么解决”的讲解就到这里了。希望大家能够更深入地了解这个主题,并从我的回答中找到需要的信息。如果您有任何问题或需要进一步的信息,请随时告诉我。