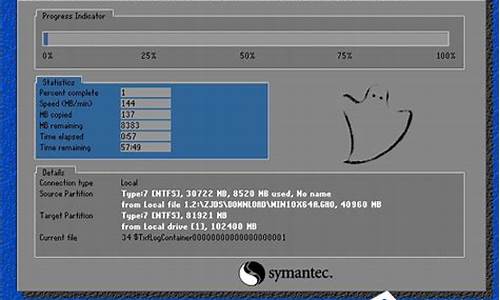大家好,我是小编,今天我要和大家分享一下关于hp刷bios教程的问题。为了让大家更容易理解,我将这个问题进行了归纳整理,现在就一起来看看吧。
1.HP的电脑如何进入BIOS设置
2.如何使用HP USB Key Utility刷新BIOS和FIRMWARE
3.惠普电脑怎么进入bios

HP的电脑如何进入BIOS设置
步骤如下:1、要进入BIOS需要先使用电脑键盘,先来认识一下笔记本电脑的键盘,我们需要最上面一排键盘F1至F12进行设置。
2、在电脑开要的时候,一直按F10键,可以直接进入到BIOS主界面。
3、我们也可以在电脑开机的时候,一直按ESC键,就会打开电脑的启动菜单,选择相应的菜单项就可以进入相应的功能,在启动菜单中按F10键可以进入BIOS
4、如果不知道具体的键位,或是操作方法的话,可以按下F1键,这样就会弹出说明界面。
5、如果感觉BIOS设置错误,想要恢复出厂值,可以按下F9键,然后移动到是选项,按下回车键就可以恢复默认值了。
6、如果想要修改各个菜单项,可以通过F5或是F6键来修改,当然也可以使用键盘上的上下键来选择。
7、全部设置完成后,想要保存设置并一起退出的话,可以按下F10键,然后在是按钮上按下回车键即可。
扩展资料
bios功能:
用于电脑刚接通电源时对硬件部分的检测,功能是检查电脑是否良好,通常完整的POST自检将包括对CPU,640K基本内存,1M以上的扩展内存,ROM,主板,CMOS存储器,串并口,显示卡,软硬盘子系统及键盘进行测试,一旦在自检中发现问题,系统将给出提示信息或鸣笛警告。
初始化:包括创建中断向量、设置寄存器、对一些外部设备进行初始化和检测等,其中很重要的一部分是BIOS设置,主要是对硬件设置的一些参数,当电脑启动时会读取这些参数,并和实际硬件设置进行比较,如果不符合,会影响系统的启动。
引导程序:功能是引导DOS或其他操作系统。BIOS先从软盘或硬盘的开始扇区读取引导记录,如果没有找到,则会在显示器上显示没有引导设备,如果找到引导记录会把电脑的控制权转给引导记录,由引导记录把操作系统装入电脑,在电脑启动成功后,BIOS的这部分任务就完成了。
参考资料:
如何使用HP USB Key Utility刷新BIOS和FIRMWARE
您好,感谢您选择惠普产品。
一、常见刷新BIOS的方法如下(具体情况以bios中具体选项为准):
1、下载BIOS刷新程序并确认刷新程序可以在什么操作系统下运行及刷新程序是否为您需要刷新的版本(具体可以在官方的刷新程序的下载地址中查看到);
2、在BIOS中的Main--Bios version中查看并记录BIOS的版本;
3、确认操作系统是否是正规纯净安装版本的操作系统(非正规的操作系统可能会经过修改,而修改后的系统可能会导致机器无法正常运行BIOS刷新程序);
4、拔去机器所有的外接设备并关闭正在运行的其他程序;
5、双击运行下载的BIOS刷新程序;
6、点击NEXT按钮按屏幕提示进行刷新即可(如果机器出现填写Current BIOS及New BIOS的字样,建议不要添加直接点击start刷新即可)
7、刷新后机器会自动重启(或提示重启),如果机器没有自动重启或提示重启建议不要异常中断关机重启;
8、刷新完成后机器重启,重启后建议进入BIOS选择Main--Bios version查看现在是否为需要的BIOS的版本,如果是那么BIOS刷新成功。
二、刷新BIOS有一定风险性,刷新BIOS失败导致硬件问题需要用户自行承担,如果机器没有异常状况,建议您不要随意刷新BIOS;如果您一定要刷新BIOS请慎重考虑后再执行此操作,如果电脑中有重要数据,一定要先行备份。
刷新BIOS需注意:
1)请不要使用下载工具下载刷新程序,建议使用“目标另存为”的方式下载,如果您一定要使用下载软件来下载,请您使用单线程下载。
2)连接外接电源适配器与电池,使电脑处于稳定供电的状态。
3)刷新的过程中,后台不要运行其他应用程序。
4)刷新的过程中,不要异常中断
希望以上回复能够对您有所帮助。
惠普电脑怎么进入bios
1.下载Firmware Maintenance CD
2.下载HP USB Key Utility软件
3.安装在本机,运行该软件,界面如下。
4.软件会自动扫描Firmware CD和USB key,继续后会format USB key,并且复制文件。
5.复制结束后,可以将最新的firmware文件复制到USB key中,下载文件名后缀为scexe,复制路径如图:
6.Bios中更改启动顺序,用USB key启动(启动界面同Firmware CD相同):
7.选择所要刷新的部件,点击install
注意:
1. USB-KEY和制作该USB-KEY的Firmware CD引导服务器的界面是相同的。
2. Firmware CD 7.5以上才可以制作USB――Key。
3. 不同版本Firmware CD启动后刷新界面略有不同。
4. 可以重刷或者降级bios和firmware。
5. 可以选择更新bios或者firmware后自动重启。
6. 使用USB-KEY刷新最大的优点是可以自由加入光盘中没有包含的bios和firmware。如果出现USB-Key容量不够等不能制作启动USB-Key的情况可以使用Firmware CD配合USB-Key实现刷新。在刷新界面选择add supplemental后会提示插入可移动设备,这时可以读取USB-Key中的bios或者firmware文件,此次试验表明,USB-key需要在Firmware光盘启动前插入,否则可能无法识别,USB-Key中只需要放入bios或者firmware文件。
笔记本开机屏幕刚亮时,连续的快速点击“F10”,即可进入BIOS。笔记本开机屏幕刚亮时,连续的快速点击“ESC”,进入启动菜单选项,然后点击“F10”,即可进入BIOS。
第一步:打开计算机
首先按下电源键打开计算机,开机的时候会出现惠普画面按F2键,进入bios的菜单页面,我们可以看到计算机信息的菜单栏,例如计算机的型号、bios的版本和CPU、硬盘、光驱等等的一些计算机主要的内部信息。
第二步:硬件设置
硬件设置,具体可以修改时间,修改电脑的启动项或者无线设置,显卡,电耗提示音,因特尔虚拟技术等等一些设置。除了这些设置它还可以检测电脑错误,这些是硬件设置所包含的一些系统。
第三步:启动项设置
它有一个系统默认的设置是USBKEY.。这就表现了为什么插在U盘或者一些移动介质时,计算机不能启动的原因。我们经常用的启动项有这几种,第一种是硬盘启动,第二种是光驱启动,其余比较复杂的启动项就不一一列举了。
我们可以调整启动项。用鼠标移动到你所要调整的项,按数字键后的“一”键,就可以向下移动该选项。其实为了方便起见,我们只需要把硬盘启动调动到第一项就可以了,安装系统时开机按下F12键,就可以首先启动项设置了。这就是启动项设置。
第四步:安全设置
安全设置包括了普通密码设置和超级用户密码设置,以及了硬盘密码设置和启动设置。通常来说,进入bios之后,我们只需要设置管理超级用户密码就OK了。但是如果说您的硬盘储存有重要信息时,也是可以设置硬盘密码的。
好了,关于“hp刷bios教程”的讨论到此结束。希望大家能够更深入地了解“hp刷bios教程”,并从我的解答中获得一些启示。