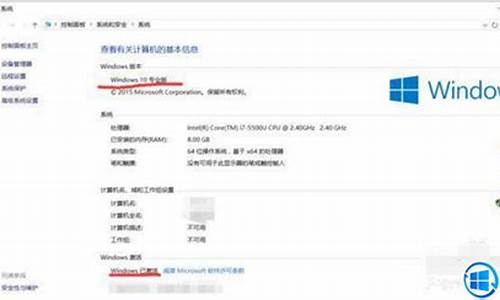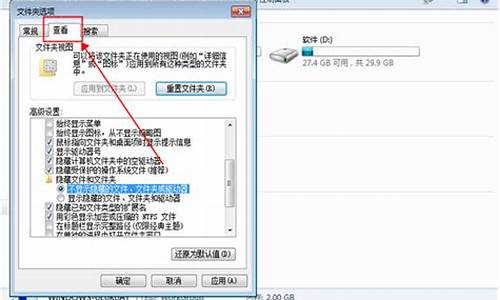大家好,很高兴能够为大家解答这个摄像头驱动程序无法使用怎么办问题集合。我将根据我的知识和经验,为每个问题提供清晰和详细的回答,并分享一些相关的案例和研究成果,以促进大家的学习和思考。
1.电脑摄像头打不开怎么办
2.摄像头驱动被禁用了要怎么打开
3.笔记本摄像头不能用(解决方法)
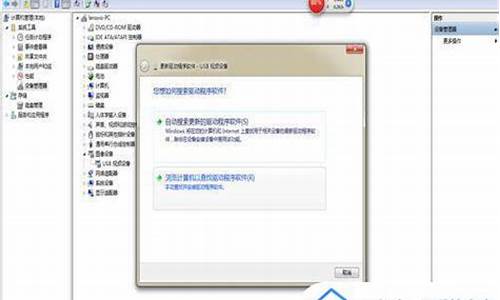
电脑摄像头打不开怎么办
使用电脑随附的相机软件1.在Windows搜寻栏输入[相机]①,然后点选[打开]②。
2.开启Windows内建[相机]程序后,若没有异常即表示您的笔记本电脑相机是正常的,若有出现异常问题请继续以下疑难解答步骤。
注: 是否有出现无法侦测视频设备、视频无画面、视频画面异常、视频画面颠倒等等问题。
提供应用程序权限
1.在Windows搜寻栏输入[相机隐私权设置]①,然后点选[开启]②。
2.设置[相机存取]为开启③。
3.将[允许应用程序存取您的相机]设定为开启④。
4.展开允许应用程序存取您的相机字段,您可以在此开启/关闭哪些应用程序可以使用相机⑤。
更新并确认您电脑中的BIOS、Windows组件与驱动程序为最新版本
软件更新通常有助于系统的稳定度及优化,所以建议您经常确认您的设备使用的是最新版本。
若BIOS、Windows组件与驱动程序都已更新至最新版本后问题仍然存在,请继续下一个章节的疑难解答步骤。
透过设备管理器启用并重新安装相机驱动程序
1.在Windows搜寻栏输入[设备管理器]①,然后点选[开启]②。
2.点击[相机]设备类型旁边的箭头③。于[您的相机设备名称]点击鼠标右键④,并点选[启用设备]⑤。确认相机是否可以正常使用。
若是未显示[启用设备]选项,表示您的相机已启用,并请继续下一步骤。
3.卸载相机的驱动程序。于[您的相机设备名称]点击鼠标右键⑥,并点选[卸载设备]⑦。
4.勾选[删除此设备的驱动程序软件]⑧,然后点选[卸载]⑨。
5.点选设备管理器上方列中的[动作]⑩,然后点选[扫描硬件变更]?,系统将会自动重新安装相机驱动程序。?
6.相机驱动程序安装完成后,请先重新启动电脑,然后再次尝试开启相机应用程序。若是相机问题仍然存在,请继续以下疑难解答步骤。
透过系统还原点还原系统
如果相机问题是最近才开始发生,且如果您先前已经有建立系统还原点、或是系统建立的自动还原点,则可以尝试将系统还原至问题开始前的时间点来解决问题。
系统还原
如果所有疑难解答步骤已完成,但问题仍然存在,请先备份您的个人档案然后进行系统还原,将计算机回复至原始组态
摄像头驱动被禁用了要怎么打开
目前华硕笔记本出厂大部分搭配了windows 10系统,windows?10系统中可通过在系统中开启相机及更新摄像头驱动开启摄像头。一、首先确认下相机是否开启:
在搜索框输入隐私,选择相机隐私设置,在弹出窗口点击相机,将“允许应用使用我的相机”设为开。
二、如果还是无法使用,WIN10的摄像头驱动又是系统自驱的,该怎么办呢?
1、可以右击开始菜单进入设备管理器,双击图像设备,右击摄像头设备选择卸载,按提示完成并重启;
2、或者选择更新驱动程序软件,点击自动搜索更新的驱动程序软件,按提示完成并重启。
通过以上操作后就可以正常开启windows?10系统中的摄像头了。
笔记本摄像头不能用(解决方法)
1、首先打开控制面板,选择“大图标”选项作为查看模式,然后单击“设备管理”。?2、然后单击此页面上的“图像设备”选项。?
3、单击本页上的“惠普网络摄像头101”设备项目。?
4、然后单击此页面上的“驱动程序”选项。?
5、最后,单击此页面上的“启用”选项。
近年来,随着远程办公和在线学习的兴起,笔记本电脑的摄像头成为了一个非常重要的设备。然而,有时我们可能会遇到笔记本摄像头不能使用的问题,这给我们的工作和学习带来了很大的困扰。本文将为大家介绍一些常见的解决方法,帮助大家解决笔记本摄像头不能用的问题。方法一:检查硬件连接
首先,我们需要检查一下笔记本摄像头的硬件连接是否正常。有时候,摄像头的连接线可能会松动或者断开,导致摄像头无法正常工作。我们可以按照以下步骤来检查硬件连接:
关闭笔记本电脑,并断开电源适配器。
找到摄像头的连接线,通常位于笔记本的顶部或者侧面。
将连接线从笔记本上拔下来,然后再重新插入。
确保连接线插入牢固,没有松动。
重新启动笔记本电脑,检查摄像头是否能够正常工作。
如果以上方法仍然不能解决问题,我们可以尝试下面的方法。
方法二:检查设备驱动程序
设备驱动程序是使硬件设备正常工作的关键。如果摄像头的设备驱动程序损坏或者过时,那么摄像头就不能正常工作。我们可以按照以下步骤来检查设备驱动程序:
打开设备管理器。在Windows系统中,可以通过按下Win+X键,然后选择“设备管理器”来打开设备管理器。
在设备管理器中,找到“图像设备”或者“摄像头”选项。
展开“图像设备”或者“摄像头”选项,找到笔记本摄像头的设备。
右键点击摄像头设备,选择“更新驱动程序”。
选择“自动搜索更新的驱动程序软件”选项,然后等待系统自动更新驱动程序。
重新启动笔记本电脑,检查摄像头是否能够正常工作。
如果以上方法仍然不能解决问题,我们可以尝试下面的方法。
方法三:检查应用程序设置
有时候,摄像头不能正常工作是因为应用程序的设置问题。我们可以按照以下步骤来检查应用程序的设置:
打开应用程序,例如Skype、Zoom等。
找到应用程序的设置选项,通常位于“设置”或者“选项”菜单中。
在设置选项中,找到“视频”或者“摄像头”选项。
确保摄像头被正确地选择为默认设备。
关闭应用程序,并重新打开,检查摄像头是否能够正常工作。
通过以上方法,相信大家应该能够解决笔记本摄像头不能用的问题。如果以上方法仍然不能解决问题,那么可能是硬件故障导致的。这时候,我们建议联系售后服务中心或者专业维修人员进行修理。
好了,今天关于“摄像头驱动程序无法使用怎么办”的探讨就到这里了。希望大家能够对“摄像头驱动程序无法使用怎么办”有更深入的认识,并且从我的回答中得到一些帮助。