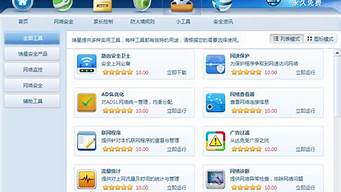1.windows8怎么磁盘分区
2.Win8系统MBR和GPT硬盘分区表的区别
3.联想笔记本预装WIN8只有一个分区,如何分两个区
4.Windows8系统分区
5.电脑做系统分区怎么分
6.Win8?GPT磁盘各分区的作用是什么

随着预装Win8电脑大量涌向市场,UEFI+GPT这一标准组合受到了更大范围的关注。UEFI+GPT无疑是未来的发展趋势,所以我们有必要先来了解一下用于引导Windows的GPT分区结构的磁盘中一些特殊分区的作用。
使用Windows安装程序默认创建的分区
当我们在GPT中安装Windows8/7,并且使用Windows安装程序对硬盘进行重分区操作时默认将创建下表所示的几个分区。
分区 大小 类型 文件系统
恢复分区(WinRE) 300MB 主分区 NTFS
EFI系统分区 100MB EFI FAT32
MSR保留分区 128MB MSR
Windows安装分区 用户指定大小 主分区 NTFS
下面来简单说说这些分区的作用:
第一个恢复分区是存放WinRE映像的分区,这一分区只在安装Windows8时默认被创建。WinRE是Windows恢复环境的简称,包含系统还原点还原、系统映像恢复(据目前了解的情况,这一功能将在Windows 8.1中被移除)、系统刷新、系统重置等功能。。当Windows 8 系统无法正常启动时也会自动故障转移至WinRE。
在Windows7中WinRE和Windows安装分区在同一个分区,并没有单独拿出来。Win8中微软默认将WinRE和Windows 安装分区分离,目的应该是最大程度保证WinRE的可靠性。在MBR硬盘上安装Windows 8时,你会发现系统保留分区的大小由Win7时的100MB扩大到了350MB,这多出来的空间就是用于保存WinRE映像的。
第二个分区是存放系统引导文件的分区,这是实现UEFI引导所必须的分区。
第三个MSR分区,这是微软保留分区,目前尚不清楚其具体作用。已知将基本磁盘转换为动态磁盘是该分区将发挥作用。
第四个就是我们安装系统是要选择的目标分区。其实际容量=你指定的容量-前面几个分区容量。
如果只考虑系统的正常启动,那么EFI系统分区(第二个)和Windows安装分区(第四个分区)这两个分区是必须的。
预装Windows 8的品牌机默认分区(以联想某型号为例)
在预装Win8的品牌机中同样会看到上表中所示的这些分区,不过其大小可能会有所不同,同时你可能还会看到其他的隐藏分区。下表是联想某一型号预装Win8电脑默认的分区情况。
分区 大小 类型 文件系统
恢复分区(WinRE) 1000MB 主分区 NTFS
EFI系统分区 260MB EFI Fat32
MSR保留分区 128MB MSR
OEM分区 1000MB
Windows安装分区 用户指定大小 主分区 NTFS
恢复分区(系统备份) 20000MB
对比第一个表中的分区情况,第二个表格中多出来的分区是用于品牌机一键恢复的。其中的OEM分区是品牌机用于存放一键恢复工具的,而容量较大的恢复分区则是用于存放系统备份映像的。
以上就是对用于引导Windows的GPT分区结构的磁盘中一些特殊分区作用的简单解释,接下来将对GPT、UEFI、以及UEFI+GPT引导进行更为详尽的解释。
windows8怎么磁盘分区
打开桌面的“计算机”后却发现硬盘只有两个磁盘分区,分区的空间分配也不太合理。还好可以使用Windows8系统自带的分区工具,对本地磁盘进行无损分区。
一、启动磁盘管理工具 启动Windows8系统后,在“开始”页面中单击“桌面”图标,进入到桌面环境。接着,把鼠标光标移动到任务栏的左下端后悬停,弹出“开始”图标时,在该图标上右击弹出“开始菜单”,选择其中的“磁盘管理”菜单(见图1),打开“磁盘管理”程序。
二、扩展C盘分区的空间 单击磁盘管理窗口下方的“磁盘0”列表中的“C:”方块区域,发现“C:”和后面的“新加卷”两个分区都是主分区。通过适当的调整,可以把两个分区合并成一个更大的主分区。首先,在“新加卷”所在的方块区域上右击,选择弹出菜单中“删除卷”项(见图2),在弹出的对话框中选择“是”,进行删除卷操作。
接着,右击“C:”所在的方块区域,在弹出菜单中选择“扩展卷”项,出现“扩展卷向导”的窗口后,单击窗口中的“下一步”按钮,在“可用”列表中选择要合并的磁盘分区(这里只有一个未分配的分区供选择),继续单击“下一步”按钮(见图3),在下一窗口中单击“完成”后,就完成了两个分区的合并。
三、释放D盘中的空间 在磁盘管理窗口下,“D:”所在的方块区域。在弹出菜单中选择“压缩卷”菜单项,出现“查询压缩空间”的提示,等到系统完成可用空间查询后,出现“压缩D:”的对话框。系统提示压缩后的D盘可释放136722M空间量,为了把更多的空间释放出来,窗口中的参数可以不用修改,直接单击“压缩”按钮(见图4),经过几分钟后,“磁盘0”列中会出现一个“可用空间”的磁盘分区。最后,依次单击“磁盘管理”下的“操作”→“刷新”菜单,刷新一下即可。
四、创建新分区E、F盘 压缩后的D盘释放出136722M空间量,可以把它再分成两个磁盘分区E、F盘。首先,在“可用空间”的方块区域一上右击,弹出菜单后选择“新建简单卷”(见图5),出现“新建简单卷向导”界面。
单击“下一步”按钮继续操作,在“简单卷大小”后输入E盘分区的容量:25000(根据个人的需求来设定)后,单击“下一步”按钮,在“分配驱动器号和路径”界面下,点击“分配以下驱动器号”后,单击“下一步”按钮。根据需要设置卷标并选中“执行快速格式化”,再点击“下一步”按钮,在下一窗口中单击“完成”按钮便进行格式化操作,操作完成后新建分区“新加卷E:”的状态就变为“状态良好”。最后,在“操作”菜单中进行一次“刷新”即可。
创建F盘的步骤就简单多了,按照上面的操作,在“可用空间”的方块区域上右击,弹出菜单后选择“新建简单卷”后,连续单击“下一步”操作,直到出现“完成”窗口,单击完成后即可。
以上操作是不是很简单,无需第三方工具,就能对Windows8系统的磁盘进行无损分区。只需实践一次,你就能轻松掌握。
Win8系统MBR和GPT硬盘分区表的区别
①右键点击计算机→管理
②计算机管理→磁盘管理
③右键点击C盘→压缩卷
④此时,会有一个锁定磁盘的操作,获取相关讯息,需要耐心等待。
⑤仔细核对原有空间大小,压缩后的空间等讯息。确认无误,点击压缩。
⑥之后,鼠标会有一个不断旋转(停止)的动作,此时正在转移数据,腾出空间,尽量不要干扰,直至完成所有的操作……
提示:如果擅自终结此操作,有可能导致磁盘不可预测的错误!切记。
⑦经过漫长的等待,最后成功了。
⑧再给新分的分区分配一个盘符,按着向导进行完成即可。
参考资料:
联想笔记本预装WIN8只有一个分区,如何分两个区
最先出现在Windows8中设置新磁盘,系统会询问你是想要使用MBR还是GPT分区,GPT是一种新的硬盘分区标准。GPT带来了很多新特性,最大支持18EB的大容量(EB= PB,PB= TB);MBR最大只支持2TB,但拥有最好的兼容性。
2
MBR分区:
MBR的意思是“主引导记录”,它有自己的启动器,也就是启动代码,一旦启动代码被破坏,系统就没法启动,只有通过修复才能启动系统。最大支持2TB容量,在容量方面存在着极大的瓶颈,那么GPT在今后的发展就会越来越占优势,MBR也会逐渐被GPT取代。
3
GPT分区:
GPT意为GUID分区表,这是一个正逐渐取代MBR的新标准,它由UEFI辅住而形成的,这样就有了UEFI用于取代老旧的BIOS,而GPT则取代老旧的MBR。这个标准没有MBR的那些限制。磁盘驱动器容量可以大得多,大到操作系统和文件系统都没法支持。它同时还支持几乎无限个分区数量,限制只在于操作系统,Windows支持最多128个GPT分区。通过UEFI,所有的64位的win0,win8,win7和Vista,以及所对应的服务器都能从GPT启动
Windows8系统分区
自己可以根据硬盘大小,决定分多少个区都可以,详细分区步骤如下:
1、按“Windows徽标键+R键”,输入“diskmgmt.msc”点击“确定”
2、打开“磁盘管理”主界面,选中需要压缩的分区,如D盘,鼠标右击选择“压缩卷”
3、在“输入压缩空间量”,输入需要压缩的容量,单位MB。上面有可以压缩的最大容量,这是系统计算出来的,所以输入的数字不能大于最大值。输入完毕后点击“压缩”,即可开始压缩过程,过程长短依据数据量不同。(此处整个分区都是空的,所以最大压缩值比较大)
4、压缩完毕后可以看到,原来20G的分区,被压缩成3G的分区,压缩出来的容量变为未分配空间,可以再次建立分区。
电脑做系统分区怎么分
这个本来是可以的,你的这个状况是有原因的。
我个人觉得,平时系统自己产生的文件,在硬盘上的位置是随机的,并不像我们肉眼看到的那么整齐。但一个分区在硬盘上的扇区必须是连续的,所以,用磁盘管理分区的话,只能选择从扇区最靠后的文件位置开始压缩。如果这个文件后面没有空闲的扇区,系统就会认为可压缩的空间为0。
建议你进行如下操作
话说我本来想给50G,但当时分到70.7G就不能继续分了,现在看看也不想再分了,20G不值得了,话说刚整理过能分30多出去的,待会整理完再补充个最新的图。
希望能解决你的问题
这个是我用DG检测的C盘数据排列
Win8?GPT磁盘各分区的作用是什么
可以参考以下步骤:
步骤1. 在“此电脑”上右键点击,选择“管理”,然后在“计算机管理”窗口的左侧列表中选择“磁盘管理”。在Windows 10中也可以右键点击开始菜单,直接选择“磁盘管理”功能。
步骤2. 在分区列表中,右键点击希望重新分区的部分,选择“压缩卷”,系统经过分析后会给出可用压缩容量。
步骤3. 输入希望分出的容量大小
注意,如果是系统盘的话,应该留下至少50GB的容量。确定容量后,点击“压缩”,完成后会看到分区列表中增加了一块未分区的自由空间。
*这里要注意:因为Windows 系统按照MB=1GB计算,而硬盘厂商们是按照1000MB=1GB换算,如果直接输入100000MB是得不到100GB分区的。
步骤4.?建立简单卷
重新划分为一个或多个分区都可以。只要右键点击空间,选择“新建简单卷”,再按提示“下一步”就可以了。
步骤5.?分配容量给其他分区
对于未分配空间,也能选择把它指派给任一已存在的分区,在选中的分区上右键点击,选择“扩展卷”,然后按提示操作即可。
Win8
GPT磁盘各分区的作用是什么,你们知道吗?现在我就来告诉你们吧!
当我们在GPT中安装Windows
8,并且使用Windows安装程序对硬盘进行重分区操作时默认将创建这几个分区:恢复分区、EFI系统分区、MSR保留分区、Windows安装分区。
下面来简单说说这些分区的作用:
第一个恢复分区是存放WinRE映像的分区,这一分区只在安装Windows8时默认被创建。WinRE是Windows恢复环境的简称,包含系统还原点还原、系统映像恢复、系统刷新、系统重置等功能。。当Windows
8
系统无法正常启动时也会自动故障转移至WinRE。
在Windows7中WinRE和Windows安装分区在同一个分区,并没有单独拿出来。Win8中微软默认将WinRE和Windows
安装分区分离,目的应该是最大程度保证WinRE的可靠性。在MBR硬盘上安装Windows
8时,你会发现系统保留分区的大小由Win7时的100MB扩大到了350MB,这多出来的空间就是用于保存WinRE映像的。
第二个分区是存放系统引导文件的分区,这是实现UEFI引导所必须的分区。
第三个MSR分区,这是微软保留分区,目前尚不清楚其具体作用。已知将基本磁盘转换为动态磁盘是该分区将发挥作用。
第四个就是我们安装系统是要选择的目标分区。其实际容量=你指定的容量-前面几个分区容量。
如果只考虑系统的正常启动,那么EFI系统分区(第二个)和Windows安装分区(第四个分区)这两个分区是必须的。
预装Windows
8的品牌机默认分区(以联想某型号为例)
在预装Win8的品牌机中同样会看到上表中所示的这些分区,不过其大小可能会有所不同,同时你可能还会看到其他的隐藏分区。这是联想某一型号预装Win8电脑默认的分区情况:恢复分区(WinRE)、EFI系统分区、MSR保留分区、OEM分区、Windows安装分区、恢复分区(系统备份)。
与普通安装情况相比,预装系统中多出来的分区是用于品牌机一键恢复的。其中的OEM分区是品牌机用于存放一键恢复工具的,而容量较大的恢复分区则是用于存放系统备份映像的。
相信很多用户是第一次听说Win8系统GPT分区结构磁盘各分区是如何划分及其作用的,希望上述对Win8系统下的这些特殊分区的简单介绍,能够帮助用户更加深入地了解Win8系统。