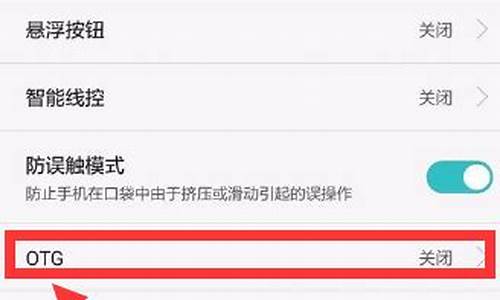1.win7用云骑士重装xp就这样了 怎么办
2.如何开启远程桌面
3.Win10系统开不了机了怎么重装系统?
4.怎么搞远程桌面?

方法/步骤
制作系统u盘,你有两种选择,一种是win7官方原版镜像系统安装,一种是集成安装,主要有雨林木风、深度等集成win7,第二种比较简单,安装完成以后无需激活和安装驱动,新手建议用第二种,如果想要对安装操作系统研究更深刻一点,推荐第一种。
在xp系统里面用管理员权限运行软碟通这个软件,前提是你的电脑需要下载安装这个软件才行,打开你下载的win7系统,插入u盘,写入硬盘文件即可。
过十几分钟之后,写入完成,你的u盘系统就做好了,重启机器,插入u盘,开机按F2或者其他热键进入bios里面设置开机启动项,或者按F12进入快捷选项菜单,找到u盘选项,选择确定,OK!
win7用云骑士重装xp就这样了 怎么办
随着时代的发展,xp系统逐渐被遗忘,但依然还是有很多的用户们喜欢这款系统,但是很多的用户们不知道怎么使用云骑士装机大师来安装xp系统,那就快来看看详细的安装教程吧~
>>>系统安装教程大全<<<
云骑士怎么装xp系统:
第一步、准备工作
1、下载云骑士装机大师。
2、关闭电脑上所有的安全和杀毒软件,弹出防火墙提示时,请选择允许。
第二步、开始安装
1、打开下载好的云骑士装机大师,选择一键装机,然后选择系统重装。
2、然后云骑士会检测用户们的电脑是否符合重装要求,检测完成后,点击下一步。
3、进入系统选择界面,选择我们需要安装的xp系统,点击安装此系统。
4、然后进入到资料备份界面,我们选择需要备份的资料后,点击下一步。
5、系统正在下载中,资料也正在备份中,我们耐心稍等。
6、系统下载完成后,云骑士会自动校验系统的MD5值,用户们耐心等待就可以了。
7、完成后,点击立即重启进行系统的安装。
8、重启完成后,我们选择云骑士系统装机大师DOS-GHOST系统安装模式。
9、xp系统正在安装中,耐心等待安装完成,就能够使用了。
如何开启远程桌面
系统没有安装好,直接崩溃了的界面。
建议你用U盘来安装系统。
准备:一台正常开机的电脑和一个U盘。
1、百度下载U启动工具,把这个软件下载并安装在电脑上。
2、插上U盘,选择一键制作U盘启动(制作前,把资料全部移走,U盘会被格式化),等待完成。
3、在网上下载一个WIN7系统到U盘,一般为ISO格式文件,大小为4G左右。
4、把U盘插到要装系统的电脑上,开机之后一直按delete(F12、F2、F9,根据电脑不同略有不同)进入BOIS设置,在boot项(也有的写着startup)里把firstbootdevice 设置为USB(或者带有USB的字项,按F10保存。
5、进入PE,选择桌面上的选择一键装系统即可。
建议百度下怎么用启动工具装系统百度经验有详细的图文说明的新手也能看明白。
Win10系统开不了机了怎么重装系统?
远程桌面连接组件是从Windows 2000 Server开始由微软公司提供的,在WINDOWS 2000 SERVER中他不是默认安装的。该组件一经推出受到了很多用户的拥护和喜好,所以在WINDOWS XP和2003中微软公司将该组件的启用方法进行了改革,我们通过简单的勾选就可以完成在XP和2003下远程桌面连接功能的开启。
当某台计算机开启了远程桌面连接功能后我们就可以在网络的另一端控制这台计算机了,通过远程桌面功能我们可以实时的操作这台计算机,在上面安装软件,运行程序,所有的一切都好像是直接在该计算机上操作一样。这就是远程桌面的最大功能,通过该功能网络管理员可以在家中安全的控制单位的服务器,而且由于该功能是系统内置的所以比其他第三方远程控制工具使用更方便更灵活。
启动远程桌面连接的方法
微软操作系统发展至今只有以下三个操作系统可以使用远程桌面功能,他们是WINDOWS 2000 SERVER,WINDOWS XP和WINDOWS 2003。这三个系统的开启远程桌面方法各不相同,我们一一介绍。
(1)WINDOWS 2000SERVER
WINDOWS2000系统中PROFESSIONAL版本是不能开启远程桌面功能让别人访问的,但SERVER版可以开启,不过需要我们安装相应的WINDOWS组件。方法如下:
第一步:通过任务栏的“开始->设置->控制面板”,选择里头的“添加/删除程序”。
第二步:在左边选择“添加/删除WINDOWS组件”。
第三步:稍后会出现添加删除WINDOWS组件窗口,我们从中选择“终端服务”,然后点“下一步”进行安装。这里要注意一点的是在安装过程中需要我们插入WINDOWS 2000SERVER系统光盘到光驱中。
第四步:安装完毕后需要重新启动计算机,重启后就完成了在WINDOWS 2000SERVER下的远程桌面连接功能的安装工作。
(2)WINDOWS XP
正如上文提到的,WINDOWS2000引入远程桌面连接功能后受到了广大用户的好评,大家普遍认为开启该功能的方法太复杂,而且在使用时不能保证每个人都拥有WINDOWS2000SERVER光盘。因此在XP和2003系统中微软将远程桌面开启的操作进行了简化。
第一步:在桌面“我的电脑”上点鼠标右键,选择“属性”。
第二步:在弹出的系统属性窗口中选择“远程”标签。
第三步:在远程标签中找到“远程桌面”,在“容许用户连接到这台计算机”前打上对勾后确定即可完成XP下远程桌面连接功能的启用。
(3)WINDOWS 2003
WINDOWS2003开启方法和XP类似,同样对操作步骤进行了简化。方法如下:
第一步:在桌面“我的电脑”上点鼠标右键,选择“属性”。
第二步:在弹出的系统属性窗口中选择“远程”标签。
第三步:在远程标签中找到“远程桌面”,在“容许用户连接到这台计算机”前打上对勾后确定即可完成2003下远程桌面连接功能的启用。
使用远程桌面连接的方法很简单,因为一旦连接到服务器上就和操作本地计算机一样了。所以唯一要讲解的就是连接操作。如何连接到开启了远程桌面功能的计算机呢?我们需要远程桌面连接登录器。
(1)WINDOWS XP和2003操作系统:
这两个系统将远程桌面连接程序内置到附件中,我们不用安装任何程序就可以使用远程桌面连接。
第一步:通过任务栏的“开始->程序->附件->通讯->远程桌面连接”来启动登录程序 (命令号运行:mstsc )
第二步:在图4界面中的“计算机”处输入开启了远程桌面功能的计算机IP地址。
第三步:点击“连接”按钮后我们就可以成功登录到该计算机上了,连接上去后如图5所示,和操作自己计算机一样方便一样快捷。 (对方的机要开启了允许远程连接到此计算机,具体做法是,我的电脑=>属性=>远程=>远程桌面,把勾打上.确定)
(2)其他WINDOWS操作系统:
2000及以前的WINDOWS中系统没有将登录工具放到附件中,我们有两个方法获得登录器并实现远程桌面的连接功能。
方法一:使用XP光盘登录器——MSRDPCLI
在XP系统光盘盘符下\SUPPORT\TOOLS目录有一个叫做MSRDPCLI.exe的程序,该程序实际上是一个远程桌面连接登录器,在WIN98/2000机器上运行XP光盘目录下的msrdpcli.exe。将自动安装远程桌面连接程序。安装过程非常简单,一路“下一步”即可。完毕以后通过“开始->程序->附件->通讯->远程桌面连接”就可以登录网络上开启远程桌面功能的计算机了。
方法二:第三方登录器
实际上网络中有很多站点都提供了远程桌面登录器的下载,我们在98系统或2000系统上下载该登录器就可以完成登录远程桌面的功能。
网络人远程控制软件帮助开启远程桌面,为什么选择网络人?网络人软件可穿透内网,集完全隐藏监控、远程开关机、远程控制、快速传输修改文件、语音文字聊天、远程开启摄像头等强大功能于一体。还具有屏幕监控,语音监控、键盘记录读取、定时桌面录像、屏幕墙、墙等功能。如何使用网络人开启远程桌面。1.要实现远程监控控制,双方都要安装Netman监控版,双方电脑的安装方法一样,控制端同时也是被控端,只要知道ID和密码,双方可以互相控制。2.下载软件解压缩后,双击“Netman监控版.EXE”,软件默认安装路径为“C:ProgramFilesNetman”,可以自己修改,但安装路径需要记住,因为启动软件桌面上不会新建快捷方式,需要自己进入安装文件夹,双击iexplore.exe启动软件,这时会弹出一个提示窗口,问是否要让软件随系统启动,通常直接点“确定”。3.完成以上操作后,再按ctrl+y即可呼出软件主界面。监控版必须使用会员登录才能实现监控功能,所以呼出主界面后,应点击免费注册会员。 4.注册好会员后,点“选项”-“会员登录”,填上注册好的会员号。5.第一次使用会员登录时,会弹出“设置控制密码”选项,需要注意的是,这里修改的不是前面填写的“登录密码”,而是从其他电脑连接本电脑时需要输入的“控制密码”。很多用户会误以为这里是修改“登录密码”,导致第二次使用会员登录时,发现登录密码不正确。 出于安全考虑,网络人设置了“登录密码”与“控制密码”两道密码保护,“登录密码”用于登录会员ID,“控制密码”则是其他电脑想要控制本地电脑时所需要填写的密码。想要修改这两个密码,可点击“选项”-“修改密码”。6.设置好密码密码后,点右上角的关闭按扭,软件就会在后台运行,桌面上看不到任何图标和提示。想要再次操作软件,请按下ctrl+y键。 右上角的关闭按扭只是将软件界面关闭,想要彻底退出软件,应点击左上角的“文件”—“退出”。很多用户想要卸载软件时,发现无卸载,就是因为没有退出程序造成。 7.有同样的方法在另一台电脑安装Netman监控版并使用另一个会员登录,在“远程IP/ID”处输入对方的会员ID和控制密码,点击“连接”即可连接远程电脑。8.Netman监控版“连接”按扭左侧有一个“中转”选项,是通过网络人的服务器中转优化连接速度。通常不建议选择“中转”,因为连接速度正常时,选上反而会使得速度变慢。在没选择的情况下,软件会根据网络状况,自行判断是否通过服务器中转。软件还有许多设置选项,在不了解功能的情况下,不要随意修改。远程控制技术的应用,在一定范围内依然存在着争议现象,因此,网络人远程控制软件提倡“绿色远控”,实现健康、阳光的远程控制之旅。
怎么搞远程桌面?
首先准备一个U盘,按照小白一键系统重装里面的U盘做法制作完成。
具体步骤:
1.把制作完成的u盘启动盘插到电脑上,重启电脑。
2.电脑开机后马上按DEL进入BIOS,将“Boot Sequence”(启动顺序),设定为“USB-HDD”模式。
设定好后按“ESC”键,退回BIOS主界面,选择“Se and Exit”按“Y”键确认退出。
3.进入装机吧u盘装系统工具启动界面。
4.进入中后选中第一项,按回车。
5.加载中。
6.装机吧u盘系统PE系统界面。
7.在开始菜单栏的,点击程序,找到系统安装,然后运行Ghost,进行还原系统。
8.弹出下面屏幕,点击“ok”,进入下一步操作。
9.按上图操作顺序进入。
10.进入下面界面后,点击红色点那一块,接着看下一步。
11.点击下拉菜单,找到系统镜像所在盘。
12.按回车进入后,选中要还原的镜像(GHO文件),点击按回车。
13.点击OK,进行下一步。
14.继续点击“ok”。
15.对话框中,点击“YES”。
16.加载系统GHO文件。
17.按回车吧,同时把u盘拔出来,重启电脑。
18.驱动的安装,等待即可。
19.重装系统完成。
参考资料
一键重装系统_电脑系统重装_系统win10_系统win8_系统win7_系统xp - 黑鲨装机大师一键重装 .黑鲨[引用时间2018-1-14]
默认状态下,Windows 2000及其之前的系统并没有安装远程桌面,要想在这些系统中使用远程桌面,需要自己手工添加。
在Windows XP系统安装光盘的“SUPPORT\TOOLS”目录中,可找到一个名为“Msrdpcli.exe”的程序,它实际上就是远程桌面连接登录器。将此程序复制到没有远程桌面的系统中并运行后,即可自动在系统中安装远程桌面连接程序。安装过程非常简单,连续点击“下一步”即可,当安装完成后,点击“开始→程序→附件→通讯→远程桌面连接”,便能登录网络连接远程计算机了。
让远程桌面支持多用户
Windows XP不支持多个用户同时登录远程桌面,当其他用户远程登录Windows XP时,主机上当前已登录的用户即会自动退出。不过在Windows XP SP2中提供了允许连接会话并发功能,可通过远程桌面进行多用户的同时登录,但其在默认状态下关闭了该项特性,需要通过修改注册表开启该功能。
打开注册表编辑器,依次展开“HKEY_LOCAL_MACHINE\System
\CurrentControlSet\Control\Terminal Server\Licensing Core”分支,转到右侧窗口,在其中新建一个类型为DWORD的子键,将该键命名为“EnableConcurrentSessions”,并将键值设置为“1”,即可开启多用户登录功能。
在远程桌面中传输文件
在进行远程桌面操作时,有时需要在远程服务器与本地计算机传输文件,这是很麻烦的事。其实在远程桌面程序中内置了映射磁盘的功能,通过该功能便可以实现远程登录服务器时,自动将本地计算机的磁盘映射到远程服务器上,让传送文件变得更加简单快捷。
在“远程桌面连接程序”中展开“选项”,选择“本地”标签,钩选中“磁盘驱动器”。连接到远程登录到服务器上后,打开服务器的“我的电脑”,就会发现本地计算机的磁盘以及软驱、光驱都映射到了服务器上,这样传送文件便可像操作本地硬盘一样方便了。
远程桌面中使用快捷键
在本地可使用快捷键,远程桌面上同样也可以通过快捷键方便操作,例如:<Alt>+<Page Up>键可切换当前运行程序,<Alt>+<Home>键可显示“开始”菜单,而<Ctrl>+<Alt>+<Break>键可在窗口和全屏之间切换客户端,<Alt>+<Delete>键则可显示Windows菜单。
另外,可在“远程桌面连接”窗口中单击“选项”按钮,在“本地”选项卡下的“键盘”栏中,选择“应用 Windows 键组合”到“远程计算机上”。这样就可将对当前系统的所有Windows快捷键操作,都应用到远程计算机的桌面上,使操作更加得心应手。
修改远程桌面连接端口
远程桌面终端服务默认端口为“3389”,为防止他人进行恶意连接,就需要对默认端口进行更改。对此可打开注册表编辑器,依次展开“HKEY_LOCAL_MACHINE\SYSTEM\
CurrentControlSet\Control\Terminal Server\Wds\rdpwd\Tds\tcp”分支,其下的“PortNumber”键值所对应的就是端口号,将其修改即可。上面设置完成后,需要再依次展开“HKEY_LOCAL_MACHINE\SYSTEM\CurrentControlSet\Control
\Terminal Server\WinStations\RDP-Tcp”分支,同样将其下的“PortNumber”键值进行更改。
当更改了服务器的远程登录端口后,可在本地的“远程桌面连接程序”中设置连接的服务器地址,然后单击“连接设置→另存为”,导出并保存连接文件。然后用记事本打开导出的“*.rdp”文件,在其中添加语句“server port:i:端口号”,保存后导入连接即可。要注意,在Windows 2000中导出的是“.cns”文件,可打开后在其中找到“Server Port =3389”语句,将其默认的“3389”端口修改为与服务器相同的登录端口。
命令行下安装远程桌面
如果系统中没有安装远程桌面服务,可使用命令行方式进行手工添加。只需打开命令提示符窗口,在命令行下输入如下三行命令:
c:\>echo [Components] > c:\aa
c:\>echo TSEnable = on >>c:\aa
c:\>sysocmgr/i:c:\winnt\inf\sysoc.inf /u:c:\aa /q /r
执行后,即可完成远程桌面程序的安装。