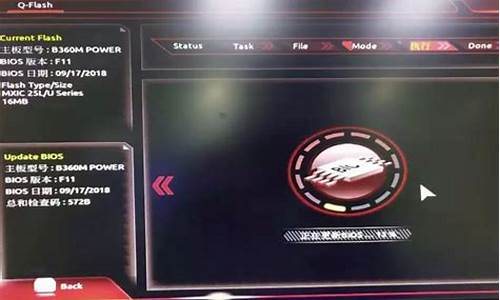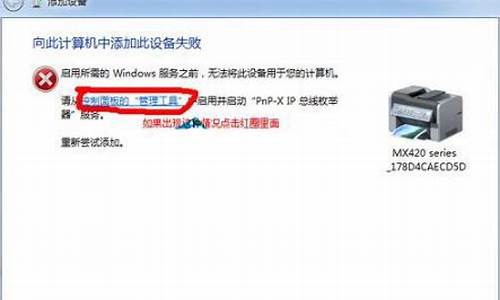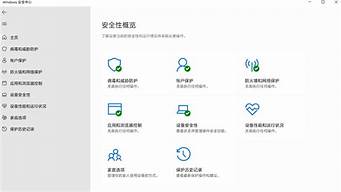1.win7主板微星怎么用U盘做系统
2.微星bios怎么 用u盘装系统
3.微星笔记本装系统 怎么安装
4.微星的电脑怎么装系统

微星笔记本是由微星科技推出的游戏本产品,专为游戏玩家量身定制的游戏本,搭载最新顶级显卡,拥有霸气外观,整机配置十分出色,受到广大用户的喜爱和关注,那么这一款笔记本如何使用u盘安装系统呢?
方法/步骤
首先将u盘制作成u深度u盘启动盘,接着前往相关网站下载win7系统存到u盘启动盘,重启电脑等待出现开机画面按下启动快捷键,选择u盘启动进入到u深度主菜单,选取“02运行U深度Win8PE装机维护版(新机器)”选项,按下回车键确认,如下图所示:
请点击输入描述
进入win8PE系统,将会自行弹出安装工具,点击“浏览”进行选择存到u盘中win7系统镜像文件,如下图所示:
请点击输入描述
请点击输入描述
等待u深度pe装机工具自动加载win7系统镜像包安装文件,只需选择安装磁盘位置,然后点击“确定”按钮即可,如下图所示:
请点击输入描述
此时在弹出的提示窗口直接点击“确定”按钮,如下图所示:
请点击输入描述
随后安装工具开始工作,我们需要耐心等待几分钟, 如下图所示:
请点击输入描述
完成后会弹出重启电脑提示,点击“是(Y)”按钮即可,如下图所示:
请点击输入描述
此时就可以拔除u盘了,重启系统开始进行安装,我们无需进行操作,等待安装完成即可,最终进入系统桌面前还会重启一次,如下图所示:
请点击输入描述
win7主板微星怎么用U盘做系统
重装系统可用U盘重装或者光盘重装,建议可以选择u盘安装或者是系统盘安装windows7系统的。
一、u盘安装:
1.先下载个u盘制作工具(大、老毛桃、晨枫)之类的,运行程序把u盘制作一下,u盘如果有数据先考出来,完成后把win 7 GHO系统文件放到u盘里。
2.开机设置u盘启动时,不用进blos,直接网上查找你主板品牌的型号,快捷启动按键是那个,开机点按。
3.选择u盘那一项,进入后,选pe进去重装系统。
二、系统盘安装:
也是直接网上搜索你电脑或者主板的型号快捷启动键是那个。
开机后一直点按那个键,进入的框里选择cd/dvd光驱启动就可以了。选择“把系统安装到第一个分区”等待重新安装系统完成到桌面。
微星bios怎么 用u盘装系统
我们在使用微星主板的win7系统电脑时,可能会遇到需要重装系统的问题,这时候就需要设置u盘启动项了,微星设置启动项和其他主板有些许的区别,下面就一起来看看win7主板微星怎么用U盘做系统吧。
win7主板微星U盘做系统教程
1、首先我们下载一个需要重装的系统。
win7重装系统下载
这款系统拥有非常优秀的兼容性和稳定性,并且使用的64位系统,系统性能也有着很强的保障。
此外,该系统还自带驱动包,用户可以选择最适合自己的驱动进行安装,并且支持无人值守的安装,安装起来非常方便。
2、下载完成之后,将它放入我们提前准备好的系统u盘中。
3、然后将u盘插入电脑,重启/开启电脑,按下“DEL”进入bios设置。
4、选择中间的“启动”。
5、然后选择图示第一项,进入。
6、选择我们的u盘。
7、这样我们就设置好u盘启动了,按下“F10”保存。
8、重启电脑,选择u盘进入,然后进入pe系统。
9、进入pe系统后找到我们之前下载的重装系统文件,装载该文件。
10、然后运行“一键安装系统”。
11、最后等待系统自动重装就可以了。
微星笔记本装系统 怎么安装
微星电脑u盘装系统教程:
1、首先将u盘制作成u深度u盘启动盘,重启电脑等待出现开机画面按下启动快捷键,选择u盘启动进入到u深度主菜单,选取“03U深度Win2003PE经典版(老机器)”选项,按下回车键确认。
2、进入win8PE系统,将会自行弹出安装工具,点击“浏览”进行选择存到u盘中win7系统镜像文件。
3、等待u深度pe装机工具自动加载win7系统镜像包安装文件,只需选择安装磁盘位置,然后点击“确定”按钮即可。
4、此时在弹出的提示窗口直接点击“确定”按钮。
5、随后安装工具开始工作,请耐心等待几分钟。
6、完成后会弹出重启电脑提示,点击“是(Y)”按钮即可。
7 、此时就可以拔除u盘了,重启系统开始进行安装,无需进行操作,等待安装完成即可,最终进入系统桌面前还会重启一次。
微星的电脑怎么装系统
微星笔记本装系统(win7):
1、将做好u启动的U盘启动盘插入电脑USB接口,重启电脑,在出现logo画面时按下F11进入启动选择项。如图所示:2、进入到启动项选择窗口后,选择u盘启动(USB/USB HDD/u盘名称开头的选项),按回车键确认选择执行,如下图所示:
3、进入u启动主菜单界面后,选择02运行u启动win8pe防蓝屏版,按回车键执行,如下图所示:
4、随后进入到u启动win08pe系统,u启动pe装机工具会自动开启并加载原版xp系统iso镜像文件安装程序,单击选择c盘为系统安装盘,点击“确定”按钮继续,如下图所示:
5、接下来的询问窗口全选“确定”即可,如图所示:
6、win7系统安装程序释放完成后,点击“是”按钮或者等待10秒重启电脑,如下图所示:
7、电脑重启后完成后续程序安装操作,并设置windows相关参数,如下图所示:
8、至此我们就为微星笔记本装上win7系统。
微星的电脑系统安装步骤:
1、用u深度u盘启动盘制作工具制作u启动盘,重启电脑等待出现开机画面按下启动快捷键,选择u盘启动进入到u深度主菜单,选取“02Win8PE装机维护版(新机器)”选项
2、进入win8PE系统,将会自行弹出安装工具,点击“浏览”进行选择存到u盘中win系统镜像文件。
3、等待u深度pe装机工具自动加载win系统镜像包安装文件,只需选择安装磁盘位置,然后点击“确定”按钮即可。
4、此时在弹出的提示窗口直接点击“确定”按钮。
5、随后安装工具开始工作,请耐心等待几分钟。
6、完成后会弹出重启电脑提示,点击“是(Y)”按钮即可。
7 、此时就可以拔除u盘了,重启系统开始进行安装,我们无需进行操作,等待安装完成即可,最终进入系统桌面前还会重启一次