1.开机后显示注册表恢复成功如何解决?
2.电脑注册表文件丢失无法开机,如何修复?
3.电脑注册表被更改后怎么还原?
4.怎么恢复注册表
5.如何修复Windows10系统的注册表
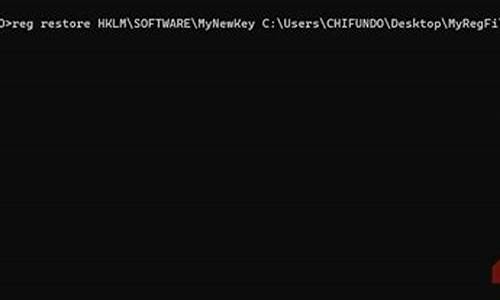
尝试通用系统修复方法:
方法1、首先使用CTRL+ALT+Delete组合键打开电脑上的任务管理器,然后切换到详细信息页面;
找到explorer.exe进程,选中后点击右下方的结束进程;
?再点击页面左上角的文件夹,选择新建任务;
? 然后输入explorer.exe,点击确定回到桌面就可以正常使用任务栏!
方法2,如果程序(包括:一个或者多个)都出现该内存不能为"written",解决办法如下:首先卸载相关的旧的版本或者测试版的应用程序,更换正式版或者稳定版的应用程序;如果故障依旧,也可以尝试通过“该内存不能为writte”的通用解决方法来修复出错程序,具体方法:打开“开始”菜单——运行中输入cmd 回车,在命令提示符下输入“for %1 in (%windir%\system32\*.ocx) do regsvr32 /s %1”,之后,再输入以下内容并回车 “for %1 in (%windir%\system32\*.dll) do regsvr32 /s %1”(注:命令都不包括双引号,另外此命令修复的过程可能持续较长时间,请一定耐心等待修复进程完全结束)。
方法3、更新和修复所有系统漏洞,这样通过系统本身更新或打补丁来修复出错的程序,尝试来消除错误。
方法4、开机不断点击F8键,进入系统操作选单(如果是Win8,Win8.1,Win10系统,在看见开机画面后长按电源键关机,短时间内重复三次左右可以进入WinRE {Windows 恢复环境},但有的用户可能需要直接断开电源。这样开机后应该能出现高级恢复的界面了),选“最后一次正确配置”,重启电脑,看能否解决。
方法5、开机不断点击F8键,进入系统操作选单(如果是Win8,Win8.1,Win10系统,在看见开机画面后长按电源键关机,短时间内重复三次左右可以进入WinRE {Windows 恢复环境},但有的用户可能需要直接断开电源。这样开机后应该能出现高级恢复的界面了),然后寻找“安全模式”,并进入“安全模式”,如能成功进入,依次单击“开始”→“所有程序”→“附件”→“系统工具”→“系统还原”,出现“系统还原对话框”,选择“恢复我的计算机到一个较早的时间”。 这样可以用Windows系统自带的系统还原功能,还原到以前能正常开机的时候一个还原点。(如果有的话)
方法6、用系统安装光盘或者系统安装U盘,放入光驱或者插入USB接口,重启电脑,进入光盘安装系统状态或者进入U盘安装系统状态,等到启动界面闪过后,不要选安装系统,而是选修复系统,对目前系统进行修复(可能会运行很长时间,2-4小时都可能),耐心等待修复完成,看看是否能解决问题。
开机后显示注册表恢复成功如何解决?
1.电脑开不了机了,怎么办,它显示由于系统注册表文件丢失或损坏,
如果你的系统有开启还原选项的话,开机按F8选择最后一次正确配置,如果将还原选项关闭了,那你只能老老实实重新安装系统!办法一:1、开机自检过后,马上按F8,选进入安全模式.2、点击"开始",找到“附件“里的”命令提示符“,再右键点击“以管理员身份运行”。
3、然后再弹出的窗口中输入“C /Scannow”命令,自动修复缺失或已损坏的系统文件。备注:此命令能够将系统已经损坏的文件替换掉. (注意:“/”前有一个空格)办法二:1、在安全模式下,点击"开始",找到“附件“里的"系统工具"的系统还原.2、运行系统还原,还原系统到可以正常启动的时间节点.欢迎下载腾讯电脑管家了解更多知识,体验更多功能。
2.由于系统注册表文件丢失或损坏,因此Windows无法加载
您好~
当前系统状态需要重新安装系统来恢复正常运行。Windows系统注册表是系统安装过程自动生成的,注册表稳定丢失或损坏大多是因计算机、安装或卸载软件误删除系统文件等系统内部数据出错产生的影响,无法通过手动设置直接恢复的~
安装系统时不要使用winPE软件等快速安装方式操作,软件运行时大多是借助ghost软件等快速自动安装系统,安装过程将数据强制拷贝到硬盘中,跳过了系统安装过程的逐个检测过程,这样操作会产生系统不能顺畅运行的隐患,对系统运行及系统下常用驱动安装也会产生影响的;比较理想的方法是查找不包含其他驱动或软件的纯净版系统引导安装~
希望以上回复对您有所帮助
3.电脑系统注册表文件丢失或损坏怎么修复
可以使用系统本身备份的注册表文件替换现有的,直接导入注册表就可以了。
方法:有注册表内容的文本保存格式为*.reg是注册表的格式 之后双击就导入了。当然也可以用管家软件来备份、导入。
如果电脑还能进入系统,那么单击“开始”“运行”,或者键盘的“win+R”,调出运行,输入cmd,打开命令行窗口,通过copy命令将C:windows/system32/config/RegBack目录下的所有文件都拷贝到C:windows/system32/config目录下,然后重启电脑即可解决问题。如果电脑已经不能进入系统,我们可以用制作的启动U盘启动电脑进入到WINPE,然后进行上述操作。
也是可以恢复注册表的。还可以使用WIN7系统自带功能还原注册表,单击“开始”“运行”,或者键盘的“win+R”,调出运行,输入regedit.exe,打开注册表编辑器。
在菜单栏中,单击“文件”“导入”,在弹出的“导入注册表文件”对话框,选择需要还原的注册表文件,即可还原注册表文件。稍等片刻,弹出提示信息框,提示成功导入注册表。
单击“确定”按钮,完成注册表的还原操作。
4.电脑重装系统后出现注册表损坏或丢失怎么办啊
第一种:通过运行 scanreg /restore来恢复注册表,或运行scanreg /fix来修复注册表。
不过该命令应该在DOS下执行。对于win98系统,开机时按F8,选择mand Prompt Only进入DOS;对于WinMe系统,则可以运行mand进入DOS。
当然,也可以用软盘引导系统,进入C:\windows\mand子目录,然后执行上述修复注册表的命令。 目前网页恶意代码最可恶的破坏行为之一是在注册表中禁止了程序运行。
此时因IE无法运行,不能使用在线自动修复;且“微机数据维护”等修复软件也不能运行;同样也不能导入注册表文件来修复注册表。此时唯一的办法就是在DOS下运行C:\windows scanreg /restore来修复注册表。
第二种:如果你还有一台电脑可以拷贝那台电脑的注册表文件(.reg),目前的情况你只能从U盘进系统,比较复杂。备份还原路径:在运行输入Regedit,打开注册表 ,然后在注册表编辑器里 文件--导入,导入你的备份!第三种,重装系统,这个是超简单的啦~~~。
5.电脑系统注册表损坏或丢失无法启动
屏幕提示:Windows未能启动。
原因可能是最近更改了硬件或软件,解决此问题的步骤:1:插入Windows安装光盘并从新启动计算机。2:选择语言设置,然后单击“下一步”。
3:单击“修复计算机”。如果没有此光盘,请与你的系统管理员或计算机制造商联系,以或得帮助。
文件:\Windows\system32\config\system状态:0xc000000f信息:由于系统注册表文件丢失或损坏,因此Windows无法加载。要求:1、没有系统安装盘;2、没有系统恢复备份;3、不想重装系统,有很多重要资料;4、安全模式、最后一次正确配置也是一样无法启动;5、用系统修复盘也无法修复。
6.win7注册表文件丢失或损坏怎么办
系统注册表文件丢失或损坏,无法开机 工具/原料 U盘启动盘(推荐老毛桃、优启通(EasyU)是IT天空精心打造)方法/步骤 电脑插入U盘,开机启动按F12(不同品牌电脑按键不同),选择U盘启动,进入winPE系统进入winPE系统后,打开我的电脑,找到下面文件目录:C:\Windows\System32\config\RegBack\SYSTEM,将其中的SYSTEM文件拷贝到C:\Windows\System32\config,选择覆盖 覆盖后,重启电脑,选择从硬盘启动,电脑就可以正常开机了 END注意事项 RegBack是注册表备份文件夹通过winPE也可将桌面的文件拷贝出来。
电脑注册表文件丢失无法开机,如何修复?
此时可取以下方法修复注册表:
A.在Windows XP下用备份文件还原
如果Windows XP还能启动,只是出现出错提示信息并且有些系统程序不能用,单击“开始”→“所有程序”→“附件”→“系统工具”→“备份”菜单项,调出“备份工具”对话框,然后点击“备份工具”对话框中的“还原与管理媒体”标签,将注册表还原到损坏前的状态。此方法有个前提条件,就是你必须有注册表损坏前的备份文件。
B.用Windows XP的“系统还原”功能还原
和上一方法一样,必须能启动进入Windows XP系统。单击“开始”→“所有程序”→“附件”→“系统工具”→“系统还原”菜单项,调出“系统还原”对话框,选择“恢复我的计算机到一个较早的时间”项,单击“下一步”,选择一个较早的还原点,然后单击“下一步”确认。Windows XP便会重新启动系统,将系统设置还原到指定的时间,并给出恢复完成的提示。如果你的Windows XP的系统还原功能被关闭,可单击“开始”→“控制面板”→“系统”项,并点击“系统还原”标签,去掉“在所有驱动器上关闭系统还原”复选框前面的“√”。
C.使用上次正常启动的注册表配置
如Windows XP无法正常启动,可使用上次正常启动的注册表配置。当电脑通过内存、硬盘自检后,按F8键,进入启动菜单,选择“最后一次正确的配置”项,这样Windows XP就可以正常启动,同时将当前注册表恢复为上次的注册表。这里需要注意的是选择“最后一次正确的配置”,并不能解决由于驱动程序或文件被损坏、丢失所导致的问题。同时,选择“最后一次正确的配置”,Windows XP只还原注册表项HKEY_LOCAL_MACHINE\System\CurrentControlSet中的信息。任何在其他注册表项中所作的更改均保持不变。
D.使用安全模式恢复注册表
如果使用“最后一次正确的配置”项无效,则可以在启动菜单中选择“安全模式”,这样Windows XP可自动修复注册表中的错误,从而使启动能够正常引导下去。引导进入系统后再执行方法1或方法2。
E.使用故障恢复控制台修复损坏后的Windows XP注册表
如果连安全模式都进不去,那么我们就不得不利用Windows XP的恢复控制台来修复系统了。
将Windows XP安装光盘放入光驱中,然后在BIOS中将光驱设为第一启动驱动器。启动电脑进入“欢迎使用安装程序”界面,按“R”键进入Windows XP的“故障恢复控制台”页面,系统会将电脑中的Windows XP系统都列出来,选择需要修复的系统,并键入管理员密码。为了尽可能修复注册表到损坏前的设置和状态,可按以下4步进行操作。
进入故障恢复控制台,新建一个临时文件夹,备份当前的注册表文件到临时文件夹中以备不时之需,然后将当前注册表文件删除,接着将“%SystemRoot%\Repair”目录下文件拷贝到“%SystemRoot%\System\Config”目录下,最后重新启动系统便可进入Windows XP系统。不过恢复此项操作的是Windows XP刚安装完后的注册表,因此,安装完后所做的任何改变和设置都将丢失。具体操作如下(这里设Windows XP安装在E:\Windows下,具体操作应根据情况改变此文件夹):(1)进入故障恢复控制台
(2)键入以下命令,每键入1行便按回车键1次:
md tmp
copy e:\windows\system32\config\sam e:\windows\tmp\sam.bak
delete e:\windows\system32\config\sam
copy e:\windows\repair\sam e:\windows\system32\config\sam
接着将后3行中的“sam”字符分别替换为“software”、“system”、“security”和“default”,分别键入(即除上述4行命令,还另有12行命令)。这里需要注意的是,熟悉DOS命令的朋友可以将delete语句去除,在进行copy时选择“Yes”;此外这里的copy命令不支持通配符“*”和“?”,一次只能复制一个文件。如果你有另外一台电脑可用,为节省时间也可用记事本新建一个文本文件,并将全部命令拷入,例如将其取名为r1.txt,把它拷贝到Windows目录下,并在故障恢复控制台的Windows目录下运行“batch r1.txt”命令。
(3)键入“exit”退出故障恢复控制台,电脑将自动重新启动,直接以正常模式进入Windows XP系统。
这一步需要从System Volume Information文件夹中拷贝注册表文件,以恢复系统设置,不过此文件夹在故障恢复控制台下不能用,在正常情况下的Windows XP系统中也不可见,因此首先应改变几项设置使得文件夹可见。
(1)重新启动系统,从“安全模式”以管理员组成员(Adiministrators)的身份进入Windows XP系统。
(2)进入管理器窗口,点击“工具”→“文件夹选项”,然后点选“查看”标签,在“高级设置”框中的“隐藏文件和文件夹”下点选“显示所有文件和文件夹”项,再清除“隐藏受保护的操作系统文件”前的“√”,最后单击“确定”。
(3)进入Windows XP系统所在驱动器,进入System Volume Information\_restore{E3586CBC-4366-49A4-8B15-8C7E491AB54F}\RPn\snapshot目录(RPn中的“n”为数字,若有多个,选择最大的那个),将该目录中的_REGISTRY_USER_.DEFAULT、_REGISTRY_MACHINE_SECURITY、_REGISTRY_MACHINE_SOFTWARE、_REGISTRY_MACHINE_SYSTEM、_REGISTRY_MACHINE_SAM共5个文件拷贝到Windows\tmp文件夹中,分别将其重命名为default、security、software、system、sam。
在这一步中又要进入故障恢复台,将当前注册表文件删除,然后把刚才拷贝到Windows\tmp中的5个文件,复制到Windows\system32\config文件夹下替代当前注册表文件。具体操作请先进入故障恢复控制台,然后在命令行下输入如下命令:
del e:\windows\system32\config\sam
copy e:\windows\tmp\sam e:\windows\system32\config\sam
同理将“sam”字符分别替换为“software”、“system”、“security”和“default”,分别键入(共10行命令)。
同样的道理也可以用batch命令进行上述操作,另外如果Windows XP不安装在E盘,请根据实际情况更改。
以正常模式进入Windows XP系统,运行“系统还原”工具,将系统还原到所需的还原点。具体操作可以参照前面的方法。 03-13 17:42回答纳率达:11%(5610个被纳)路过也来答题 - 副船长 十 Windows XP注册表故障修复
电脑出现故障的原因很多,其中有不少是由注册表产生的。一般出现以下症状则可以初步断定为注册表出了问题:(1)运行程序时弹出“找不到*.dll”信息;(2)Windows应用程序出现“找不到服务器上的嵌入对象”或“找不到OLE控件”错误提示;(3)单击某个文档时,Windows XP给出“找不到应用程序打开这种类型的文档”信息;(4)Windows管理器中存在没有图标的文件夹、文件或奇怪的图标;(5)菜单、控制面板中的一些项目丢失或处于不可激活状态;(6)网络连接无法建立;(7)工作正常的硬件设备变得不起作用;(8)Windows XP根本无法启动,或仅能从安全模式启动;(9)Windows XP系统显示“注册表损坏”等信息。
此时可取以下方法修复注册表:
A.在Windows XP下用备份文件还原
如果Windows XP还能启动,只是出现出错提示信息并且有些系统程序不能用,单击“开始”→“所有程序”→“附件”→“系统工具”→“备份”菜单项,调出“备份工具”对话框,然后点击“备份工具”对话框中的“还原与管理媒体”标签,将注册表还原到损坏前的状态。此方法有个前提条件,就是你必须有注册表损坏前的备份文件。
B.用Windows XP的“系统还原”功能还原
和上一方法一样,必须能启动进入Windows XP系统。单击“开始”→“所有程序”→“附件”→“系统工具”→“系统还原”菜单项,调出“系统还原”对话框,选择“恢复我的计算机到一个较早的时间”项,单击“下一步”,选择一个较早的还原点,然后单击“下一步”确认。Windows XP便会重新启动系统,将系统设置还原到指定的时间,并给出恢复完成的提示。如果你的Windows XP的系统还原功能被关闭,可单击“开始”→“控制面板”→“系统”项,并点击“系统还原”标签,去掉“在所有驱动器上关闭系统还原”复选框前面的“√”。
C.使用上次正常启动的注册表配置
如Windows XP无法正常启动,可使用上次正常启动的注册表配置。当电脑通过内存、硬盘自检后,按F8键,进入启动菜单,选择“最后一次正确的配置”项,这样Windows XP就可以正常启动,同时将当前注册表恢复为上次的注册表。这里需要注意的是选择“最后一次正确的配置”,并不能解决由于驱动程序或文件被损坏、丢失所导致的问题。同时,选择“最后一次正确的配置”,Windows XP只还原注册表项HKEY_LOCAL_MACHINE\System\CurrentControlSet中的信息。任何在其他注册表项中所作的更改均保持不变。
D.使用安全模式恢复注册表
如果使用“最后一次正确的配置”项无效,则可以在启动菜单中选择“安全模式”,这样Windows XP可自动修复注册表中的错误,从而使启动能够正常引导下去。引导进入系统后再执行方法1或方法2。
电脑注册表被更改后怎么还原?
一、修复错误:开机后马上按F8,看能否进入安全模式或最后一次配置正确模式,如能则进入后系统会自动修复注册表,并回忆前几次出现不正常现象时进行了什么操作,并根据怀疑是某个应用软件(或驱动程序)导致问题产生,将其卸载,然后正常退出,再重启就应当能进入正常模式。如安装有 安全软件 ,可在安全模式下使用360 安全卫士 加360杀毒或者金山毒霸等等类似安全软件进行全盘木马、查杀。
二、重装系统:如果以上操作无效,则需要重装系统。电脑安装系统方法很多,下面推荐一种。
(1)开机或重启后按F11键或F8键,看有没有安装一键GHOST或类似软件,有则选择一键还原按回车确定;
(2)进入一键还原操作界面后,再选择“还原”确定即可。如果以前刚进行过一键备份,则能恢复到备份时的状态。
另外,重装系统的时候,如果能够进入现在的系统或开机时按F8能够进入命令行模式,可搜索WINDOWS版或DOS版的GHOST.exe程序和GHO系统文件,然后手工运行GHOST程序装载系统GHO文件也能重装系统。
怎么恢复注册表
如果不知更改了什么,换句话说改不回来了,系统又出现故障了,建议修复系统。
1、开机按F8不动到高级选项出现在松手,选“最近一次的正确配置”回车修复。
2、如果故障依旧,请你用系统自带的系统还原,还原到你没有出现这次故障的时候修复(或用还原软件进行系统还原)。
3、如果故障依旧,使用系统盘修复,打开命令提示符输入C /SCANNOW 回车(C和/之间有一个空格),插入原装系统盘修复系统,系统会自动对比修复的。
4、如果故障依旧,在BIOS中设置光驱为第一启动设备插入原装系统安装盘按R键选择“修复安装”即可。
5、如果故障依旧,建议重装操作系统。
使用系统自带的系统还原的方法:
系统自带的系统还原:“开始”/“程序”/“附件”/“系统工具”/“系统还原”,点选“恢复我的计算机到一个较早的时间”,按下一步,你会看到日期页面有深色的日期,那就是还原点,你选择后,点击下一步还原(Win7还原系统,在控制面板然后设备和安全子选项然后备份和还原子选项)。
如何修复Windows10系统的注册表
用注册表来管理系统配置,主要是为了提高系统的稳定性,平时操作系统出现的一些问题,诸如系统无法启动、应用程序无法运行、系统不稳定等情况,很多都是因为注册表出现错误而造成的,而通过修改相应的数据就能解决这些问题,所以,掌握如何正确备份、恢复注册表的方法,可以让每一个用户更加得心应手地使用自己的电脑。
一、利用注册表编辑器手工备份注册表
注册表编辑器(Regedit)是操作系统自带的一款注册表工具,通过它就能对注册表进行各种修改。当然,"备份"与"恢复"注册表自然是它的本能了。
(1)通过注册表编辑器备份注册表
由于修改注册表有时会危及系统的安全,因此不管是WINDOWS 98还是WINDOWS 2000甚至WINDOWS XP,都把注册表编辑器"藏"在了一个非常隐蔽的地方,要想"请"它出山,必须通过特殊的手段才行。点击"开始"菜单,选择菜单上的"运行"选项,在弹出的"运行"窗口中输入"Regedit"后,点击"确定"按钮,这样就启动了注册表编辑器。
点击注册表编辑器的"注册表"菜单,再点击"导出注册表文件"选项,在弹出的对话框中输入文件名"regedit",将"保存类型"选为"注册表文件",再将"导出范围"设置为"全部",接下来选择文件存储位置,最后点击"保存"按钮,就可将系统的注册表保存到硬盘上。
完成上述步骤后,找到刚才保存备份文件的那个文件夹,就会发现备份好的文件已经放在文件夹中了。
(2)在DOS下备份注册表
当注册表损坏后,WINDOWS(包括"安全模式")无法进入,此时该怎么办呢?在纯DOS环境下进行注册表的备份、恢复是另外一种补救措施,下面来看看在DOS环境下,怎样来备份、恢复注册表。
在纯DOS下通过注册表编辑器备份与恢复注册表前面已经讲解了利用注册表编辑器在WINDOWS环境下备份、恢复注册表,其实"Regedit.exe"这个注册表编辑器不仅能在WINDOWS环境中运行,也能在DOS下使用。
虽然在DOS环境中的注册表编辑器的功能没有在WINDOWS环境中那么强大,但是也有它的独到之处。比如说通过注册表编辑器在WINDOWS中备份了注册表,可系统出了问题之后,无法进入WINDOWS,此时就可以在纯DOS下通过注册表编辑器来恢复注册表。
应该说在DOS环境中备份注册表的情况还是不多见的,一般在WINDOWS中备份就行了,不过在一些特殊的情况下,这种方式就显得很实用了。
进入DOS后,再进入C盘的WINDOWS目录,在该目录的提示符下输入"regedit"后按回车键,便能查看"regedit"的使用参数。
通过"Regedit"备份注册表仍然需要用到"system.dat"和"user.dat"这两个文件,而该程序的具体命令格式是这样的:
Regedit /L:system /R:user /E filename.reg Regpath
参数含义:
/L:system指定System.dat文件所在的路径。
/R:user指定User.dat文件所在的路径。
/E:此参数指定注册表编辑器要进行导出注册表操作,在此参数后面空一格,输入导出注册表的文件名。
Regpath:用来指定要导出哪个注册表的分支,如果不指定,则将导出全部注册表分支。在这些参数中,"/L:system"和"/R:user"参数是可选项,如果不使用这两个参数,注册表编辑器则认为是对WINDOWS目录下的"system.dat"和"user.dat"文件进行操作。如果是通过从软盘启动并进入DOS,那么就必须使用"/L"和"/R"参数来指定"system.dat"和"user.dat"文件的具体路径,否则注册表编辑器将无法找到它们。
比如说,如果通过启动盘进入DOS,则备份注册表的命令是"Regedit /L:C:\windows\/R:C:\windows\/e regedit.reg",该命令的意思是把整个注册表备份到WINDOWS目录下,其文件名为"regedit.reg"。而如果输入的是"regedit /E D:\regedit.reg"这条命令,则是说把整个注册表备份到D盘的根目录下(省略了"/L"和"/R"参数),其文件名为"Regedit.reg"。
( 3)用注册表检查器备份注册表
在DOS环境下的注册表检查器Scanreg.exe可以用来备份注册表。
命令格式为:
Scanreg /backup /restore /comment
参数解释:
/backup用来立即备份注册表
/restore按照备份的时间以及日期显示所有的备份文件
/comment在/restore中显示同备份文件有关的部分
注意:在显示备份的注册表文件时,压缩备份的文件以 .CAB文件列出,CAB文件的后面单词是Started或者是NotStarted,Started表示这个文件能够成功启动Windows,是一个完好的备份文件,NotStarted表示文件没有被用来启动Windows,因此还不能够知道是否是一个完好备份。
比如:如果我们要查看所有的备份文件及同备份有关的部分,命令如下: Scanreg /restore /comment
参考资料:
修复Windows10系统的注册表具体步骤如下:
1、修复Windows10系统注册表的方法。
Windows10系统,在正常情况下,我们右键点击“开始”,在右键菜单中点击运行,再输入regedit.exe,点击确定或者回车就可以进入注册表编辑器。但如果更改了用户帐户控制,有可能进入不了注册表;有时不能运行某些程序,并提示是因为注册表损坏;如果遇到注册表损坏。右键点击系统桌面左下角的“开始”,在右键菜单中点击:命令提示符(管理员),打开管理员命令提示符窗口;
2、在打开的管理员命令提示符窗口,输入如下命令:
———————————————————————————————— ?
reg add "HKEY_LOCAL_MACHINE\SOFTWARE\Microsoft\WindowsSelfHost\Applicability" /v "BranchName" /d "fbl_release" /t REG_SZ /f
reg add "HKEY_LOCAL_MACHINE\SOFTWARE\Microsoft\WindowsSelfHost\Applicability" /v "ThresholdRiskLevel" /d "low" /t REG_SZ /f
reg delete "HKEY_LOCAL_MACHINE\SOFTWARE\Microsoft\WindowsSelfHost\Applicability" /v "ThresholdInternal" /f
reg delete "HKEY_LOCAL_MACHINE\SOFTWARE\Microsoft\WindowsSelfHost\Applicability" /v "ThresholdOptedIn" /f
————————————————————————————————
输入这些命令的方法是:先复制如上命令,再点击管理员命令提示符窗口左上角的小框(C:\),在下拉菜单中点击“编辑”,在编辑的二级菜单中点击:粘贴;
3、点击粘贴以后,上述命令就一字不差的复制到了管理员命令提示符窗口中,这时可见,4个命令的操作都为:操作成功完成;
4、如果输入命令后,第三项出现错误:系统找不到指定的注册表或值(如图);
5、右键点击系统桌面左下角的“开始”,在右键菜单中点击“运行”,在运行对话框中输入regedit.exe,点击确定或者回车,打开注册表编辑器;
6、在打开的注册表编辑器窗口,依次展开:HKEY_LOCAL_MACHINE\SOFTWARE\Microsoft
7、在Microsoft的展开项中再展开:WindowsSelfHost,在WindowsSelfHost的展开项中找到Applicability,并左键单击:Applicability;
8、在Applicability对应的右侧窗口,右键点击空白处 - 新建 - 字符串值(S);
9、把“新建#1”命名为:ThresholdInternal,退出注册表编辑器;
10、在管理员命令提示符窗口输入:reg delete "HKEY_LOCAL_MACHINE\SOFTWARE\Microsoft\WindowsSelfHost\Applicability" /v "ThresholdInternal" /f命令,可见提示:操作成功完成,退出管理员命令提示符窗口;
至此,Windows10系统损坏的注册表成功修复。










