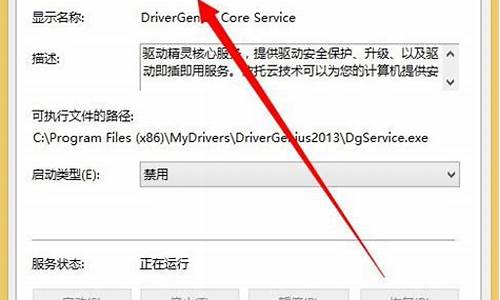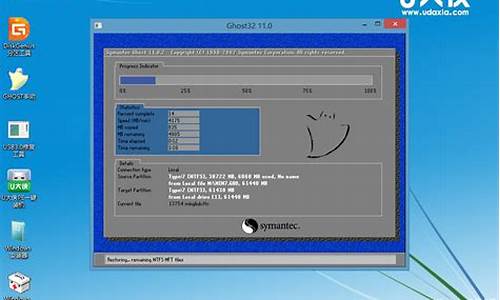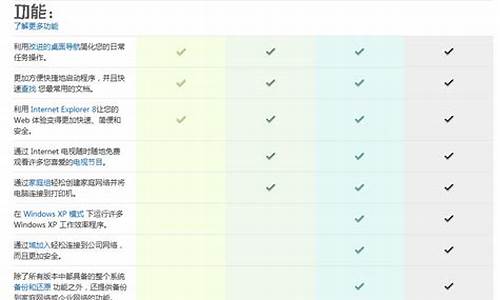在接下来的时间里,我将尽力为大家解答关于win7显示桌面快捷图标的问题,希望我的回答能够给大家带来一些思考。关于win7显示桌面快捷图标的话题,我们开始讲解吧。
1.win7桌面快捷标不见了怎么办
2.win7桌面快捷方式不见了怎么办
3.win7桌面图标不见了怎么恢复
4.win7任务栏添加一个显示桌面按钮的方法
5.电脑桌面图标不见了怎么办
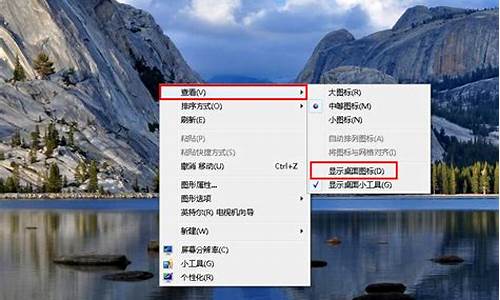
win7桌面快捷标不见了怎么办
原因一:没有设置显示桌面图标解决方法:
在桌面空白处,鼠标右键选择查看——显示桌面图标。
原因二:个性化中没有显示桌面图标
解决方法:
1、右键桌面空白处,选择个性化。
2、单击更改桌面图标
3、全部勾选,确定。
原因三:图标缓存故障
解决方法:
1、按CTRL+SHIFT+ESC键调用任务管理器
2、选择explorer.exe,鼠标右键选择结束进程树。
3、选择文件——新建任务
4、输入explorer回车
win7桌面快捷方式不见了怎么办
具体操作步骤如下:1、首先点击电脑最左下角的开始图标,然后输入记事本回车打开:
2、然后我们在打开的运行窗口中,输入 Notepad 命令,打开记事本:
3、然后在记事本里输入如下命令:
4、完成输入之后点击文件然后点击另存为:
5、接着将文件保存在c盘的windows目录下,取名为showdesktop.exe 保存类型那里选择所有文本点击保存:
6、进入刚才存放文件的位置,找到刚才存放的文件,单击文件把文件的后缀名改成scf:
7、右键点击发送到里的桌面快捷方式:
8、最后把桌面的图标拖到下方的任务栏就可以了:
win7桌面图标不见了怎么恢复
Win7桌面快捷方式不见了,恢复步骤如下:1、鼠标右击桌面空白处,点击查看,勾选“显示桌面图标”。
2、如果以上操作后仍然没有图标,那么鼠标右击“任务栏”。点击“启动任务管理器”。(也可以按组合键CTRL+ALT+DEL)
3、依次点击“应用程序”--“新任务”,打开栏输入explorer ,点击“确定”。
至此,桌面应该恢复正常了。
win7任务栏添加一个显示桌面按钮的方法
很多用户在自己电脑正常使用时候重启发现win7桌面图标不见了,这时候可以通过一键显示桌面图标或者调出任务管理器重启任务,都可以解决桌面图标问题。
win7桌面图标不见了怎么恢复
方法一:
1、第一种情况是在电脑桌面没有任何图标的情况下进行的,虽然电脑桌面上已经没有任何图标了但是在任务栏里还是可以使用鼠标的右键。
2、解决这个问题是非常简单的,直接右键点击桌面空白处,然后点击查看,就可以看到显示桌面图标,点击确定,图标就都出来了。这是最常用也最简单的方法,大部分人都会。
方法二:
1、这种方法适用于桌面什么图标都不见了,任务看不到了,鼠标也不动了。
2、首先我们可以使用键盘组合键进行,按“ctrl键+alt键+delete键”就可以调出任务管理器。
3、开了任务管理器之后,点击“文件”然后选择“新建任务”命令。
4、再打开新建任务以后,在后面输入“explorer”或者“explorer.exe”都可以,点击确定就可以了。
输入的这个命令是桌面进程,可以控制桌面上的所有图标以及任务栏的显示。
5、然后回到桌面就会看到进程已经在桌面管理器正常运行了,所以桌面图标自然也就回来了,这也是一种非常简单实用的方法。
方法三:
1、这种情况最好运用在刚刚安装完成系统没有图标的情况下选择,一般桌面只有一个回收站其他什么都没有。
2、一样右键点击电脑空白处,选择个性化或者点击开始菜单。
3、然后就可以在搜索框里输入图标进行搜索。
3、输入图标后,可以在跳出的方框中看到右上角有一个“更改桌面图标”的命令,我们只要在我们所需要的图标前面进行勾选,把需要的图标都勾上,然后点击确定就可以了。
4、最后返回桌面看看有没有图标,图标在的话就操作成功了,不在的话按照刚刚步骤重新来一遍即可。
PS:如果上面的方法都没有解决,只要重启电脑就可以了。
电脑桌面图标不见了怎么办
运行win764位系统时会打开很多窗口,如果要回到桌面就要一个一个网页最小化,操作起来比较麻烦。其实我们可以在任务栏添加一个显示桌面按钮,直接单击任务栏中快速启动栏中的“显示桌面”来一键最小化所有窗口。正常情况下,win7系统任务栏是没有显示桌面按钮的,感兴趣的一起来看下添加方法。
具体方法如下:
1、首先我们需要做的就是打开开始菜单,然后选择运行选项;
2、然后我们在打开的运行窗口中,输入Noetpad命令来打开记事本;
3、然后在打开的记事本中输入命令[Shell]Command=2IconFile=explorer.exe,3[Taskbar]Command=ToggleDesktop;
4、输入之后我们选择记事本菜单栏上的文件,然后再选择下拉列表中的另存为选项,将文件保存在c:\windows目录下,然后取名为showdesktop.exe;
5、取完名称之后单击保存按钮取可,之后我们打开C:\windows目录,找到刚才保存的文件,名为showdesktop.exe,将该文件拖动到任务栏中;
6、我们用鼠标单击,可以看到是打不开,也是没有效的程序来的,因为显示桌面程序的后缀名是Scf,直接拖动Scf后缀的文件进任务栏是拖动不了的;
7、现在我们打开C:\windows目录下,找到刚保存的文件,将后缀改为Scf,也就是Showdesktop.scf,改完之后,我们右键任务栏的显示桌面图标,选择属性;
8、然后在打开的属性窗口中,更改目标这一栏的文件名,默认如图所示:
9、我们将其修改为Scf的文件,修改完就可以使用显示桌面的功能了;
10、修改完成之后单击确定按钮即可,这时候你再试一下,看显示桌面图标的功能是不是出来了;
11、如果修改完成之后,还是显示原始图标,且功能生效的情况下,请注销一下电脑再进,你就会发觉图标已经变成正常的了。
其实在win7任务栏添加一个显示桌面按钮,方便我们打开窗口。有需要到这个功能的用户,就可以自己添加了。
电脑桌面图标不见了-通常是错误操作导致,下面来看解决办法 查看首先,我们右键电脑任何一处空白处,然后点击“查看”;
显示桌面图标然后点击“显示桌面图标”,这里点击的意思是打钩它,如果看到的是打钩的,就不用点击他了,就有可能是其他原因了。
个性化如果说只是我的电脑,回收站 等一些电脑系统自带图标不见的,那可以右键电脑任何一处空白处,然后点击“个性化”;
更改桌面图标再打开的个性化设置窗口中,我们点击“更改桌面图标”;
打钩需要恢复的图标然后,在桌面图标设置窗口里,我们打钩上需要恢复的图标。
确定打钩要需要恢复的图标之后,点击“确定” 就可以完成了电脑系统图标恢复的操作步骤了,当然以上的解决办法只解决了由于误操作导致的图标不见的方法
好了,今天关于“win7显示桌面快捷图标”的话题就到这里了。希望大家能够通过我的讲解对“win7显示桌面快捷图标”有更全面、深入的了解,并且能够在今后的生活中更好地运用所学知识。