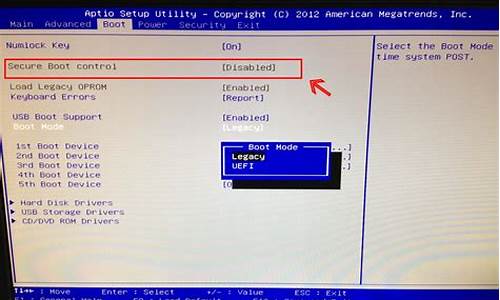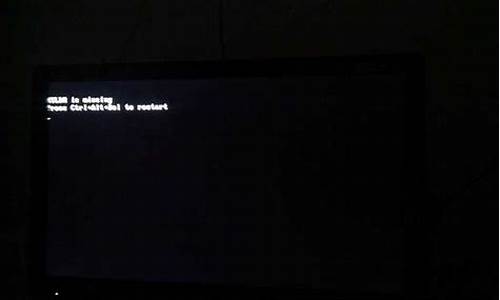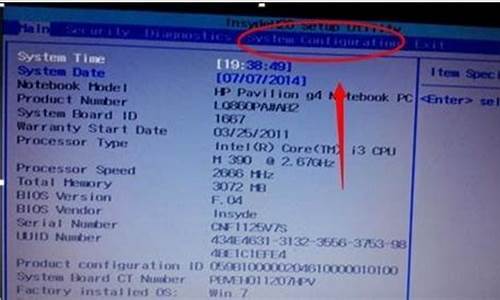1.win7系统不能共享XP系统上的打印机,求高手解决
2.win7共享文件提示没有权限打开该怎么办
3.win7如何设置网络共享(最好有截图)
4.从XP或Vista升级到windows7需要的工具
5.win7打开网络和共享中心里,本地连接为未识别网络(公用网络)要把它变成家庭或工作怎么变 看明白了在回答

win7设置局域网共享怎么设置?以下是我整理的相关信息,欢迎阅读。
Win7系统的网络功能比XP有了进一步的增强,使用起来也相对清晰。但是由于做了很多表面优化的工作,使得底层的网络设置对于习惯了XP系统的人来说变得很不适应,其中局域网组建就是一个很大的问题。默认安装系统后不但同组内的Win7系统互相不能共享访问,而且最头疼的问题是组内的XP系统计算机更难互访。针对这个问题,从网络上收集了一些这方面的资料,结合自己在调试过程中的情况,通过以下步骤基本能够解决XP与Win7局域网共享设置的问题。不到之处请网友谅解指正。
一:必须开启的服务
右键点击我的电脑 或计算机—管理----服务和应用程序,打开服务或者用WIN+R打开 运行---输入services.msc回车,打开服务设置
将以下服务的[启动类型]选为[自动],并确保[服务状态]为[已启动]
Server
Workstation
Computer Browser
DHCP Client
Remote Procedure Call
Remote Procedure Call (RPC) Locator
DNS Client
Function Discovery Resource Publication
UPnP Device Host
SSDP Discovery
TIP/IP NetBIOSHelper //这个很重要,其他的条件即使都满足了,没有这个也不行。
二:必要点
1、需要是管理员权限的帐户
2、所有入网的计算机都要在相同的IP段,比如都为192.168.1.X(2≤X≤255)
3、所有入网的计算机都要在相同的工作组,比如都在WORKGROUP组
4、所有入网的计算机都要开启来宾账户,默认账户名为:guest。
5、关闭任何第三方的防火墙软件,或者进行一些相关设置(很重要)。Windows自带的防火墙。如果没有把它关闭的话,也需要进行一些设置才可以。打开Windows防火墙---例外---勾选 文件和打印机共享---确定---保存。 XP系统,在 常规 选项卡中,要去掉不允许例外 前面的勾。
6、所有入网的计算机的操作系统必须有正确的权限设置(这是重点)
7、XP,是指Windows XP Professional 版本。其中所述的部分方法,并不适用于Windows XP Home Edition。
8、Win7,是指Windows 7。不同版本的Win7可能存在一定的差异。如果你用的'是Home Basic版本,就不要再往下看了,因为Home Basic不提供文件共享功能。。
三:基本设置
A: XP系统:
下载XP局域网一键共享,按里边的操作设置后,重启即可。
XP系统文件共享:右键单击要共享的文件夹,选择[共享和安全],勾选 在网络上共享这个文件夹。
B:Win7系统:
1.网络和共享中心---点击 网络 右边的 自定义---将网络类型设置为 专用网络
2.共享和发现---启用 网络发现、文件共享、打印机共享。密码保护的共享则可以设置为关闭。
3. 跨操作系统的打印机共享涉及到驱动的问题,为了避免麻烦,建议不要跨操作系统共享打印机。
4.访问策略设置
用WIN+R打开 运行---输入secpol.msc回车,打开本地安全设置
安全设置----本地策略----安全选项
帐户: 使用空白密码的本地帐户只允许进行控制台登录,设置为 已禁用。
此选项默认为 已启用。这是很关键的一步,因为很多人的电脑都是没有加密码的的。如果你当前使用的帐号没有密码的话,只允许控制台登录,就无法通过 网上邻居(XP)或网络(Vista)来访问了。所以此处需要禁用。
网络访问: 不允许 SAM 帐户和共享的匿名枚举] ,设置为 已禁用。
此选项默认为 已禁用。Windows 允许匿名用户执行某些活动,如枚举域帐户和网络共享的名称。这提供了方便,也带来潜在的风险。有的版本的系统(比如GhostXP电脑公司版)为了安全起见,将其设置为启用,但这样一来,局域网其它电脑就会无法查看你共享的内容了。
网络访问: 本地帐户的共享和安全模型,设置为 仅来宾。
此选项对加入了域的计算机默认为[经典],对独立的计算机默认为[仅来宾]。这是一个共享安全的选项。小规模局域网内部的计算机彼此之间都是信任的,不存在非法访问的问题,为了方便起见,建议使用 仅来宾 方式。而使用 经典 模式可以更好地划定共享的访问权限,对于规模稍大的局域网,为了防止共享的被非法访问,就可以使用这种方式。
安全设置---本地策略---用户权利指派
从网络访问此计算机: 查看有没有本机来宾帐户即guest,如果没有就加上。
拒绝从网络访问这台计算机:查看有没有本机来宾帐户名,如果有就删除。
5. Win7系统文件共享设置
文件夹右键---共享---选择要与其共享的用户---点击黑色的小三角箭头---在下拉菜单中选择---everyone(这个列表中的所有用户)。
注意:在进行以上设置之前共享过的文件夹,可能需要重新共享后才能被正常访问。比如说以前使用 经典 模式共享了该文件夹,改为 仅来宾 模式后再访问就会出错,提示没权限。解决的办法就是先取消共享,再重新共享。
ps:防火墙没必要关闭,毕竟开方共享不是开放黑客!安全依然重要,在享有共享的时候,不能丢弃安全。
防火墙只要设定开放端口139和445的TCP口,还有137和138的UDP口就可以了。
另外,在服务中,确保TCP/IP NetBIOSHelper服务是自动的没错,但是并不等于这个功能在WINS下启用了,必须还得到网卡的TCP/IP设置里,WINS里面打开TCP/IP上的NETBIOS启用勾勾,这才能真正生效!没这玩艺,就算前面所有工作都做到家了,还是不容易通!就算偶尔通了,也是暂时通,时而通时而不通,通通断断、断断通!只要这个小勾勾打上,就能稳稳地通!
win7系统不能共享XP系统上的打印机,求高手解决
现在很多人家里拥有的电脑不止一台,把家里的几台电脑组成局域网,共享文件、联机游戏是非常有必要的,但是组建局域网又是很多朋友永远的痛,需要设置工作组、设置登录方式、打开服务等等,时常还会出点小问题而无法共享。WIN7系统的网络功能比XP有了进一步的增强,使用起来也相对清晰。但是由于做了很多表面优化的工作,使得底层的网络设置对于习惯了XP系统的人来说变得很不适应,其中局域网组建就是一个很大的问题。默认安装系统后不但同组内的WIN7系统互相不能共享访问,而且最头疼的问题是组内的XP系统计算机更难互访.该怎么办呢?
针对这个问题,我从网络上收集了一些这方面的资料,结合自己在调试过程中的情况,通过以下步骤基本能够解决XP与WIN7局域网共享设置的问题。不到之处请网友谅解指正。
一:必要点
1、需要是管理员权限的帐户
2、所有入网的计算机都要在相同的IP段,比如都为192.168.1.X(2?X?255)
3、所有入网的计算机都要在相同的工作组,比如都在WORKGROUP组
4、所有入网的计算机都要开启来宾账户,默认账户名为:guest。
5、关闭任何第三方的防火墙软件,或者进行一些相关设置(很重要)。Windows自带的防火墙。如果没有把它关闭的话,也需要进行一些设置才可以。打开Windows防火墙---例外---勾选 文件和打印机共享---确定---保存。 XP系统,在 常规 选项卡中,要去掉不允许例外 前面的勾。
6、所有入网的计算机的操作系统必须有正确的权限设置(这是重点)
7、XP,是指Windows XP Professional 版本。其中所述的部分方法,并不适用于Windows XP Home Edition。
8、WIN7,是指Windows 7。不同版本的WIN7可能存在一定的差异。如果你用的是Home Basic版本,就不要再往下看了,因为Home Basic不提供文件共享功能。。
二:必须开启的服务
右键点击我的电脑 或计算机?管理----服务和应用程序,打开服务或者用WIN+R打开 运行---输入services.msc回车,打开服务设置
将以下服务的[启动类型]选为[自动],并确保[服务状态]为[已启动]
Server
Workstation
Computer Browser
DHCP Client
Remote Procedure Call
Remote Procedure Call (RPC) Locator
DNS Client
Function Discovery Resource Publication
UPnP Device Host
SSDP Discovery
TIP/IP NetBIOSHelper //这个很重要,其他的条件即使都满足了,没有这个也不行。
三:基本设置
A: XP系统:
下载XP局域网一键共享,按里边的操作设置后,重启即可。
XP系统文件共享:右键单击要共享的文件夹,选择[共享和安全],勾选 在网络上共享这个文件夹。
B:Win7系统:
1.网络和共享中心---点击 网络 右边的 自定义---将网络类型设置为 专用网络
2.共享和发现---启用 网络发现、文件共享、打印机共享。密码保护的共享则可以设置为关闭。
3. 跨操作系统的打印机共享涉及到驱动的问题,为了避免麻烦,建议不要跨操作系统共享打印机。
4.访问策略设置
用WIN+R打开 运行---输入secpol.msc回车,打开本地安全设置
安全设置----本地策略----安全选项
帐户: 使用空白密码的本地帐户只允许进行控制台登录,设置为 已禁用。
此选项默认为 已启用。这是很关键的一步,因为很多人的电脑都是没有加密码的的。如果你当前使用的帐号没有密码的话,只允许控制台登录,就无法通过 网上邻居(XP)或网络(Vista)来访问了。所以此处需要禁用。
网络访问: 不允许 SAM 帐户和共享的匿名枚举] ,设置为 已禁用。
此选项默认为 已禁用。Windows 允许匿名用户执行某些活动,如枚举域帐户和网络共享的名称。这提供了方便,也带来潜在的风险。有的版本的系统(比如GhostXP电脑公司版)为了安全起见,将其设置为启用,但这样一来,局域网其它电脑就会无法查看你共享的内容了。
网络访问: 本地帐户的共享和安全模型,设置为 仅来宾。
此选项对加入了域的计算机默认为[经典],对独立的计算机默认为[仅来宾]。这是一个共享安全的选项。小规模局域网内部的计算机彼此之间都是信任的,不存在非法访问的问题,为了方便起见,建议使用 仅来宾 方式。而使用 经典 模式可以更好地划定共享的访问权限,对于规模稍大的局域网,为了防止共享的被非法访问,就可以使用这种方式。
安全设置---本地策略---用户权利指派
从网络访问此计算机: 查看有没有本机来宾帐户即guest,如果没有就加上。
拒绝从网络访问这台计算机:查看有没有本机来宾帐户名,如果有就删除。
5. Win7系统文件共享设置
文件夹右键---共享---选择要与其共享的用户---点击黑色的小三角箭头---在下拉菜单中选择---everyone(这个列表中的所有用户)。
注意:在进行以上设置之前共享过的文件夹,可能需要重新共享后才能被正常访问。比如说以前使用 经典 模式共享了该文件夹,改为 仅来宾 模式后再访问就会出错,提示没权限。解决的办法就是先取消共享,再重新共享。
ps:防火墙没必要关闭,毕竟开方共享不是开放黑客!安全依然重要,在享有共享的时候,不能丢弃安全。
防火墙只要设定开放端口139和445的TCP口,还有137和138的UDP口就可以了。
另外,在服务中,确保TCP/IP NetBIOSHelper服务是自动的没错,但是并不等于这个功能在WINS下启用了,必须还得到网卡的TCP/IP设置里,WINS里面打开TCP/IP上的NETBIOS启用勾勾,这才能真正生效!没这玩艺,就算前面所有工作都做到家了,还是不容易通!就算偶尔通了,也是暂时通,时而通时而不通,通通断断、断断通!只要这个小勾勾打上,就能稳稳地通!
另外再补充
对于刚刚玩共享的人,有时会找不到该开什么窗口该按哪个钮才能看到对方,WIN7和XP还有蛮大的区别。
XP下,一切设置好了,是点网上邻居进去的,或我的电脑文件夹里左边的按钮中,也有网上邻居。不过因为各种复杂的原因,并不是每个XP电脑都能在这里看到共享的WIN7电脑,概率只有50%,原因非常复杂,若没看到,可以点网上邻居左边的查看?工作组计算机?,如果WIN7端设定好的话,那一定会在?工作组计算机?中列出,然后就可以进行操作了。
WIN7下,很多很多人会直接去点家庭网络的自动发现按钮,玩命地点,结果只有一个,?未找到共享计算机?,这种事情我碰到不少了,别往这方向努力了,这是给WIN7和WIN7之间家庭内网搞的按钮,就算两个WIN7都未必能通,白费力!
真正顶用的,直接点开桌面的?计算机?文件夹,左边的一排按钮里就有?网络?二字,直接点这玩艺儿,一切共享的机机统统跑出来。
win7共享文件提示没有权限打开该怎么办
一、win7上的设置:
1.开始--设备和打印机--选择要共享打印机--右键--打印机属性(注意不是最后一行的“属性”)--共享选项卡--两个选项都打勾;(至此打印机设置完成了)
2.工作组的修改,把局域网内所有电脑改为一个工作组
win7:计算机--右键--属性--高级系统设置--计算机名--更改;(工作组一般设WORKGROUP或其它,计算机名自己随便设)
3.设置win7网络和共享中心(网络-右键--属性)(确认是在家庭或工作网络)
选择“更改高级共享设置”
密码保护的共享选投关闭,其它都打开。
二、XP上的设置
同样是工作组设置:
右键我的电脑—>属性—>计算机名—>更改--与win7改为同一工作组名即可加入
三、添加共享打印机
设置完成后即可以工作组里直接访问带打印机的计算机--找到共享的打印机双击连接即可。
或使用以下方法添加
开始—>进入'控制面板'->打印机和传真 -> 添加一个打印机 -> 选择网络打印机- > 然后浏览网络打印机->选择有你电脑名字的电脑,然后按next.一直到完成就行了
注:
1.如果上述步骤做完还不能访问即有可能没有安装“文件打印机共享协议”安装相关协议即可(具体安装方式网上很多这里就不介绍了)
2.xp访问win7速度稍慢等待一会儿即可。
3.将共享打印机设为默认即可方便使用。
win7如何设置网络共享(最好有截图)
解决方法:
一、默认安装系统,网络共享中心是关闭文件共享功能。避免共享漏洞带来风险。所以首先将你的网络共享打开;
1、首先点击控制面板--打开网络和共享中心--更改高级共享设置,点击家庭或者公用(有些是有两个网卡的),点开之后将里面选择都启用,比如启动文件共享等选项,保存修改即可。
二、启用guest用户
1、首先鼠标右键我的电脑--管理,弹出计算机管理窗口;
2、选择本地用户和组,双击guest,取消勾选账户已禁用,应用确定,若需要密码,可以右键guest--设置密码即可。
三、选择需要共享文件
1、右键文件属性,点击共享,点击倒三角选择guest添加进去,当然你可以在guest用户,权限级别改为读写或者读取;
2、点击共享,尝试其他主机连接输入密码看能否正常进入共享文件。
四、第一次设置尝试打开,提示没有权限打开。若有此错误(如图)。
1、可以在运行输入gpedit.msc命令;
2、点击计算机配置--windows设置--安全设置--用户权限分配双击拒绝从网络访问这台计算机,将里面guest用户删除,应用即可。
3、重新尝试打开,故障排除。
注意事项:
1、要将guest用户启用才行;
2、要在组策略那里将拒绝网络访问中的guest用户删除,以免被拦截;
3、防火墙要记得禁用;
从XP或Vista升级到windows7需要的工具
如果是WIN7共享非常简单,只要大家同是加入家庭组就可以共享了,加入这家庭组请打开网络和共享中心,选加入家庭组就可以了,家庭组那里可以设需要密码或不需要密码。共享文件夹请看图,根据红圈设置想要的权限和共享
如果是XP和win7共享要复杂很多:
一:必要点
1、需要是管理员权限的帐户
2、所有入网的计算机都要在相同的IP段,比如都为192.168.1.X(2≤X≤255)
3、所有入网的计算机都要在相同的工作组,比如都在WORKGROUP组
4、所有入网的计算机都要开启来宾账户,默认账户名为:guest。
5、关闭任何第三方的防火墙软件,或者进行一些相关设置(很重要)。Windows自带的防火墙。如果没有把它关闭的话,也需要进行一些设置才可以。打开Windows防火墙---例外---勾选?文件和打印机共享---确定---保存。?XP系统,在?常规?选项卡中,要去掉不允许例外?前面的勾。
6、所有入网的计算机的操作系统必须有正确的权限设置(这是重点)
7、XP,是指Windows?XP?Professional?版本。其中所述的部分方法,并不适用于Windows?XP?Home?Edition。
8、Win7,是指Windows?7。不同版本的Win7可能存在一定的差异。如果你用的是Home?Basic版本,就不要再往下看了,因为Home?Basic不提供文件共享功能。。
二:必须开启的服务
右键点击我的电脑?或计算机—管理----服务和应用程序,打开服务或者用WIN+R打开?运行---输入services.msc回车,打开服务设置
将以下服务的[启动类型]选为[自动],并确保[服务状态]为[已启动]
Server
Workstation
Computer?Browser
DHCP?Client
Remote?Procedure?Call
Remote?Procedure?Call?(RPC)?Locator
DNS?Client
Function?Discovery?Resource?Publication
UPnP?Device?Host
SSDP?Discovery
TIP/IP?NetBIOSHelper?//这个很重要,其他的条件即使都满足了,没有这个也不行。
三:基本设置
A:?XP系统:
下载XP局域网一键共享,按里边的操作设置后,重启即可。
XP系统文件共享:右键单击要共享的文件夹,选择[共享和安全],勾选?在网络上共享这个文件夹。
B:Win7系统:
1.网络和共享中心---点击?网络?右边的?自定义---将网络类型设置为?专用网络
2.共享和发现---启用?网络发现、文件共享、打印机共享。密码保护的共享则可以设置为关闭。
3.?跨操作系统的打印机共享涉及到驱动的问题,为了避免麻烦,建议不要跨操作系统共享打印机。
4.访问策略设置
用WIN+R打开?运行---输入secpol.msc回车,打开本地安全设置
安全设置----本地策略----安全选项
帐户:?使用空白密码的本地帐户只允许进行控制台登录,设置为?已禁用。
此选项默认为?已启用。这是很关键的一步,因为很多人的电脑都是没有加密码的的。如果你当前使用的帐号没有密码的话,只允许控制台登录,就无法通过?网上邻居(XP)或网络(Vista)来访问了。所以此处需要禁用。
网络访问:?不允许?SAM?帐户和共享的匿名枚举]?,设置为?已禁用。
此选项默认为?已禁用。Windows?允许匿名用户执行某些活动,如枚举域帐户和网络共享的名称。这提供了方便,也带来潜在的风险。有的版本的系统(比如GhostXP电脑公司版)为了安全起见,将其设置为启用,但这样一来,局域网其它电脑就会无法查看你共享的内容了。
网络访问:?本地帐户的共享和安全模型,设置为?仅来宾。
此选项对加入了域的计算机默认为[经典],对独立的计算机默认为[仅来宾]。这是一个共享安全的选项。小规模局域网内部的计算机彼此之间都是信任的,不存在非法访问的问题,为了方便起见,建议使用?仅来宾?方式。而使用?经典?模式可以更好地划定共享的访问权限,对于规模稍大的局域网,为了防止共享的被非法访问,就可以使用这种方式。
安全设置---本地策略---用户权利指派
从网络访问此计算机:?查看有没有本机来宾帐户即guest,如果没有就加上。
拒绝从网络访问这台计算机:查看有没有本机来宾帐户名,如果有就删除。
5.?Win7系统文件共享设置
文件夹右键---共享---选择要与其共享的用户---点击黑色的小三角箭头---在下拉菜单中选择---everyone(这个列表中的所有用户)。
注意:在进行以上设置之前共享过的文件夹,可能需要重新共享后才能被正常访问。比如说以前使用?经典?模式共享了该文件夹,改为?仅来宾?模式后再访问就会出错,提示没权限。解决的办法就是先取消共享,再重新共享。
ps:防火墙没必要关闭,毕竟开方共享不是开放黑客!安全依然重要,在享有共享的时候,不能丢弃安全。
防火墙只要设定开放端口139和445的TCP口,还有137和138的UDP口就可以了。
另外,在服务中,确保TCP/IP?NetBIOSHelper服务是自动的没错,但是并不等于这个功能在WINS下启用了,必须还得到网卡的TCP/IP设置里,WINS里面打开TCP/IP上的NETBIOS启用勾勾,这才能真正生效!没这玩艺,就算前面所有工作都做到家了,还是不容易通!就算偶尔通了,也是暂时通,时而通时而不通,通通断断、断断通!只要这个小勾勾打上,就能稳稳地通!
win7打开网络和共享中心里,本地连接为未识别网络(公用网络)要把它变成家庭或工作怎么变 看明白了在回答
如果你正准备从XP或Vista升级到windows7系统下载,就需要下列这些实用工具;它们可以帮助你规划部署、确保应用程序兼容以及管理映像。
Windows7在去年10月22日发布后,许多企业至少要开始考虑将Windows 7部署到自己的环境中。不管你对Windows 7感到激动,还是讨厌XP不会永远存在的事实,你都很有可能在不远的将来需要为Windows用户部署微软的这款下一代操作系统。
而说到升级Windows客户端,准备是否充分关系到对你和你的用户来说是到底一次顺利升级,还是一次可怕的`经历。为此,博客写手Ron Barrett制作了这份简短列表,介绍了便于你部署Windows 7的七款必要工具。
一、证实你的应用程序是否兼容
微软应用程序兼容性工具包(ACT)是微软提供的一款免费工具,旨在帮助管理员们在部署Windows 7之前,确认有没有应用程序兼容性问题。这款工具还可以确定运行不兼容的应用程序会有什么后果。
二、证实所有硬件是否兼容
微软评估和规划工具包(MAP)这款工具包用来评估及清查你的网络上所有电脑上的硬件和设备。然后,它会报告哪些系统硬件状况良好,适合安装Win7。设备驱动程序一直是Windows升级的症结。
三、迁移用户设置
用户状态迁移工具(USMT)这款工具可以帮助你把用户设置和功能特性,从旧的个人电脑迁移到安装了Windows 7的新电脑上。这款可以编制脚本的命令行工具用起来还很容易。
四、让部署工具自动化
面向Windows 7的Windows自动化安装工具包(WAIK)是一套工具和文档,可以帮助管理员们自动部署Windows 7。它可以配置应答文件(answer file)、获取Windows映像,然后配置或改动这些映像。
五、将自动化提升到下一个阶段
部署映像服务和管理(DISM)是一款命令行工具,它结合了WAIK中的一些管理功能,让你在映像的整个生命周期期间内,可以配置映像的特性包和更新程序。它是微软之前的几款部署工具:包管理器(Package Manager)、PEimg和Intlcfg的下一代产品。
六、不用理会那个客户端
微软部署工具包(MDT)这款工具包提供了一个部署工作台,可用于配置操作系统、应用程序和用户设置。如果结合使用系统中心配置管理器2007(System Center Configuration Manager 2007),它就能够实现全自动化的部署。
七、你在睡眠时部署Windows 7
Windows部署服务(WDS)是一个服务器角色,让你可以通过网络,从某个集中位置,自动部署Windows7。WDS支持组播部署和无人值守的安装。不过,不是所有客户端都能与WDS兼容。
变成家庭或工作的操作方法和步骤如下:
1、首先,打开计算机桌面上的[控制面板]选项,如下图所示。
2、其次,完成上述步骤后,单击控制面板中的[网络和共享中心]选项,如下图所示。
3、接着,完成上述步骤后,在当前界面中找到[家庭网络]选项,单击并打开,如下图所示。
4、然后,完成上述步骤后,在当前界面中可以选择3种模式,可以单击[家庭网络]选项,如下图所示。
5、随后,完成上述步骤后,选择要共享的内容,然后单击“下一步”按钮,如下图所示。
6、最后,完成上述步骤后,单击[完成]按钮完成设置,如下图所示。这样,问题就解决了。