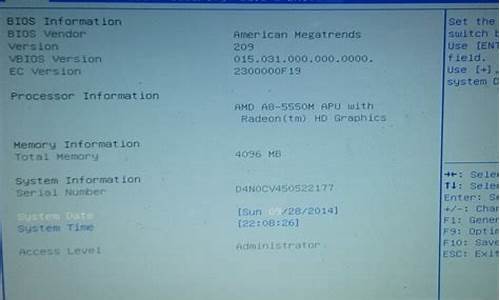1.XP系统安装QQ提示无法访问WindowsInstaller的解决步骤
2.“无法启动服务,原因可能是已被禁用或与其相关联的设备没有启动”怎么办?
3.我的电脑里没有windows installer这个服务怎么办?
4.WIN7的服务没有window module installer怎么办
5.找不到Windows Installer服务,怎么办
6.如何解决 Windows installer 服务的问题

有的软件安装需要Windows
Installer支持,一般解决方法为:点击“开始→程序→管理工具→服务”,找到Windows
Installer服务,将属性打开,将启动类型改为手动,然后启动即可。记住在安装好程序后将此服务停止。如果仍然存在问题,请到微软站点下载最新的Windows
Installer
2.0版。如果问题仍然存在,按如下步骤检查:①是否具有管理员的权限。②安装文件是单线程的,查看正在运行的进程,如果里面有ikernel.exe,则表示现在无法安装,结束此进程,然后再安装就OK了。③删除Program
Files\Common
Files\InstallShield\Engine文件夹,然后重新运行安装程序。
XP系统安装QQ提示无法访问WindowsInstaller的解决步骤
1,安装服务在系统服务内,先在开始菜单中,打开“控制面板”程序。
2,然后在控制面板中,选择“管理工具”这个系统功能。
3,进入管理工具窗口后,选择“服务”这一项。
4,系统的所有服务都在这里,拖动滚动条,在右侧窗口中找到“Windows
Installer”项,这一项默认的“启动类型”应该是“手动”,可是显示的却是“已禁止”,所以要修改它,双击。
5,在打开的“Windows
Installer属性”窗口中,选择“常规”,然后在“启动类型”的下拉框中选择“手动”或“自动”选项,建议使用“手动”,这样会更好,然后再按“应用”按钮。
6,按过“应用”按钮后,这时“服务状态”下的“启动”按钮从灰色不可用的状态变成可以使用状态,保持这种状态就可以了,不需要启动,因为安装应用程序时,会自动临时启动一下,过后又会关闭,这样比较节约内存,只需要按确定就可以了。
这样,安装服务就启动成功了,就可以安装应用程序了。
7,如果还不能安装,有可能是安全杀毒程序阻止了安装,可以先关掉杀毒程序,然后再安装程序试试。
8,也有可能是Windows
Installer组件被损坏了,解决这个的问题,必须到网上下载一个Windows
Installer组件,然后安装到自已的电脑中即可。
一般选择Windows
Installer
4.0或Windows
Installer
4.5版本比较好,安装了以后,再安装自已的应用程序。
“无法启动服务,原因可能是已被禁用或与其相关联的设备没有启动”怎么办?
腾讯QQ是一款使用非常广泛而且功能强大的聊天软件,一些用户在雨林木风XP系统中安装QQ却提示“无法访问WindowsInstaller服务”怎么办呢?针对此故障问题,小编来告诉大家具体的解决方法。
具体方法如下:
1、出现这样的问题,一般都是安装动态链接库文件msi.dll失效所造成,修复msi.dll动态链接库的方法,先打开“开始”菜单中的“运行”程序,然后在运行框中输入cmd命令,按“确定”;
2、进入命令提示符窗口后,在光标处输入regsvr32msi.dll命令,按回车执行;
3、如果执行成功,会弹出成功提示,如果不成功,那可能是这个msi.dll文件损坏或丢失,必须从其它相同版本的电脑上拷贝一个,或从网上下载这个文件,放于C:\Windows\System32\文件夹之下,然后再按上面方法进行注册;
4、如果注册成功后,仍不能安装QQ程序,那很可能是系统安装服务WindowsInstaller被禁用了,必须打开安装服务才能安装,打开方法,先打开运行程序,输入services.msc命令,按回车;
5、进入服务编辑框后,拖动右侧滚动条,找到WindowsInstaller这一项。双击;
6、进入了WindowsInstaller属性窗口,选择“常规”这项,当前显示的启动类型为“已禁止”,就是这个被禁止了;
7、打开启动类型下拉框,选择“自动”或“手动”,建议选择手动比较好,然后按“应用”;
8、按了“应用”按钮后,服务状态的“启动”按钮,从不可用状态变为可用状态。单击一下,就能启这WindowsInstaller服务,然后按确定退出;
9、如果启动了WindowsInstaller服务,仍不能安装QQ,那就是这个WindowsInstaller组件损坏或丢失了,可以到网上下载这个软件,安装到电脑中,然后再安装QQ,即可解决。
以上教程内容就是XP系统安装QQ提示无法访问WindowsInstaller的解决步骤,根据教程设置之后,问题很快就可以解决好了。
我的电脑里没有windows installer这个服务怎么办?
从提示可以看出,是系统的诊断策略服务已被禁用,通过打开服务,就能解决问题,这里分享下解决方法。
1、首先在电脑中打开“运行”,点击“控制面板”,如下图所示。
2、然后在打开的控制面板中,点击“管理工具”选项,如下图所示。
3、接着在打开的工具页面中,双击“服务”选项,如下图所示。
4、然后双击“Diagnostic Service Host”服务,如下图所示。
5、将“启动类型”设置为“手动”或者“自动”,如下图所示。
6、最后点击“应用”“确定”即可,如下图所示完成了。
WIN7的服务没有window module installer怎么办
1.如果是注册关联丢失了,就需要对其进行重新注册,注册方法,先从开始菜单中打开“运行”程序,输入cmd命令,确定。
2.进入命令提示符以后,在光标处,输入msiexec /regserver命令,然后按Enter回车,就对msiexec文件进行了注册。
3.注册好后,然后重新打开“运行”程序,这回输入services.msc命令,确定,进入系统服务编辑窗口。
4.在系统服务窗口,找到“Windows Installer”服务这一项,双击打开其属性窗口。
5.进入Windows Installer的属性窗口后,找到“启动类型”这一项,将其改为“手动”或“自动”,一般设置为“手动”即可,按“应用”保存设置。
6.然后再找到“服务状态”这一项,点击其下的“启动”按钮,启动这项服务,启动也就一二秒钟左右,问题就解决了。
7.如果在注册时,提示找不到文件,或者是注册后,也无法找到Windows Installer服务,则是msiexec.exe这个文件损坏或丢失,则需要到网上,下载相同版本的这个文件,到其它相同系统版本的电脑上拷贝一个也行,放到C:\Windows\System32文件夹下,再用上面方法注册并设置一下即可。
windows installer:微软Windows Installer作为Win2K/WinXP/WinVista的组件之一,是专门用来管理和配置软件服务的工具。在Win95、Win98、WinMe与WinNT4.0下,作为额外的产品提供,允许用户有效地安装与配置软件产品与应用程序。新的Installer提供给软件产品新的特性,例如使用命令行安装产品、增加了用户的可定制性。
找不到Windows Installer服务,怎么办
1、如果注册关联丢失, 需要重新注册, 注册方法, 首先从 "开始" 菜单打开 "运行" 程序, 输入 cmd 命令, 确定。
2、输入命令提示符后, 在光标处输入 msiexsregserver 命令, 然后按 ENTER 输入, 将注册 msiexec 文件。
3、注册后, 然后重新打开 "运行" 程序, 这次进入服务. msc 命令, ok, 进入系统服务编辑窗口。
4、在系统服务窗口,找到“Windows Installer”服务这一项,双击打开其属性窗口。
5、进入 Windows 安装程序属性窗口, 找到 "启动类型" 项, 将其更改为 "手动" 或 "自动", 一般设置为 "手动" 即可, 按 "应用" 保存设置。
6、然后找到 "服务状态" 此项目, 点击 "开始" 按钮, 启动服务, 启动时间约为两秒钟, 问题解决。
如何解决 Windows installer 服务的问题
第一步:点击”开始-->运行“,输入”CMD“命令,在弹出的”CMD命令提示符“窗口中输入”msiexec /unregserver“命令,这样就停掉windows installer服务。
第二步:下载windows installer服务安装程序包,Windows2000/NT系统的安装程序包为”InstMsiW.exe“,Windows98/ME安装程序包为"InstMsiA.exe",Windows XP系统则集成了最新版本的Windows Installer v2.0。
下载”InstMsiW.exe“安装程序包后,将其用winrar解压开,然后进入到此目录中。
第三步:右键单击”msi.inf“文件,点击”安装“选项,接着右键单击” mspatcha.inf “文件,点击”安装“。
第四步:在CMD命令提示符下输入”msiexec /regserver“命令,这样就启动了windows installer服务,重新启动Windows2000系统后,问题就得到解决。
注意:在安装两个inf文件的过程中,不要重新启动系统,全部操作完成后才能重启,另外,如果系统安装了”瑞星防火墙”和“瑞星网络防火墙”,建议在操作过程中关闭瑞星防火墙。
二、Windows XP解决过程:
Windows XP集成了最新版本的Windows Installer v2.0,但在Windows XP里安装MSI程序也会经常出现”找不到windows installer服务”“的错误。
第一步:使用记事本编写installer.reg文件,内容如下:
Windows Registry Editor Version 5.00
[HKEY_LOCAL_MACHINE\SYSTEM\CurrentControlSet\Services\MSIServer]
"ImagePath"=-
"ImagePath"=hex(2):25,00,53,00,79,00,73,00,74,00,65,00,6d,00,52,00,6f,00,6f,00,\
74,00,25,00,5c,00,53,00,79,00,73,00,74,00,65,00,6d,00,33,00,32,00,5c,00,6d,\
00,73,00,69,00,65,00,78,00,65,00,63,00,2e,00,65,00,78,00,65,00,20,00,2f,00,\
56,00,00,00
然后将文件保存为”.reg“格式,双击该文件,将文件内容导入注册表。
第二步:重新启动电脑进入安全模式(启动时按F8键),然后点击”开始-->运行“,输入”CMD“命令,在弹出的”CMD命令提示符“窗口中输入”msiexec /regserver“,最后重新启动系统即可。
近日在无聊,想学Photoshop。这可是最好用编辑软件软件啊!赶快下载,却发现安装不上,系统提示“不能访问Windows Installer服务”。再试一次,还是如此。打开“管理工具”下的“服务”,找到Windows Installer,查看其属性,发现启动类型为“自动”,服务状态为“已停止”,心想可能是什么时候把服务关了吧,单击“启动”按钮,咦?无法启动了!Windows提示“在本地计算机无法启动 Windows Installer 服务。错误 5: 拒绝访问”。自动不行,就用手动!结果还是出现同样的提示!重新启动电脑后故障依旧,更严重的是,只要是使用MSI文件来安装的软件,现在都无法安装和卸载了! 赶紧上网请教高手吧,论坛上支招的高人真不少,
总结起来有四招:
一是检查当前用户有没有管理员权限(但我的电脑只有Administrator一个用户);
二是下载最新的Windows Installer 2.0版;
三是结束进程IKERNEL.EXE后再安装;
四是删除系统安装目录Program Files\CommonFiles\InstallShield\Engine下的所有文件再安装。
我按照高手们所说的一一操作,但依旧无法进行安装!重试过很多次后,“拒绝访问”四个字提醒了我:难道是C盘访问权限的原因?我的硬盘是NTFS格式的,前一段时间RPC漏洞弄得人心惶惶,我打上了补丁后还不放心,删除了Everyone组,另添加了Administrator对硬盘的完全控制权。难道是这个原因?我试着在“C盘→属性→安全”选项卡下添加Everyone组后,启动Windows Installer服务,居然成功了!重试几次后发现,其实只需要给Everyone组赋予“读取及运行”、“列出文件夹目录”、“读取”三项权限其中之一,就可以解决Windows Installer无法启动的问题。如果顾及隐私和安全问题的话,只赋予Everyone组“列出文件夹目录”权限即可。使用Windows 2000/XP和NTFS分区的朋友们,如果你的Windows Installer也出了问题,可别忘了我的这番经历哦!
原因
程序安装或卸载过程失败的可能原因有多种。本文讨论以下问题(单击各个问题获得相关解决方法):
Windows Installer 问题
安装或更新 Windows 中的程序可能无法成功完成
卸载 Windows 中的程序可能无法成功完成
解决方案
自动修复问题
启动“程序安装和卸载”疑难解答程序
手动修复问题
若要解决这些问题,请按照下列步骤操作:
重要说明您必须使用管理员帐户登录到计算机。要执行本文中的许多步骤,您登录的计算机必须有一个具有管理员权限的帐户。若要确定您使用的帐户是否具有管理员权限,请按照下列步骤操作:
在 Windows XP 或 Windows Server 2003 中
打开“日期和时间”对话框。
单击“开始”,然后单击“运行”。
在“运行”对话框中键入以下命令,然后按“确定”:
timedate.cpl(下面列出了该步骤的屏幕截图)。
根据结果实用相应步骤之一。
如果出现“日期和时间属性”对话框,则表示已经以管理员身份登录。单击“取消”关闭“日期和时间属性”对话框。(下面列出了该步骤的屏幕截图)。
如果未已管理员身份登录,会出现以下消息。
在 Windows Vista 或 Windows 7 中
打开“日期和时间”对话框。
单击“开始”。
在“开始搜索”框或“搜索程序和文件”框中键入以下命令,然后按 ENTER:
timedate.cpl
打开“日期和时间”对话框。(下面列出了该步骤的屏幕截图)。
单击“日期和时间”对话框中的“更改日期和时间”。当“用户帐户控制”对话框打开时,单击“继续”。(下面列出了该步骤的屏幕截图)。
现在,请根据单击“继续”时发生的情况执行以下操作之一:
如果计算机未提示您输入密码
则表示您已经使用管理员帐户登录。单击“取消”两次以关闭“日期和时间”对话框,然后就可以继续执行此任务。
如果计算机提示您输入密码
则表示您未使用管理员帐户登录。
Windows Installer 问题
Windows Installer 引擎可能发生损坏、安装不正确或被禁用。这可能会导致安装问题。
注意Windows 安装程序引擎管理软件的安装、软件组件的添加和删除,监控文件恢复以及使用回滚维护基本故障恢复。
安装、卸载或更新程序时,可使用这些方法识别任何可能引起问题的 Microsoft 安装程序问题。从方法 1 开始,按照该方法中的步骤操作,如果您的问题未得到解决,则继续尝试下一方法。
单击此处查看或隐藏详细信息
方法 1:确定 Windows Installer 引擎是否工作正常
单击“开始”,在“搜索”框中键入 cmd或单击“运行”后在对话框中键入 cmd(Windows XP 或 Windows Server 2003),然后按“Enter”打开“命令提示符”窗口。
在命令提示符处键入 MSIExec,然后按“Enter”。
如果 MSI 引擎工作正常,则不应出现任何错误消息。如果您收到一条错误消息,请记下该错误。如果您精通使用搜索引擎,则可以利用该错误消息找到其他内容来解决此问题。
再次尝试安装或卸载。
如果问题仍然存在,则继续方法 2。
方法 2:请确保未将 Windows Installer 服务设置为“禁用”
单击“开始”,在“搜索”框中键入 services.msc或单击“运行”后在对话框中键入 services.msc(Windows XP 或 Windows Server 2003),然后按“Enter”打开“服务”窗口。
右键单击“Windows Installer”服务,然后单击“属性”。
如果“启动类型”框设置为“禁用”,请将其更改为“手动”。
单击“确定”以关闭“属性”窗口。
右键单击“Windows Installer”服务,然后单击“启动”。此时该服务应正确启动。
再次尝试安装或卸载。
如果问题仍然存在,则继续方法 3。
方法 3:检查所安装的 Windows 安装程序版本,并根据需要升级至最新版本
重要说明此方法仅适用于 Windows XP、Windows Vista、Windows Server 2003、Windows Server 2003 R2 和 Windows Server 2008。
单击“开始”,在“搜索”框中键入 cmd 或单击“运行”后在对话框中键入 services.msc(Windows XP 或 Windows Server 2003),然后按“Enter”打开“命令提示符”窗口。
在“命令提示符”窗口键入 MSIExec,然后按“Enter”。如果 MSI 引擎工作正常,则不应出现任何错误消息,并且应该会打开一个单独的对话框。该对话框中将显示 MSI 版本。
如果安装程序版本不是版本 4.5,请参阅 Microsoft 知识库中的下列文章,了解相关信息并获取链接以下载 Windows Installer 4.5:
942288 Windows Installer 4.5 现已可用
再次尝试安装或卸载。
如果问题仍然存在,则继续方法 4。
方法 4:重新注册安装程序引擎
重要说明此方法仅适用于 Windows XP 和 Windows Server 2000。
依次单击“开始”、“运行”,在对话框中键入 cmd,然后单击“命令提示符”。
在命令提示符处键入下列命令,并在每行之后按 Enter:
MSIExec /unregister
MSIExec /regserver
再次尝试安装或卸载。
安装或更新 Windows 中的程序可能没有成功完成
安装或更新该程序的方法可能没有成功完成
有若干种可用于安装、卸载或更新程序的方法。此外,所用的一种或多种方法可能未启动或未成功完成。以下是用于安装软件的常用方法:
插入 CD 或 DVD 媒体,然后让安装自动启动。
浏览到 CD、DVD、可移动媒体或存储程序安装文件的其他位置,然后双击安装程序。安装程序文件通常是下列文件之一:
Autorun 或 Autorun.exe
Setup 或 Setup.exe
Install 或 Install.exe
从 Internet 网站下载该程序时,单击“运行”。
安装媒体可能不可读
安装媒体(例如 CD 或 DVD 媒体)可能不干净或者被划坏,因此 CD 或 DVD 读取器可能无法读取从而导致安装、删除或更新问题。
方法 1:如果您必须使用 CD 或 DVD,请清洁要用于安装的 CD 或 DVD;否则请尝试其他方法。
清洁 CD 或 DVD 媒体。为此,请使用 CD 或 DVD 光盘清洁工具。或者,用不起毛的软棉布轻拭光盘的数据面。请不要用纸布擦拭。纸布可能划伤塑料或留下划痕。清洁光盘时,请从光盘中心向外擦拭。不要转圈擦。如果问题仍然出现,请使用稍微湿润的布或购买的 CD 或 DVD 光盘清洁液来清洁光盘。在将光盘插入驱动器之前,请使光盘完全干燥。
方法 2:将安装文件复制到您的计算机
将安装文件复制到您计算机上的本地硬盘或其他硬盘、可移动媒体。请记下该位置,然后从该位置运行安装。安装文件通常名为 Autorun.exe 或 Setup.exe,但也可能会不同。如果您不确定,请查看该文件夹中自述文件的说明,了解如何运行此安装。如果可执行文件 (.exe) 可用,我们不建议您在没有供应商特别说明的情况下直接运行 .msi 文件。
方法 3:获得最新版本的安装程序包
如果试图从 CD 或 DVD 安装,请执行以下操作:
检查软件制造商的网站,找到更新版本的软件程序包。下载并安装新版本。
如果您已经拥有最新的版本,请尝试从制造商的网站下载该程序,然后进行安装。
高级用户:如果需使用多张 CD 或 DVD,我们建议您按倒序(首先是较大的光盘编号)将所有的光盘复制到同一文件夹中。请准备好在出现提示时允许文件被覆盖,然后从该位置进行安装。
下载或复制得到的安装文件可能已损坏
方法 1:将安装文件复制到您的计算机
将安装文件复制到您计算机上的本地硬盘或其他硬盘、可移动媒体。请记下该位置,然后从该位置运行安装。安装文件通常名为 Autorun.exe 或 Setup.exe,但也可能会不同。如果您不确定,请查看该文件夹中自述文件的说明,了解如何运行此安装。如果可执行文件 (.exe) 可用,我们不建议您在没有供应商特别说明的情况下直接运行 .msi 文件。
如果正在从 Internet 安装程序,需重新下载文件(在下载对话框中选择“保存”,不选“运行”),将文件保存到您的计算机或其他计算机上的本地硬盘、可移动媒体,并从该位置运行安装。
如果您的安装文件位于网络上(例如,商业或企业环境),则将所有文件复制到您计算机本地硬盘上的文件夹,然后从该位置运行安装。
方法 2:获得最新版本的安装程序包
如果下载程序包和尝试安装该程序包之间已过了一段时间,请执行以下操作:
检查软件制造商的网站,找到更新版本的软件程序包。下载并安装新版本。
如果您已经拥有最新版本,请尝试再次下载该程序,然后运行该安装。
当前正在您计算机上运行的程序可能干扰安装过程
禁用可能干扰安装过程的程序。为此,请按照下列步骤操作:
单击“开始”,在“搜索”框中键入 msconfig,然后单击 msconfig.exe。
如果系统提示您输入管理员密码或进行确认,请键入密码或进行确认。
在“常规”选项卡上,单击“有选择的启动”,然后单击以清除“加载启动项”复选框。
依次单击“服务”、“隐藏所有 Microsoft 服务”,再单击“全部禁用”。
单击“确定”,然后单击“重新启动”。
尝试运行您的软件程序安装。
在您完成问题的故障诊断之后,请以“正常启动”模式重新启动计算机。为此,请按照下列步骤操作:
单击“开始”,在“搜索”框中键入 msconfig,然后单击“msconfig.exe”。
如果系统提示您输入管理员密码或进行确认,请键入密码或进行确认。
在“常规”选项卡上,依次单击“正常启动”、“确定”,再单击“重新启动”。
有关如何使用 MSConfig 的详细信息,请单击以下文章编号查看 Microsoft 知识库中相应的文章:
929135 如何通过在 Windows Vista 或在 Windows 7 中执行干净启动来解决问题
卸载 Windows 中的程序可能无法成功完成
尝试使用不同方法在 Windows 中安装、卸载或更新程序
通常有多种方法卸载程序。请尝试以下方法。如果一个方法未解决问题,请尝试下一个方法。
方法 1:使用程序卸载选项(如果可用)
单击“开始”,然后单击“所有程序”。
选择您试图卸载该程序的文件夹,然后打开此文件夹。
如果存在一个卸载选项,请尝试使用它来卸载该程序。
如果您的问题未得到解决,则继续方法 2。
方法 2:使用“控制面板”选项
依次单击“开始”、“控制面板”、“添加或删除程序”或“程序和功能”,然后单击“卸载程序”。
选择该程序,然后单击“卸载”。按照提示卸载该程序。