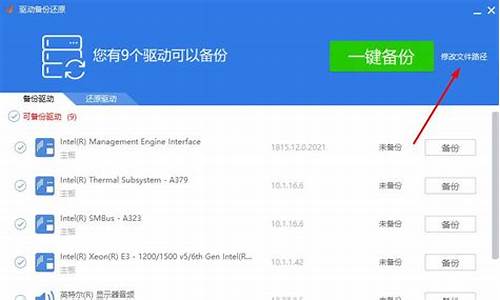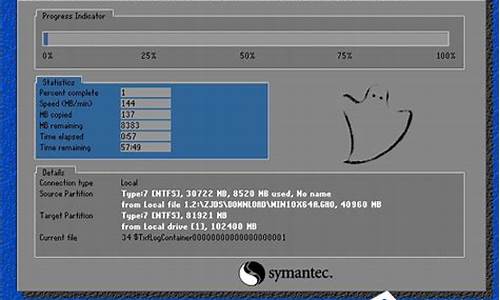1.win7系统中c盘里哪些文件可以删的

1.先认识一下C盘的所有文件,认识了才不会误删。通常我们安装完Windows 7之后,C盘中主要会有如下几个文件夹,也是空间占用的主要来源:
Program Files:应用程序文件夹,一般软件默认都会安装在这里(64位用户会多出一个Program Files (X86)文件夹,是系统中32位软件的安装目录,是正常的)
ProgramData:系统文件夹,放置程序的使用数据、设置等文件,不建议删除。
Windows:存放操作系统主要文件的文件夹
用户:保存着用户的配置文件和数据,Windows 7中的“用户”文件夹其实就是XP中的Documents and Settings文件夹。
hiberfil.sys:系统的休眠功能所占用的硬盘空间的文件</FONT></P>
pagefile.sys:虚拟内存页面文件
还有一些其他文件夹:
系统文件夹,也就是的“回收站”,是不能删除的
System Volume Information:系统卷标信息文件。这个文件夹里就存储着系统还原的备份信息。
PerfLogs: Windows的日志信息文件,如磁盘扫描 错误信息
PerfLogs是系统自动生成的。
MSOCache:Office的本地安装源以上就是“C盘”中的主要文件和文件夹内容,另外在使用过程中还会出现一些其他文件,比如说可能有以数字字母命名的文件,这个可能是Windows Update的更新临时文件夹,通常会自动删除的。
此外还可能有Windows.old文件夹:如果安装系统时选择自定义安装方式,并且在安装过程中没有格式化分区,则旧系统的系统文件会存储在 Windows.old 文件夹中。此文件夹中文件的类型取决于您的电脑。使用 Windows 7 达到一定时间(例如,一周或两周)后,如果您确信您的文件和设置已返回到您希望它们位于的位置,则可以通过使用“磁盘清理”删除 Windows.old 文件夹来安全地回收磁盘空间。对 Windows.old 文件夹执行的删除操作是不可撤消的。
STRONG>下面详细说一下Windows文件夹和用户文件夹
Windows文件夹:保存着Windows系统的主要文件,其中占用最大的文件夹为system32和winsxs
System32:系统重要文件夹,包含大量用户Windows的文件,主要为Dll、CPL、驱动以及支持系统运行的文件。
Winsxs 是 VISTA/Windows 7 的 Windows 目录下一个非常重要的文件夹,该文件夹里边有很多重要的组件,版本也很复杂,为了保证 Windows 的正常运行,里面的文件是不可删除的。
用户文件夹:该文件夹中会包括用户使用过程中的数据、程序内容以及文档、音乐等内容,进入用户文件夹后会发现已用户名命名的文件夹,打开后会看到桌面、我的音乐、我的、我的、收藏夹、我的文档、音乐、AppData、Downloads等文件夹。
桌面:会保存当前用户的桌面上所有内容,很多朋友习惯把文件放在桌面,这些也是占用C盘空间的哦!我的音乐、我的、我的:顾名思义,这些内容默认是会保存在这里,当然很多朋友都放在单独的地方。另外,有一点需要注意的就是使用itunes下载的应用程序等内容默认是会放在我的音乐文件夹中的,也会占用C盘的空间。
收藏夹:包含IE浏览器中的收藏夹文件
Downloads:IE以及很多浏览器或者其他程序的一些下载内容默认会保存在这里,同样会占用一些“C盘”空间。
我的文档:就是我的文档,保存了很多程序的记录文件,比如常用的Outlook、QQ、MSN等文件夹的数据文件都会保存在这里的。
程序的数据存放,也就是早起Windows系统中的
Application Data:安装软件里的用户自定义设置,临时文件夹,快速启动文件夹等.
可以删除的文件
1
1,C:Documents and settings用户名Local settingstemp下的所有文件(用户临时文件)可以删;
2
2,C:Documents and setting用户名cookies下所有文件(保留index)可以删;
3
3,C:Documents and settings用户名Local settingstemporary internet Files下所有文件(页面文件)可以删;
4
4,C:Documents and settings用户名Local settingsHistoy下的所有文件(历史记录)可以删;
5
5,C:Documents and settings用户名Recent下的所有文件(最近浏览文件的快捷方式)可以删;
6
6,C:WINDOWSTemp下的所有文件(临时文件)可以删;
7
7,C:WINDOWSServicePackFiles下的(升级sp1和sp2后的备份文件)可以删;
8
8,C:WINDOWSSoftWareDistributiondownload下的文件可以删;
9
9,C:WINDOWSSystem32dllcache下dll文档,这是备用的dll文档,只要你已拷贝了安装文件也可以删;
10
10,C:WINDOWSdriver cachei386下的(硬件的备份文件)可以删。
11
11,如果你进行了windows updade升级那么C:windows以下$u开头的隐藏文件可以删除
删除以上文件后,C盘空间大大增加了,机子会快一些
END
以下是一些可以优化的地方
1
前提:打开“我的电脑”-“工具”-“文件夹选项”-“查看”-在“显示所有文件和文件夹”选项前打勾-“确定”
删除以下文件夹中的内容(“X”代表你的系统安装的位置,一般为C盘。)
x:Documents and Settings用户名Cookies下的所有文件(保留index文件)
x:Documents and Settings用户名Local SettingsTemp下的所有文件(用户临时文件)
x:Documents and Settings用户名LocalSettingsTemporaryInternet Files下的所有文件(页面文件)
x:Documents and Settings用户名Local SettingsHistory下的所有文件(历史纪录)
x:Documents and Settings用户名Recent下的所有文件(最近浏览文件的快捷方式)
x:WINDOWSTemp下的所有文件(临时文件)
x:WINDOWSServicePackFiles(升级sp1或sp2后的备份文件)
x:WINDOWSDriver Cachei386下的压缩文件(驱动程序的备份文件)
x:WINDOWSSoftwareDistributiondownload下的所有文件
2
如果对系统进行过windoes updade升级,则删除以下文件:
x:windows下以 $u... 开头的隐藏文件
3
然后对磁盘进行碎片整理,整理过程中请退出一切正在运行的程序。碎片整理后打开“开始”-“程序”-“附件”-“系统工具”-“系统还原”-“创建一个还原点”(最好以当时的日期作为还原点的名字)。
4
打开“我的电脑”-右键点系统盘-属性”-“磁盘清理”-“其他选项”-单击系统还原一栏里的“清理”-选择“是”-ok了
5
在各种软硬件安装妥当之后,需要更新文件的时候就很少了。删除系统备份文件吧:开始→运行→sfc.exe /purgecache近3xxM。(该命令的作用是立即清除"Windows 文件保护"文件高速缓存,释放出其所占据的空间)
6
删掉windowssystem32dllcache下dll档(减去200——300mb),这是备用的dll档, 只要你已拷贝了安装文件,完全可以这样做。
7
系统会自动备份硬件的驱动程序,但在硬件的驱动安装正确后,一般变动硬件的可能性不大,所以也可以考虑将这个备份删除,文件位于windowsdriver cachei386目录下,名称为driver.cab,你直接将它删除就可以了,通常这个文件是74M。
8
删除不用的输入法:对很多网友来说,系统自带的输入法并不全部都合适自己的使用,比如IMJP8_1 日文输入法、IMKR6_1 韩文输入法这些输入法,如果用不着,我们可将其删除。输入法位于windowsime文件夹中,全部占用了88M的空间。
9
升级完成发现windows多了许多类似$NtUninstallQ311889$这些目录,都干掉吧
10
另外,保留着windowshelp目录下的东西都干掉!
11
关闭系统还原:系统还原功能使用的时间一长,就会占用大量的硬盘空间。因此有必要对其进行手工设置,以减少硬盘占用量。打开"系统属性"对话框,选择"系统还原"选项,选择"在所有驱动器上关闭系统还原"复选框以关闭系统还原。也可仅对系统所在的磁盘或分区设置还原。先选择系统所在的分区,单击"配置"按钮,在弹出的对话框中取消"关闭这个驱动器的系统还原"选项,并可设置用于系统还原的磁盘空间大小。
12
休眠功能会占用不少的硬盘空间,如果使用得少不妨将共关闭,关闭的方法是的:打开"控制面板",双击"电源选项",在弹出的"电源选项属性"对话框中选择"休眠"选项卡,取消"启用休眠"复选框。
13
卸载不常用组件:默认给操作系统安装了一些系统组件,而这些组件有很大一部分是你根本不可能用到的,可以在"添加/删除Windows组件"中将它们卸载。但其中有一些组件XP默认是隐藏的,在"添加/删除Windows 组件"中找不到它们,这时可以这样操作:用记事本打开windowsinfsysoc.inf这个文件,用查找/替换功能把文件中的"hide"字符全部替换为空。这样,就把所有组件的隐藏属性都去掉了,存盘退出后再运行"添加-删除程序",就会看见多出不少你原来看不见的选项,把其中那些你用不到的组件删掉(记住存盘的时候要保存为sysoc.inf,而不是默认的sysoc.txt),如Internat信使服务、传真服务、Windows messenger,码表等,大约可腾出近50MB的空间。
14
清除系统临时文件:系统的临时文件一般存放在两个位置中:一个Windows安装目录下的Temp文件夹;另一个是x:Documents and Settings"用户名"Local SettingsTemp文件夹(Y:是系统所在的分区)。这两个位置的文件均可以直接删除。
15
清除Internet临时文件:定期删除上网时产生的大量Internet临时文件,将节省大量的硬盘空间。打开IE浏览器,从"工具"菜单中选择"Internet选项",在弹出的对话框中选择"常规"选项卡,在"Internet临时文件"栏中单击"删除文件"按钮,并在弹出"删除文件"对话框,选中"删除所有脱机内容"复选框,单击"确定"按钮。
清除预读文件:Windows XP的预读设置虽然可以提高系统速度,但是使用一段时间后,预读文件夹里的文件数量会变得相当庞大,导致系统搜索花费的时间变长。而且有些应用程序会产生死链接文件,更加重了系统搜索的负担。所以,应该定期删除这些预读文件。预计文件存放在Windows XP系统文件夹的Prefetc件夹中,该文件夹下的所有文件均可删除。
压缩NTFS驱动器、文件或文件夹:如果你的硬盘用的是NTFS文件系统,空间实在紧张,还可以考虑启用NTFS的压缩功能。右击要压缩的驱动器-"属性"-"常规"-"压缩磁盘以节省磁盘空间",然后单击"确定", 在"确认属性更改"中选择需要的选项。这样可以节省约20% 的硬盘空间。在压缩C盘的时候,最好在安全模式下压缩,这样效果要好一些。
关闭华医生Dr.Watson:要关闭Dr.Watson可打开注册表编辑器,找到"HKEY_LOCAL_MACHINESOFTWAREMicrosoftWindowsNTCurrentVersionAeDebug"分支,双击其下的Auto键值名称,将其"数值数据"改为0,最后按F5刷新使设置生效,这样就取消它的运行了。也在"开始"->"运行"中输入"drwtsn32"命令,或者"开始"->"程序"->"附件"->"系统工具"->"系统信息"->"工具"->"Dr Watson",调出系统里的华医生Dr.Watson ,只保留"转储全部线程上下文"选项,否则一旦程序出错,硬盘会读很久,并占用大量空间。如以前有此情况,请查找user.dmp文件,删除后可节省几十MB空间。
关闭远程桌面:"我的电脑"->"属性"->"远程","远程桌面"里的"允许用户远程连接到这台计算机"勾去掉。
取消XP对ZIP支持:Windows XP在默认情况下打开了对zip文件支持,这要占用一定的系统,可选择"开始→运行",在"运行"对话框中键入"regsvr32 /u zipfldr.dll",回车确认即可取消XP对ZIP解压缩的支持,从而节省系统
关闭错误报告:当应用程序出错时,会弹出发送错误报</FONT><FONT size=3 face=微软雅黑>告的窗口,其实这样的错误报告对普通用户而言几乎没有任何意义,关闭它是明智的选择。在"系统属性"对话框中选择"高级"选项卡,单击"错误报告"按钮,在弹出的"错误汇报"对话框中,选择"禁用错误汇报"单选项,最后单击"确定"即可。另外我们也可以从组策略中关闭错误报告:从"运行"中键入"gpedit.msc",运行"组策略编辑器",展开"计算机配置→管理模板→系统→错误报告功能",双击右边设置栏中的"报告错误",在弹出的"属性"对话框中选择"已禁用"单选框即可将"报告错误"禁用。
关掉不用的设备:Windows XP总是尽可能为电脑的所有设备安装驱动程序并进行管理,这不仅会减慢系统启动的速度,同时也造成了系统的大量占用。针对这一情况,你可在 设备管理器中,将PCMCIA卡、调制解调器、红外线设备、打印机端口(LPT1)或者串口(COM1)等不常用的设备停用,方法是双击要停用的设备,在其属性对话框中 的"常规"选项卡中选择"不要使用这个设备(停用)"。在重新启动设置即可生效,当需要使用这些设备时再从设备管理器中启用它们。
定期清理系统还原点:打开磁盘清理,选择其他选项->清理系统还原点,点击清理。
卸载不需要的程序,这个就不用我多说了。
其它优化:将应用软件装在其它硬盘(不要安装在系统盘下,这对重装系统也有好处);将"我的文档"文件夹都转到其他分区:在桌面的"我的文档"图标上是右击鼠标,选择"属性""移动" ;将IE临时文件夹都转到其他分区:打开IE浏览器,选择"工具"-"internet选项"-"常规"-;"设置"-"移动文件夹";把虚拟内存也转到其它硬盘; 把pagefile.sys文件都指向一个地方:控制面板→系统→性能—高级→虚拟内存→更改,注意要点"设置"才会生效;在桌面的"我的电脑"图标上是右击鼠标,选择"属性";"高级-性能设置"->"高级-虚拟内存",调至330-720。而且定时清理虚拟内存设置技巧
win7系统中c盘里哪些文件可以删的
方法一:删除休眠文件hiberfil.sys
该文件在C盘根目录为隐藏的系统文件,隐藏的这个hiberfil.sys文件大小正好和自己的物理内存是一致的,当你让电脑进入休眠状态时,Windows7在关闭系统前将所有的内存内容写入hiberfil.sys文件。而后,当你重新打开电脑,操作系统使用hiberfil.sys把所有信息放回内存,电脑恢复到关闭前的状态。可Windows7并不会将这个文件删除,而是一直放在硬盘上,会白白地占用一部分磁盘空间,时间长了你的硬盘可就吃不消了。
Windows7下面安全删除休眠文件的方法:用管理员身份运行cmd.exe打开命令行窗口,然后输入:powercfg -h off,回车运行。
温馨提示:C盘残留的hiberfil.sys隐藏文件可以取消隐藏后,直接删除, -h off前面有个空格。
方法二:清除应用程序产生的临时文件
这类文件一般保存在windowstemp文件夹中,和用户文件夹的temp文件夹中。(路径为:我的电脑-C盘-windowstemp文件夹)。
清理方法:直接把c:windowstemp 和 C:Users你的用户名AppDataLocalTemp文件夹中的文件统统删除即可。
方法三:清除IE等浏览器产生的临时文件
清理方法:打开浏览器,工具—INTERNET选项——浏览历史记录下面点击删除,删除cookie和IE临时文件即可,尤其实在备份系统前最好删除的干干净净。
方法四:清除系统还原,System Volume Information文件夹
SystemVolume Information 文件夹,中文名称可以翻译为“系统卷标信息”。这个文件夹里就存储着系统还原的备份信息。“系统还原”是Windows操作系统最实用的功能之一,它用“快照”的方式记录下系统在特定时间的状态信息,也就是所谓的“还原点”,然后在需要的时候根据这些信息加以还原。还原点分为两种:一种是系统自动创建的,包括系统检查点和安装还原点;另一种是用户自己根据需要创建的,也叫手动还原点。随着用户使用系统时间的增加,还原点会越来越多,导致硬盘空间越来越少,最后还要被警告“磁盘空间不足”。它也是系统盘中最容易占用空间的一个文件,时间一长,这个文件大小可达4G,甚至更大。
清除方法:直接关闭系统还原!右键点击“计算机”——属性——高级系统设置——系统保护——点选C盘——配置——还原设置下面的三个选项中直选最后一个“关闭系统保护”——删除——继续——确定。
最后,我们在用360软件之类的优化软件优化下就可以了,这时我们在看C盘空间会腾出不少。
后记:用户在安装新软件时,一定要注意安装路径,最好不要默认为C盘,哪怕只有一点点的东西。
win7系统中c盘里哪些文件可以删的
C盘通常是系统盘,系统中的文件或文件夹建议别删除,以免影响正常使用(不过可以删除temp文件夹中的所有文件,因为它们都是临时文件)。
建议你不懂,别乱动C盘,否则会出现问题的,建议你用借助软件,给你个方法这些都是删除C盘中的内容,释一360 安全卫士里有个功能大全——c盘搬家——把里面的全打上钩,搬家即可。并杀毒杀木马,进入程序里的删除和添加程序,把里面没用的程序删除,当然那些有用的系统方面的不能删除。并清理垃圾和痕迹,系统盘优化,和注册表优化,也能提高网速。我的安全卫士是8.3bate
二、每天关机前清洗
1、双击“我的电脑”
2、右键点C盘
3、点“属性”
4、点“磁盘清理”
5、点“确定”
6、再点“是”
7、再点“确定”。
8、清理过程中,您可看得到未经您许可(您可点“查看文件”看,就知道了)进来的“临时文件”被清除了,盘的空间多了。对D,E,F盘也用此法进行。
三、随时进行清理
1、打开网页
2、点最上面一排里的“工具”
3、点“Inter选项”
4、再点中间的“Inter临时文件”中的“删除文件”
5、再在“删除所有脱机内容”前的方框里打上勾
6、再点“确定”
7、清完后又点“确定”。
8、这样,可为打开网页和空间提速。
四、一星期进行所有盘的垃圾清理
1、点“开始”
2、用鼠标指着“所有程序”
3、再指着“附件”,
4、再指着“系统工具”
5、点“磁盘粹片整理程序”
6、点C盘,再点“碎片整理”(这需要很长时间,最好在您去吃饭和没用电脑时进行。清理中您可看到您的盘里的状况,可将清理前后对比一下)
7、在跳出“清理完成”后点“关闭”。
8、按上述方法,对D,E,F盘分别进行清理。
五、给宽带加速,一分钟学会释放电脑保留的20%宽带。
1、单击“开始——运行”,输入gpedit.msc回车后即可打开“组策略对象编辑器”。
2、展开“计算机配置——管理模板——网络——QoS数据包程序”,双击右面设置栏中的“限制可保留带宽”,在打开的属性对话框中的“设置”选项卡中将“限制可保留带宽”设置为“已启用”,然后在下面展开的“带宽限制(%)”栏将带宽值“20”设置为“0”即可。
3、修改完之后,我们可重新打开IE浏览器或者用BT或迅雷下载文件,发现上网和下载的速度明显提升。此项修改对XP和VISTA均有效。
六、 30秒清除你电脑中的垃圾(使你电脑急速如飞)
要轻松流畅上网你是否注意到你的电脑系统磁盘的可用空间正在一天天在减少呢?是不是像老去的猴王一样动作一天比一天迟缓呢?
没错!在Windows在安装和使用过程中都会产生相当多的垃圾文件,包括临时文件(如:*.tmp、*._mp)日志文件(*.log)、临时帮助文件(*.gid)、磁盘检查文件(*.chk)、临时备份文件(如:*.old、*.bak)以及其他临时文件。特别是如果一段时间不清理IE的临时文件夹“Temporary Inter Files”,其中的缓存文件有时会占用上百MB的磁盘空间。这些LJ文件不仅仅浪费了宝贵的磁盘空间,严重时还会使系统运行慢如蜗牛。这点相信你肯定忍受不了吧!所以应及时清理系统的LJ文件的淤塞,保持系统的“苗条”身材,轻松流畅上网!朋友来吧,现在就让我们一起来快速清除系统垃圾吧!下面是步骤很简单就两步!
在电脑屏幕的左下角按“开始→程序→附件→记事本”,把下面的文字复制进去,点“另存为”,路径选“桌面”,保存类型为“所有文件”,文件名为“清除系统LJ.bat”,就完成了。记住后缀名一定要是.bat,ok!你的垃圾清除器就这样制作成功了!
双击它就能很快地清理垃圾文件,大约一分钟不到。
======就是下面的红色文字(这行不用复制)=============================
@echo off
echo 正在清除系统垃圾文件,请稍等......
del /f /s /q %systemdrive%*.tmp
del /f /s /q %systemdrive%*._mp
del /f /s /q %systemdrive%*.log
del /f /s /q %systemdrive%*.gid
del /f /s /q %systemdrive%*.chk
del /f /s /q %systemdrive%*.old
del /f /s /q %systemdrive%recycled*.*
del /f /s /q %windir%*.bak
del /f /s /q %windir%prefetch*.*
rd /s /q %windir%temp & md %windir%temp
del /f /q %userprofile%cookies*.*
del /f /q %userprofile%recent*.*
del /f /s /q %userprofile%Local SettingsTemporary Inter Files*.*
del /f /s /q %userprofile%Local SettingsTemp*.*
del /f /s /q %userprofile%recent*.*
echo 清除系统LJ完成!
echo. & pause
=====到这里为止(这行不用复制)==============================================
以后只要双击运行该文件,当屏幕提示“清除系统LJ完成!就还你一个“苗条”的系统了!到时候再看看你的电脑,是不是急速如飞呢?
注:LJ就是垃圾的意思!这招比那些所谓的优化大师好用!最重要的是无论在公司默认的系统环境还是在自己家中的电脑都不会破坏系统文件。
七、关机、重启只要1秒钟
如果你想让Windows XP瞬间关机,那么可以按下CTRL+ALT+DEL,接着在弹出的任务管理器中点击“关机”→“关机”,与此同时按住CTRL,不到1秒钟你会发现系统已经关闭啦,简直就在眨眼之间。同样道理,如果在“关机”菜单中选择“重启”,即可快速重启。
八。还有一个可以增加内存,我是IE8。工具栏——IE选项——常规——浏览历史记录下方块打上勾——删除——全部打勾——删除——确定,
八。关键是你的加载项不能太多,我的就是这样,怎么优化都不行,就是因为这,也就是是你的程序里东西太多,或者添加或删除程序里东西太多,又舍不得删除,造成的,删除一些没有用的,或不常用的,可以提高网速 再一个不要把所有的东西都放在C盘,那是系统盘,内存小了,网速就慢,360里有C盘搬家,系统盘优化,注册表优化,可以帮你提高网速 放内存,我用的是最新版的360安全卫士.8.3 .Bate
Windows 7 的临时文件夹,各自为政①系统临时文件夹②用户临时文件夹③浏览器缓存:
① C:\Windows\Temp
② C:\Users\[用户名]\AppData\Local\Temp
③ C:\Users\[用户名]\AppData\Local\Microsoft\Windows\Temporary Inter Files
可删除的文件有:
1、C:\Windows\Web\Wall*** (Windows自带墙纸)。
2、C:\Windows\System32\DriverStore\FileRepository 下
搜索输入 ati*.inf (14.6M) nv*.inf(94.9M) (A卡用户删N、N卡用户删A)
搜索输入 mdm*.inf (21.6M) 现在早已没人用的东西。
搜索输入 prn*.inf (781M) prn 开头的全部都是打印机驱动,相信大多数人都是用不上的。就是有打印机,买的时候也会带有驱动,删除。
注意:prnms001.inf/prnoc001.inf/prnms002.inf 这三个并不是打印机驱动,建议保留。
3、C:\Boot (13.3M) 这个里面是不同语言的Windows启动界面,除zh-CN外均可删除。
4、C:\perflogs\System\Diagnostics (9.39M) 这个是系统测试之后的测试记录文件存放处,删。
5、C:\Windows\Downloaded Installations 有一些程序(Dreamweer……)安装的时候会把安装文件解压至此文件夹里面。可以安全删除,几十M到几百M不等。
6、C:\Windows\Help (66.7M) 全部咔嚓。
7、 C:\Windows\IME\IMESC5 微软拼音输入法(74.5M)可留。
C:\Windows\IME\IMEJP10 日文输入法(37.8M) 删。
C:\Windows\IME\imekr8 韩文输入法(2.86M) 删。
C:\Windows\IME\IMETC10 繁中输入法(21.6M) 删。
8.、C:\Windows\Installer 已安装程序的卸载修改时所需程序,如果你删除了,有些程序卸载和修改就会有问题。
9、C:\Windows\winsxs\Backup(备份文件,占用354MB); 删除 放心吧,用不到的
打开管理器,定位到“C:\Windows\Help”,此处一般是windows的帮助文件,可以删除里面的所有文件,右击help文件夹,在出现的右键菜单中选择“删除”。
打开管理器,定位到“C:\Windows\winsxs\Backup”,此处一般是windows的备份文件,可以删除里面的所有文件,右击Backup文件夹,在出现的右键菜单中选择“删除”。
当然还有一些可以删除的文件,你可以自己删除,也可以利用优化软件删除。打开魔方软件,如图所示,在应用中找到“清理大师”工具。
打开后,在顶部导航栏处切换到“系统瘦身”选项卡,然后点击界面左下角的“系统盘分析”按钮开始分析系统盘。待分析完毕后你可以勾选复选框选择要删除的项目。
选择后要删除的项目后,在“清理大师”界面右下角处点击“系统瘦身”按钮开始清理选择的项目。你可以直接将其删除到回收站,也可以直接删除。
在“清理大师”界面切换到“一键清理”选项卡,在此界面的右下角点击“开始扫描”按钮开始扫描垃圾文件,如图已经扫描了6.77M垃圾文件。
7
扫描完成后,点击界面右下角“清理”按钮,魔方“一键清理”程序会自动清理刚刚扫描出的6.77M垃圾文件,如图所示,垃圾文件被成功清理。
方法一:使用文件管理器一类的第三方软件如文件动力等打开c盘:1:cache文件夹是缓存目录,建议大家定时清空。2:所有temp文件夹是临时目录建议清空。
4:c盘data目录下的installs是软件的安装目录,可以清空。
方法二、三呢?这是win7的C盘吗?怎么都找不到dmgr、data和cache的文件夹?刚才打太快了,“一”是没有的,这些您先去试试。对了,如果你要让C盘的空间更大,可以把他压缩一下也还可以用“磁盘清理”去释放更多空间可以不用第三方软件吗?不想装?当然可以,首先,先道个歉,刚才说的是XP的,下面的就是WIN7的了1. C:WINDOWSSofareDistributiondownload下的所有文件2. 磁盘清理,关闭系统还原.3. C:WINDOWSTemp下的所有文件临时文件4. inter选项里的cookies,历史记录已删除。5、休眠文件 hiberfil.sys :方法:用管理员身份运行cmd.exe 打开命令行窗口,然后运行:powercfg -h off,注意,C盘残留的hiberfil.sys隐藏文件可以取消隐藏后,直接删除。6、虚拟内存 pagefile.sys:Windows 系统,包括7,默认设置物理内存的1.5倍大小,作为分页交换文件,如果你是系统管理的大小,那么,这个体积是自动变化的,往往越来越大。如果你的物理内存比较少,只有512m或者1g,你可以选择保留这个文件。如果保留这个文件,我建议你把他放到另外一个分区里面,不和C盘系统盘放到一起,不然,你到时候做Ghost或者其他备份的时候,还是需要手动删除它。建议你一定要指定大小,就指定成1.5倍的Ram物理内存大小即可。如果你的内存在2G以上,我建议你直接关闭虚拟内存功能,你会发现,你的整个Windows系统都“飞”了起来。设置虚拟内存的方法:控制面板 - 经典视图里面点击系统,点击左侧高级系统设置,点击第一个设置性能,再点击高级,在虚拟内存那儿,点击设置。注意,C盘残留的pagefile.sys隐藏文件可以取消隐藏后,直接删除。7、Superfetch功能带来的应用程序缓存:在Windows 7系统里面,使用了Superfetch的新技术特性,清理方法:直接把 c:\windows\prefetch 文件夹中的文件统统删除即可8、应用程序产生的临时文件:一般保存在windows\temp文件夹中,和用户文件夹的temp文件夹中清理方法:直接把 c:\windows\temp 和 C:\Users\你的用户名\AppData\Local\Temp 文件夹中的文件统统删除即可。或者使用Vista优化大师里面的一键清除系统垃圾。8、IE等浏览器产生的临时文件: 清理方法:控制面板 Inter选项里面,删除cookie和IE临时文件即可,9、系统还原,System Volume Information文件夹:System Volume Information 文件夹,中文名称可以翻译为“系统卷标信息”。这个文件夹里就存储着系统还原的备份信息。
C盘的文件如下,可以删除:
C:Documents and settings用户名Local settingstemp下的所有文件(用户临时文件)可以删;
C:Documents and setting用户名cookies下所有文件(保留index)可以删;
C:Documents and settings用户名Local settingstemporary inter Files下所有文件(页面文件)可以删;
C:Documents and settings用户名Local settingsHistoy下的所有文件(历史记录)可以删;
C:Documents and settings用户名Recent下的所有文件(最近浏览文件的快捷方式)可以删;
C:WINDOWSTemp下的所有文件(临时文件)可以删;
C:WINDOWSServicePackFiles下的(升级sp1和sp2后的备份文件)可以删;
C:WINDOWSSoftWareDistributiondownload下的文件可以删;
C:WINDOWSSystem32dllcache下dll文档,这是备用的dll文档,只要你已拷贝了安装文件也可以删;
C:WINDOWSdriver cachei386下的(硬件的备份文件)可以删。
如果进行了windows updade升级那么C:windows以下$u开头的隐藏文件可以删除
删除以上文件后,C盘空间大大增加了,电脑会快一些
win7系统中C盘里哪些文件可以删的?1. C:WINDOWSSofareDistributiondownload下的所有文件
2. 磁盘清理,关闭系统还原.
3. C:WINDOWSTemp下的所有文件(临时文件)
4. inter选项里的cookies,历史记录已删除。
5、休眠文件 hiberfil.sys :
方法:用管理员身份运行cmd.exe 打开命令行窗口,然后运行:powercfg -h off,注意,C盘残留的hiberfil.sys隐藏文件可以取消隐藏后,直接删除。
6、虚拟内存 pagefile.sys:
Windows 系统,包括7,默认设置物理内存的1.5倍大小,作为分页交换文件,如果你是系统管理的大小,那么,这个体积是自动变化的,往往越来越大。如果你的物理内存比较少,只有512m或者1g,你可以选择保留这个文件。
如果保留这个文件,我建议你把他放到另外一个分区里面,不和C盘(系统盘)放到一起,不然,你到时候做Ghost或者其他备份的时候,还是需要手动删除它。建议你一定要指定大小,就指定成1.5倍的Ram物理内存大小即可。
如果你的内存在2G以上,我建议你直接关闭虚拟内存功能,你会发现,你的整个Windows系统都“飞”了起来。
设置虚拟内存的方法:控制面板 - 经典视图里面点击系统,点击左侧高级系统设置,点击第一个设置(性能),再点击高级,在虚拟内存那儿,点击设置。注意,C盘残留的pagefile.sys隐藏文件可以取消隐藏后,直接删除。
7、Superfetch功能带来的应用程序缓存:
在Windows 7系统里面,使用了Superfetch的新技术特性,
清理方法:直接把 c:\windows\prefetch 文件夹中的文件统统删除即可
8、应用程序产生的临时文件:
一般保存在windows\temp文件夹中,和用户文件夹的temp文件夹中
清理方法:直接把 c:\windows\temp 和 C:\Users\你的用户名\AppData\Local\Temp 文件夹中的文件统统删除即可。或者使用Vista优化大师里面的一键清除系统垃圾。
8、IE等浏览器产生的临时文件:
清理方法:控制面板 Inter选项里面,删除cookie和IE临时文件即可,
9、系统还原,System Volume Information文件夹:
System Volume Information 文件夹,中文名称可以翻译为“系统卷标信息”。这个文件夹里就存储着系统还原的备份信息。