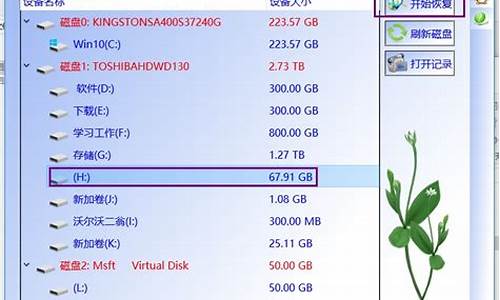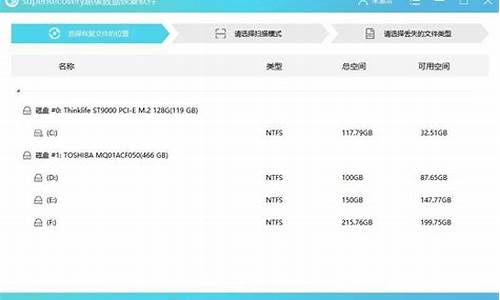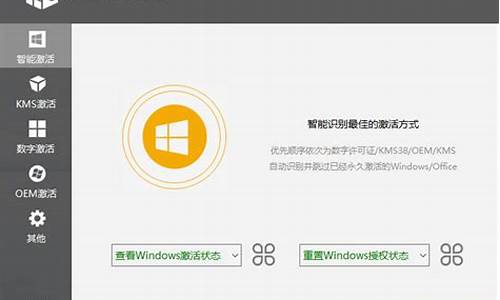1.如何使用一键GHOST安装系统 一键GHOST备份及还原系统
2.如何用ghost来备份自己的系统图解

需要用ghost软件备份C盘,具体步骤如下:
1、运行Ghost.exe,选择菜单 ?Local(本机)-Partition(分区)-To Image(到镜像)。
2、选择硬盘,此处第一次是显示的第一个硬盘的信息。
3、选中后回车,将出现下一个操作界面,选择C盘。
4、选中后回车,此处需要是输入备份文件名字,此处选择的名字可以任意。
5、输入后回车,此处是提示您选择压缩模式 上面共有三个选择:No表示不压缩,Fast表示适量压缩,High高压缩。
6、输入后回车,就会进入下一个操作界面图。Ghost根据您的指示开始备份,请不要做任意动作,静心等待到蓝色进度条走完。
7、等待备份结束会提示继续,点击continue。
如何使用一键GHOST安装系统 一键GHOST备份及还原系统
解压电脑本地的ghost镜像包,经过路径映射、安装,并重启后即可实现系统的重装,从而达到系统装机目的。具体装机步骤如下:
1、右键本地硬盘的ghost win7系统iso镜像,使用WinRAR等工具解压出来。
2、将最大的gho文件win7.gho和ghost装机软件放到同一目录,比如D盘,不要放C盘或桌面。
3、双击打开ghost装机工具,选择“还原分区”,映像路径选择win7.gho文件,选择系统要安装的位置,一般是C盘,或者根据磁盘容量选择安装位置,点击确定。
4、弹出对话框,点击是,立即重启进行计算机还原。
5、这时候电脑自动重启,启动菜单多出Onekey Ghost选项,电脑会自动选择这个选项进入。
6、进入到这个界面,执行系统安装部署到C盘的操作,耐心等待进度条完成。
7、安装过程通常5-10分钟,最后重启进入全新系统桌面后,ghost装机过程结束。
注意事项
进行GHOST安装前,切记一定要将重要文件备份、保存,以免造成信息丢失。
如何用ghost来备份自己的系统图解
一键GHOST备份和还原系统的方法如下:
(一)一键GHOST备份的步骤:
(1)就是在刚重装好系统以后,并且安装好各种驱动和常用的软件以后,这样系统就很安全,然后在电脑上安装一个“一键GHOST硬盘版”的软件,然后打开软件,点击一键备份系统,备分的时候会自己重启进入DOS状态下,并进行备分,备分的时候要选择好镜像所在的盘符,并自己命名,点确定就可以了,重启电脑GHOST镜像文件就备份好了。(下三张图是过程)
第一张安装“一键GHOST硬盘版”的软件
第二张就是一键备分系统:
第三张是进入DOS下面备分的过程:
(二)一键GHOST还原系统的步骤:
当系统出现问题时,就可以通过“一键GHOST硬盘版”的软件进行还原,也就是恢复到预装时的状态,方法如下:
第一种方法:就是还可以进系统的情况下:从开始--程序,然后找到一键GHOST硬盘版软件,打开,然后点击下面的“恢复”即可。
第二种方法:就是不能进系统的情况下:开机的时候会出现一个启动菜单,用方向键选择一键GHOST硬盘版(这里是一键还原精灵的,方法是一样的),然后确定,就会进入一键还原软件,用方向键选择一键恢复,用ENTER确定,就会进入GHOST状态下,自动进行还原,恢复到初始状态下。
最详细的ghost备份系统图解
ghost备份系统图文教程:
1.1、运行Ghost后,单击“OK”。
1.2、依次单击“Local”→“Partition”→“To Image”(意为:本地→分区→到镜像文件)
2、出现选择本地硬盘窗口,单击要备份的分区所在硬盘,再单击“OK”。
3、出现选择源分区窗口(源分区就是你要备份的那个分区),单击系统所在的分区(通常为1区,一定要弄准),再单击“OK”。
4.1、此时弹出存储位置对话框,单击黑三角按钮,在下拉列表中选择要存储镜像文件的分区(注意:要确保该分区有足够的存储空间),进入相应的文件夹(注意:要记准存放镜像文件的文件夹,否则恢复系统时将难以找到它),在“File name”(意为:文件名)处输入镜像文件的文件名,输好文件名后,单击“Se”(意为:保存)按钮继续操作。
4.2、如想覆盖已经存在的备份文件,可以在步骤4.1弹出的窗口中直接单击该文件,然后弹出是否覆盖提示,单击“Yes”覆盖旧文件。
5、出现“是否压缩镜像文件”选项,如下图。有“No(不压缩)、Fast(快速压缩)、High(高压缩比压缩)”三个选项,压缩比越低,备份速度越快,但占用磁盘空间越大;压缩比越高,备份速度越慢,但占用磁盘空间越小。一般选“High”以节省磁盘存储空间,低配置机器或想节省时间可以选择“Fast”或“No”。
6、出现确认建立镜像文件窗口,单击“Yes”开始备份(未单击“Yes”前若发觉上述某步骤有误请单击“No”取消,然后重来)。
7、开始备份过程。此过程与恢复系统时类似,蓝色进度条走到100%(此过程中鼠标指针隐藏,时间长短由机器配置及数据量大小等因素决定,一般2至20分钟不等)即备份成功。若此过程当中弹出确认对话框,一般是因为所备份分区较大,需要建立分卷镜像文件,单击“OK”确认即可。如弹出别的出错对话框,在确认硬盘可用空间足够的情况下,应怀疑是硬件系统存在故障,请排除硬件故障后再备份。下图中部蓝色区域6项动态数值从上到下依次为:完成进度百分比、速度MB/每分、已经拷贝数据量、剩余数据量、已用时间、剩余时间。
8、弹出创建成功窗口,如下图。至此,系统已经备份完毕,后面的步骤不重要了。单击“Continue”即回到Ghost初始界面。
9.1、单击“Quit”准备退出Ghost。
9.2、弹出确认对话框:你真的要退出吗?单击“Yes”退出Ghost。这时可以关机或重启了。