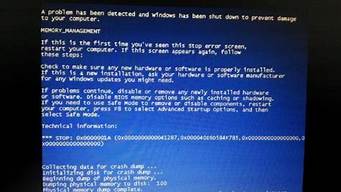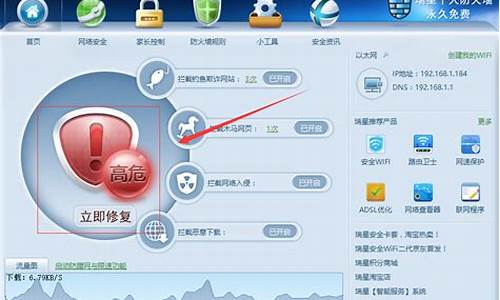在接下来的时间里,我将尽力回答大家关于win7添加打印机选择哪个端口的问题,希望我的解答能够给大家带来一些思考。关于win7添加打印机选择哪个端口的话题,我们开始讲解吧。
1.Win7如何设置打印机端口|Win7系统设置打印机端口的方法

Win7如何设置打印机端口|Win7系统设置打印机端口的方法
办公室中最不可缺少就是打印机设备了,可以把电脑文件打印成纸质文件,非常实用。最近Win7纯净版用户反映打印机安装好后,无法正常打印,也不知道什么原因,其实是因为安装过程中端口选择不正确,我们只需要重新设置打印机端口即可。接下来教程分享Win7系统设置打印机端口的方法。
方法/步骤:
1、点击左下方的“开始”,找到“设备和打印机”,单击打开;
2、在弹出的窗口中,找到要更改端口的打印机名称,在打印机图标上右击,选择“打印机属性”;
3、新弹出的对话框中,找到如图所示的“端口”;
4、然后在下面选择自己需要更改的端口,现在普通的打印机,大多是USB接口的,一般只需更改不同的USB接口选项即可。
以上就是Win7打印机端口设置方法,安装教程步骤操作之后,打印机就能正常打印了。
win7安装网络打印机1、要保证打印机是正常连通在网络上的;
首先要测试一下,在命令提示符下输入ping 网络打印机的IP地址,如下图所示:?
2、测网络是通的以后就开始连接网络打印机。依次点击开始---设备和打印机,?然后点击添加打印机,如下图所示:
选择添加本地打印机,如下图所示:3、在选择打印机端口下面点击创建新端口,选中Stantard TCP/IP Port,点击下一步,如下图所示:
4、输入打印机主机名或IP地址后点击下一步,如下图所示:
5、安装打印机驱动,使用从磁盘安装找到打印机的驱动所在的位置并选中后确定,如下图所示:
6、确定驱动无误后,点击下一步,如下图所示:
7、打印机的名称可以改也可以不改,然后点击下一步,如下图所示:
正在安装打印机驱动,如下图所示:
8、安装好打印机驱动以后会提示是否共享该打印机,一般是不共享的。因为这本来就是网络打印机,如下图所示:
9、网络打印机驱动安装完成以后,会提示是否要把该打印机设定为默认的打印机(根据需要,如果要就勾选)。新安装的打印机,驱动安装成功以后,建议点击打印测试页可以正常打印并无乱码,说明驱动是正常的;如下图所示:
10、点击文档打印机会出现如图:
好了,关于“win7添加打印机选择哪个端口”的话题就讲到这里了。希望大家能够通过我的讲解对“win7添加打印机选择哪个端口”有更全面、深入的了解,并且能够在今后的工作中更好地运用所学知识。