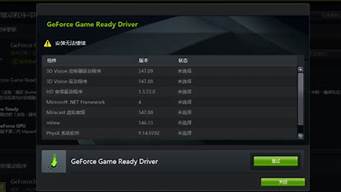我很了解air u盘安装xp这个话题,并且可以为您提供一系列的信息和建议。请告诉我您需要了解什么。
1.苹果电脑如何用U盘装系统?
2.macbook air怎么安装双系统
3.我的电脑是mac air,想用虚拟机PD装win7,我有一个win7的U盘启动盘能用不
4.macbookairu盘重装系统怎么装
5.苹果笔记本电脑Macbook Air怎么安装双系统

苹果电脑如何用U盘装系统?
一 在U盘上安装Windows 7的详细步骤
1.先将U盘插到Windows 7电脑上,接着用管理员身份启动CMD命令提示符。
(单击开始-搜索区域键入“CMD”-对着CMD右键选择以管理员身份运行)
2.打开Diskpart,这是因为平时我们看到的系统都是字母盘符,我们需要让其变为最原始的数字。
(在CMD中输入“diskpart”,然后按回车,切换为DISKPART>之后输入“list disk”按回车)
3.现在屏幕上应该会显示出所有电脑上正在使用的储存设备,根据容量就能看出哪一个是我们插入的U盘,3856 MB那个当然就是4GB的U盘,让我们选中它吧。
(在CMD中输入“select disk 3”,U盘所在的位置)
4.我们需要将Windows 7的安装内容装进U盘内,请将你的Windows 7光盘插入到光驱内(本次案例光驱所在位置为E盘,U盘所在位置为H盘,诸君请自动替换适用盘符)
(插入光盘后在CMD中输入“e: cd boot”改为光盘启动,输入“bootsect.exe /nt60 h:”使其安装至U盘)
5.接下来电脑会将Windows 7的安装内容全部储存到U盘内,这需要等待10分钟左右,在那之后U盘就可以在任何电脑上安装Windows 7了,不过首选当然需要在BIOS中设置为U盘启动。好了,U盘安装完毕,接着让我们拿出U盘,拿出等候已久的新款MacBook Air。
二 接着使用MacBook Air支持U盘启动
虽然新款的MacBook Air支持用U盘安装软件,但这并不代表其可以直接在Mac中安装Windows 7,毕竟你可不能直接在Mac中运行Setup.exe对吧。所以我们还需要一个软件,那就是rEFIt引导工具,下载地址:/html/2012/lc_tools_1027/36.html 下载完之后在Mac双击运行rEFIt.mpkg即可安装。
安装完毕后,下次你重新启动MacBook Air的时候应该就会出现如下画面了,这样就能选择是使用Mac OS X启动还是其他系统启动了(当然是Windows啦)。不过首先需要按住Option键在设置中将路径改为U盘所在位置。
三 在MacBook Air上安装Windows 7
要想在MacBook Air安装Windows 7,我们还需要一个软件,那就是Boot Camp Assistant,该软件已经在Mac OS X中自带了,请各位同学自己寻找。运行它之后,会提示你需要一个光盘驱动器,忽略这条消息,点击继续。
下一步,你需要下载Windows支持的软件,包括Boot Camp中的各种驱动以及远程CD/DVD支持,都保存在一个文件夹中吧,接下来你会用到它的。
接下来Boot Camp Assistant会要求你缩小现在的Mac OS X上的分区大小以腾出空间安装Windows,请谨慎选择分区大小,毕竟两个分区的文件格式将会改变。
现在你可以在MacBook Air上插入刚才制作好的Windows 7启动U盘,然后重新启动MBA,按住Option键,确保路径选择是U盘启动。USB图标应该很容易辨认。
接下来就会进入Windows 7的安装过程,这一步相信大家都是熟门熟路了,只有一点需要注意的是,刚才通过 Boot Camp Assistant划分的分区是FAT32格式的,而Windows 7不能使用FAT32的分区,所以选择的时候需要重新格式化改为NTFS格式。
这是目前为止安装Windows最快的电脑,新款MacBook Air一共花了才7分钟就能将Windows 7安装完毕,是不是觉得有点不可思议?进入Windows 7后还有一件事需要干,那就是将刚才下载的Boot Camp中的Windows的驱动程序安装一遍,接着你就能使用Windows 7了!
macbook air怎么安装双系统
苹果笔记本可以安装win7,但不可以安装XP,因为苹果官方的双系统安装工具只支持win7或更高版本的windows系统,安装步骤:1、点击底部的launcher。
2、点击其他,打开boot camp助理。
3、勾选前面两个勾。
4、浏览到windows7系统镜像,并插入U盘(大于4G)。
5、U盘刻录完成后再次打开boot camp助理,勾选第三个。
6、划分区域,至少20G空间,如果打算长期使用的,至少需要60G空间。
7、系统会自动引导进入U盘,在选择分区时点击驱动器选项。
8、选中bootcamp分区,点击格式化。
9、点击安装,等待文件复制完毕,即可使用windows7系统。
我的电脑是mac air,想用虚拟机PD装win7,我有一个win7的U盘启动盘能用不
1、首先在MAC系统里的“实用工具”中找到“Boot Camp 助理”程序图标,打开之后按照提示,在原mac分区中划分出一块空间创建windows分区,瓜分出来的分区只能用来装系统,即是说安装之后的windows只有一个C分区。分区大小根据自己的需要而定,一般来说,选择apple的产品,windows应该不需要经常利用的。
2、分区完之后Boot Camp助理会出现提示,插入XP或vista、win7的系统安装光盘。塞进光盘之后看见桌面会有光盘图标,说明系统已经认出了安装光盘(不能用ghost),之后重启,Boot Camp助理有重启选项。
3、重新启动后,macbook会自动进入windows安装界面,和PC安装系统没什么区别,唯一区别在于分区的地方。这个地方不出意外应该是显示出4个分区,一个是mac分区,一个是已经划分出来得Boot Camp也就是未来的windows分区,还有一个200M左右的小的未划分区域,注意这个千万不要删除或格式化,剩下的还有一个8M左右的未划分区域,在安装xp的时候也经常会出现这个情况,一般是系统的保留分区,不用管它。
4、选中分出来的Boot Camp分区直接格式化,不要删除。选择NTFS格式,兼容性更好。格式化完之后直接安装。
5、完全安装好windows之后,进入桌面后不要插任何usb设备,包括鼠标,键盘等外设将mac os系统恢复光盘放入光驱,安装从盘中读出来的Boot Camp软件,里面有mac book air设备的windows驱动软件,安装结束后重启。等到重启完后就可以使用了。
macbookairu盘重装系统怎么装
1.制作启动盘。(windows7系需要4G以上的U盘,WindowsXP系统则需要2G以上U盘)下载老毛桃U盘制作软件,安装软件,启动,按提示制作好启动盘。
2.下载一个你要安装的系统,压缩型系统文件解压(ISO型系统文件直接转到U盘)到你制作好的U盘,启动盘就做好了。
3.用U盘安装系统。插入U盘开机,按DEL或其它键进入BIOS,设置从USB启动-F10-Y-回车。按提示安装系统。
4.安装完成后,拔出U盘,电脑自动重启,点击:从本地硬盘启动电脑,继续安装。
5.安装完成后,重启。开机-进入BIOS-设置电脑从硬盘启动-F10-Y-回车。以后开机就是从硬盘启动了。
6.安装完系统后,用驱动精灵更新驱动程序。
7.硬盘装(前提是有XP系统或WIN7系统)。
(1)网上下载个GHOST系统,记住后缀名是.iso,存到硬盘(除了C盘以外盘)。
(2)备份好C盘自己要用的资料。
(3)下载个虚拟光驱,点击解压好GHOST系统,在里面找到“setup.exe”,然后安装就可以了,十分钟就好。
苹果笔记本电脑Macbook Air怎么安装双系统
零成本这三个字还有待商榷,毕竟您还是要有一张U盘才行,容量方面不小于4GB即可,在此笔者使用的是8GB优盘。
当然,您还需要一台运行MAC OS X系统的计算机,黑苹果暂未验证,但理论上是可以的。
苹果系统文件,这个要靠大家的智慧去问度娘了,原版系统镜像很容易找到,ISO、DMG都可以,不建议使用修改过内核的黑苹果系统镜像。在此笔者使用的是10.7 Lion系统安装文件,后缀名是DMG。
插上U盘,使用系统自带磁盘工具将U盘格式化,格式选择Mac OS 扩展,名称随意。
格式化完毕后,选择恢复,源磁盘选择您的系统安装文件即可,目的磁盘就是您格式化好的磁盘分区了,用鼠标拖到框里面即可。
一切妥当,点击恢复,将会进入U盘制作过程,一般耗时大概20分钟左右,根据您的U盘速度而定。
4
需要重新安装系统时,插上制作好的苹果系统U盘,开机按option选择U盘启动。
5
从U盘启动后,如果您看到的是如下画面:There was a problem installing Mac OS X. Try reinstalling,那么您需要重置一下PRAM,方法为:开机,在灰屏出现前同时按下Command、Option、P、R(不含顿号),直至电脑重新启动并听到启动声音,松开这些按键。
剩下的步骤和光盘安装一致,根据提示进行就可以了
方法/步骤
1、首先在MAC系统里的“实用工具”中找到“Boot
Camp
助理”程序图标,打开之后按照提示,在原mac分区中划分出一块空间创建windows分区,瓜分出来的分区只能用来装系统,即是说安装之后的windows只有一个C分区。分区大小根据自己的需要而定,一般来说,选择apple的产品,windows应该不需要经常利用的。
2、分区完之后Boot
Camp助理会出现提示,插入XP或vista、win7的系统安装光盘。塞进光盘之后看见桌面会有光盘图标,说明系统已经认出了安装光盘(不能用ghost),之后重启,Boot
Camp助理有重启选项。
3、重新启动后,macbook会自动进入windows安装界面,和PC安装系统没什么区别,唯一区别在于分区的地方。这个地方不出意外应该是显示出4个分区,一个是你的mac分区,一个是已经划分出来得Boot
Camp也就是未来的windows分区,还有一个200M左右的小的未划分区域,注意这个千万不要删除或格式化,剩下的还有一个8M左右的未划分区域,在安装xp的时候也经常会出现这个情况,一般是系统的保留分区,不用管它。
4、选中分出来的Boot
Camp分区直接格式化,不要删除。选择NTFS格式,兼容性更好。格式化完之后直接安装。
5、完全安装好windows之后,进入桌面后不要插任何usb设备,包括鼠标,键盘等外设将mac
os系统恢复光盘放入光驱,安装从盘中读出来的Boot
Camp软件,里面有mac
book
air设备的windows驱动软件,安装结束后重启。等到重启完后就可以使用了。
好了,关于“air u盘安装xp”的讨论到此结束。希望大家能够更深入地了解“air u盘安装xp”,并从我的解答中获得一些启示。