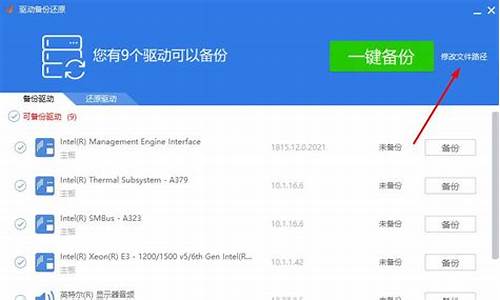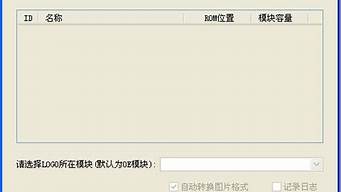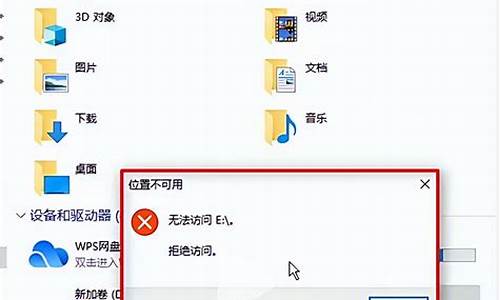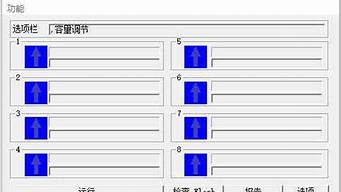最近有些忙碌,今天终于有时间和大家聊一聊“32位win8系统安装光盘”的话题。如果你对这个领域还比较陌生,那么这篇文章就是为你而写的,让我们一起来了解一下吧。
1.如何装win8系统?

如何装win8系统?
win8支持来自Intel、AMD和ARM的芯片架构,被应用于个人电脑和平板电脑上。该系统具有更好的续航能力,且启动速度更快、占用内存更少,并兼容Windows 7所支持的软件和硬件。工具原料:电脑+win8系统光盘
win8系统按装方法如下:
1、将系统盘放入电脑光驱,然后重启系统按“delete”键进入bios设置第一启动项为光盘启动(不会设置的请参考电脑主板Bios怎么设置成USB启动项 )然后按F10保存重启。
2、电脑重启后会自动从光盘启动开始安装windows8系统,如下图所示点击“现在安装”:
3、正在启动安装程序,请耐心等待会:
4、许可条款界面我们在“接受许可协议”前面的方框打钩然后点击下一步:
5、选择自定义安装
6、选择要安装win8系统的分区(小编这是用虚拟机进行安装所以硬盘还没有分区,如电脑是已经分过区的您可以直接跳到12步继续浏览)这里点击“驱动器选项(高级)进入高级设置:
7、点击右下方的新建:
8、磁盘分区大小设置:
9、在大小框中输入20000然后点击“应用”
10、在安装处理的提示对话框选择“确定”继续安装
11、选择要安装系统的分区,然后点下一步继续安装:
12、系统开始安装,这一步需要比较长的时间,请耐心等待:
13、安装完成后电脑会自动重启,然后进去下图的界面开始安装设备
14、开始个性化设置(主要包含计算机名跟系统颜色设置)移动下图红框中的三角号可以选择喜欢的颜色:
15、输入电脑名:
16、常规设置选择“使用快速设置”即可:
17、输入常用的电子邮箱(以后会用到的)
18、输入登陆账号跟密码(自己要记得哦,不然就进步了系统了)
19、设置完成后会有两步小教程,请注意看
20、准备进入系统了
21、进入系统的第一个界面就是经典的win8开始菜单界面:
22、点击上图中的桌面进入电脑桌面
23、右击电脑桌面——选择个性化——在个性化窗口左边点击“更改桌面图标”
24、在桌面显示图标的选项前面打勾:
25、win8系统的激活,右击桌面计算机图标然后选择属性,会发现界面下方有提示您的系统尚未激活,可以到系统天堂找win8系统激活工具进行激活,建议您购买正版激活码:
最后激活完成系统就完全装好了。
注意事项:win8激活尽量购买正版激活码。
好了,今天关于“32位win8系统安装光盘”的话题就到这里了。希望大家通过我的介绍对“32位win8系统安装光盘”有更全面、深入的认识,并且能够在今后的学习中更好地运用所学知识。