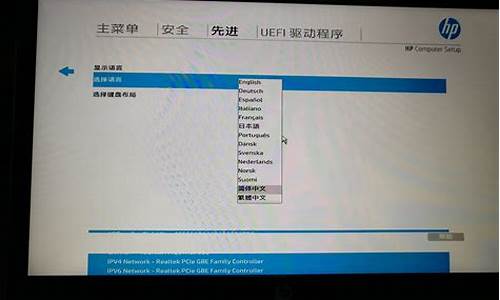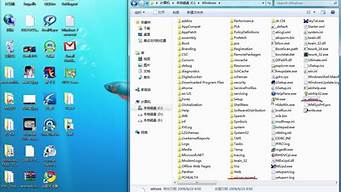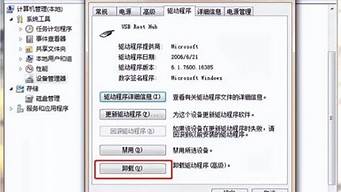1.雷神新911GT2怎么装win10系统|雷神新911GT2用u盘重装win10系统教程
2.转发:如何制作U盘PE启动盘
3.联想笔记本e485装第三方win 10系统如何开机bios如何设置
4.5个免费纯净版WinPE工具
5.微pe工具箱怎样装win7系统
6.pe启动盘制作工具哪个好

《WePE 2.1下载附系统启动U盘制作教程》百度网盘:
链接: s://pan.baidu/s/1L1mhVwhLxXPAYpY1CD2G5Q
?pwd=kuax 提取码: kuax?PE系统是在Windows下制作出来的一个临时紧急系统,当电脑无法正常启动时,可以通过PE系统修复电脑里的各种问题PE系统是在Windows下制作出来的一个临时紧急系统,当电脑无法正常启动时,可以通过PE系统修复电脑里的各种问题,比如删除顽固,修复磁盘引导分区,给硬盘分区,数据备份,安装电脑系统等。
雷神新911GT2怎么装win10系统|雷神新911GT2用u盘重装win10系统教程
制作U盘启动盘准备工具:(W7系统4G U盘,XP系统2G U盘)下载电脑店U盘制作软件,安装软件,启动,按提示制作好启动盘。
U盘装系统,你需要先把U盘做成启动盘,然后从网上下载系统,并且把解压后,带GHO的系统复制到已经做好U盘启动盘里面。
1.安装系统可以到GHOST系统基地去 .ghost008/win7/dngs/4087.html下载最新免费激活的WIN7的操作系统,并且上面有详细的图文版安装教程,可供安装系统时参考。
2.看完U盘制作的教程你就会用盘装系统。到电脑店去://u.diannaodian/jiaocheng/index.html学习如何装系统。
适合对电脑BIOS设置非常了解才可以。在BIOS界面中找到并进入含有“BIOS”字样的选项,1.“Advanced BIOS Features”
2.进入“Advanced BIOS Features”后,找到含有“First”的第一启动设备选项,“First Boot Device”?
3.“First Boot Device”选项中,选择“U盘”回车即可,配置都设置好后,按键盘上的“F10”键保存并退出,接着电脑会自己重启,剩下的就是自动安装系统。
上面是设置BIOS启动的步骤。每台电脑BIOS设置不一样,你可以参考一下。学会了,你就可以用U盘装系统。
转发:如何制作U盘PE启动盘
雷神新911GT2装win10系统步骤是怎样的?雷神新911GT2是一款17.3英寸,预装Windows10Home(家庭版),的游戏本。处理器用英特尔酷睿i79代系列,CPU主频2.6GHz,六核心/六线程,内存容量16GBDDR42666MHz,硬盘是混合硬盘(SSD+5400转HDD),512GB+1TB。搭载NVIDIeForceRTX2060发烧级独立显卡,显存容量6GBGDDR6。这边小编跟大家分享雷神新911GT2用u盘重装win10系统的图文步骤。
一、准备工作
1、8G或更大容量空U盘
2、制作pe启动盘:微pe工具箱怎么制作u盘启动盘(UEFILegacy双模式)
3、win10系统下载:雨林木风ghostwin1064位免激活专业版v2019.07
二、雷神新911GT2笔记本电脑安装win10系统步骤如下
1、制作好wepe启动盘之后,将下载的win10系统iso镜像直接复制到U盘;
2、在雷神新911GT2电脑上插入U盘启动盘,重启后不停按F7或F12启动快捷键,调出启动菜单对话框,选择识别到的U盘选项,一般是U盘名称或者带有USB字样的,比如USBDevice:GeneralUDisk,就是U盘启动盘,如果有uefi项,要选择带UEFI模式的项,按回车键进入;
3、选择windowspe分辨率,默认选择第1个,也可以选择第2个指定分辨率,按回车;
4、进入到pe之后,双击桌面上的分区助手(无损),选择磁盘1,点击快速分区,如果你是多个硬盘,要选对,不要误删;
5、为雷神新911GT2笔记本设置分区数目、分区大小以及分区类型,卷标为系统的系统盘建议60G以上,由于选择了UEFI启动,磁盘类型要选择GPT,分区对齐到是4k对齐,2048扇区就行,也可以4096扇区,确认无误后点击开始执行;
6、分区过程很快,分区完成后,如图所示,GPT分区会有两个没有盘符的ESP和MSR,这两个分区别去动,只需要看你分出的C、D盘等,如果盘符被占用,选择已经占用C盘的那个盘,左侧选择更改盘符,以此类推,不改也是可以的,可以根据卷标系统来判断系统盘的位置;
7、接着打开此电脑—微PE工具箱,右键点击win10系统iso镜像,选择装载,如果没有装载选项,右键—打开方式—管理器;
8、双击双击安装系统.exe,运行安装工具,选择还原分区,GHOWIMISO映像路径会自动提取到win10.gho,接着选择安装位置,一般是C盘,或者根据卷标或总大小来判断,选择之后,点击确定;
9、如果弹出这个提示,不用管,点击是,继续;
10、弹出这个对话框,选择完成后重启以及引导修复,点击是;
11、转到这个界面,执行win10系统安装部署到C盘的过程,需要等待一段时间;
12、操作完成后,10秒后会自动重启雷神新911GT2笔记本电脑;
13、重启过程拔出U盘,之后进入到这个界面,执行win10系统组件安装、驱动安装以及激活操作;
14、再次重启进入win10系统自动配置过程,也需要等待一段时间;
15、最后启动进入win10系统桌面,雷神新911GT2笔记本电脑就装好win10系统了。
以上就是雷神新911GT2笔记本装win10系统步骤,如果你需要给雷神笔记本电脑重装系统,可以参考上面的教程。
联想笔记本e485装第三方win 10系统如何开机bios如何设置
一、用到的软件
1、USBoot 1.70绿色版
2、UltraISO PE 9.3.0.2612 绿色多语特别版
3、老九WinPE 老毛桃最终撒手不管版 07.09(可上网)
二、制作过程
1、制作DOS启动盘
过程很简单,插上你要制作的U盘,打开USBoot 1.7,它会提示“有一定的危险性等”,点确定进入。
选中U盘,点下面的“选择工作模式”,选ZIP(我的电脑主板支持ZIP,所以就选择了它),点击“开始”。
点击“确定”继续运行,选择“是”格式化U盘。
按提示直接拔下你的U盘。
等到程序提示“请再次插上U盘”时再重新将U盘插上。
完成以上步骤之后就制作成了一个DOS启动盘,里面有两个文件,分别是IO.sys,MSDOS.SYS,其实还有第三个文件是COMMAND.COM,不过它是隐藏属性。
2、制作PE启动盘
打开UltraISO PE 点击 “文件”--“打开”,找到老九WinPE的ISO镜像文件,打开。
点击“启动光盘”,选择"Write Disk Image"(写入硬盘镜像),我之前制作DOS启动盘时选择的是ZIP工作模式,于是这里的“写入方式”选择“USB-ZIP+”
点击"Xpress root”(译:快速启动?),“Write New Drive Boot Sector"( 写入新的驱动器引导扇区),选择“WINDOWS NT/2K/XP”。
接下来再点击“Xpress root”,选择“Xpress Write",确定即可。
这样我们就做成了一个U盘PE启动盘。
3、当然别忘了进入BIOS,将USB-zip设为第一启动项并保存好。重启,即可进入U盘PE系统。
更小的U盘PE启动盘(功能超强的第二代U盘启动盘),更容易制作,只是不能上网,我的128M的小U 盘装的就是这个。
该盘将微型WinPE(by老毛桃)、Win故障恢复控制台、矮人dos工具箱、DM9.75、PQ分区魔术师DOS版、KV2006 DOS杀毒伴侣、效率源硬盘修复、GDISK单硬盘快速分区、系统测试等集成到U盘中,小而不简单。
制作非常简单:
第一步用USBoot v1.70启动U盘制作工具,将你的U盘制作成 USB-ZIP 的DOS启动型,注意选择《工作模式》时,一定要选择ZIP模式,按照工具的提示即可制作成功。
第二步下载USB-ZIP-WinPE.rar压缩包,把里面的文件释放到U盘的根目录下即可,注意是根目录!OK!一款很好的微型PE
WIN9PE是一个只有28M的超微型PE,最大的好处是装在硬盘上后,可以格式化C盘全新安装操作系统,且可以在格式化完成后再将PE文件复制到C盘,这样,即使系统万一安装出问题,还可以再次进入PE。我在硬盘上装了这个,测试有效。
硬盘装的老毛桃PE当然也可以格式化c盘,前提是要先卸载外置程序,我试过,可以。
另据说在这个PE下可以全新安装WIN7。我没机会试这啦,WIN7太大啦。
经网友测试如果做U盘启动盘能正常识别AHCI模式的硬盘(很多种PE是不识别的)。
5个免费纯净版WinPE工具
联想笔记本重装win10系统步骤是怎样的?联想笔记本电脑通常是预装win10家庭版64位,不管是什么操作系统,在使用过程中都会出现一些系统故障,如果系统问题比较严重,那么就需要重装系统。预装win10的机型都是uefi主板,所以需要用U盘重装,下面系统城小编教大家联想笔记本电脑U盘重装win10系统步骤。
一、准备工作
1、8G或更大容量空U盘
2、制作pe启动盘:微pe工具箱怎么制作u盘启动盘(UEFI&Legacy双模式)
3、win10系统下载:联想笔记本ghost win10 64位官方正式版v2019.06
二、U盘启动设置参考:g480笔记本设置U盘启动方法
三、联想笔记本重装win10系统步骤如下
1、制作好U盘启动盘之后,将win10 64位系统iso镜像直接复制到U盘;
2、在联想笔记本电脑上插入u盘启动盘,重启后不停按F12启动快捷键,如果可以调出启动菜单对话框,看第4步,选择识别到的U盘选项,一般是USB HDD选项,选择之后按回车。如果没有反应,则在关机状态下按下电源键旁边的Novo一键恢复键;
3、启动后调出Novo Button Menu菜单,按↓方向键选择Boot Menu,按回车;
4、调出启动菜单选择框,选择识别到的U盘项,一般是USB HDD项,选择按回车;
5、选择windows pe分辨率,默认选择第1个,也可以选择第2个指定分辨率,按回车;
6、进入到pe之后,如果不需要重新分区,直接执行第9步,如果需要全盘重新分区,则双击桌面上的分区助手(无损),选择磁盘1,点击快速分区,如果你是多个硬盘,要选对,不要误删;
7、设置分区数目、分区大小以及分区类型,卷标为系统的系统盘建议50G以上,由于选择了UEFI启动,磁盘类型要选择GPT,必须对应,分区对齐到是4k对齐,2048扇区就行,也可以4096扇区,确认无误后点击开始执行;
8、分区过程很快,分区完成后,如图所示,GPT分区会有两个没有盘符的ESP和MSR,这两个分区不要去动,只需要看你分出的C、D盘等,如果盘符被占用,选择已经占用C盘的那个盘,左侧选择更改盘符,以此类推,不改也是可以的,可以根据卷标系统来判断系统盘的位置;
9、接着打开此电脑—微PE工具箱,右键点击win10系统iso镜像,选择装载,如果没有装载选项,右键—打开方式—管理器;
10、双击双击安装系统.exe,运行安装工具,选择还原分区,GHO WIM ISO映像路径会自动提取到win10.gho,接着选择安装位置,一般是C盘,或者根据卷标或总大小来判断,选择之后,点击确定;
11、如果弹出这个提示,不用管,点击是,继续;
12、弹出这个对话框,选择完成后重启以及引导修复,点击是;
13、转到这个界面,执行win10系统安装部署到C盘的过程,需要等待一段时间;
14、操作完成后,10秒后会自动重启计算机;
15、重启过程拔出U盘,之后进入到这个界面,执行win10系统组件安装、驱动安装以及激活操作;
16、再次重启进入系统自动配置过程,也需要等待一段时间;
17、最后启动进入win10桌面,联想笔记本电脑重装win10系统过程完成。
联想笔记本电脑重装win10系统的步骤就是这样子,如果遇到系统故障,可以参考上面的步骤来重装win10系统。
微pe工具箱怎样装win7系统
5个免费纯净版Win PE工具箱
1,微pe工具箱
维护工具非常精良、简洁大方不花俏、全能的安装程序、完整并精简的内核、系统稳定。pe维修工具该有的一个不缺,比如: BIOS/UEFI双启、CGI备份还原工具 (支持GHO/ISO/WIM/SWM,支持UEFI+GPT,支持动态磁盘) 、傲梅分区助手DiskGenus、WinntSetup 、DISM++、7zip.HDTunePro、引导修复、数据恢复等等。
2,HotPE
一个纯净、强大、优雅的开源win11PE,支持上网、声音、远程、下载、HotPE模块、Edgeless插件、MTP、RNDIS、Legacy、UEFI、M.2、NVME、USB设备弹出、搜索功能、MSI、BitLocker解锁、网络共享、U盘和本地启动、生成ISO等
3,Edgeless
款纯净版的windows PE,无广告,无收费,半开源。支持Legacy+UEFI双引导,支持识别主流NVME协议SSD。
4,优启通
专业U盘启动制作工具,支持UEFI和BIOS两种启动模式的完美结合。用不同的PE,支持不同的硬件范围,兼容性更全面支持双区分别管理,PE区与数据区分别独立,数据操作更便捷
5,大
三种启动模式全面支持UEFI启动一键装机增强支持GHO ISO WIM ESD SWM快速装
机全面优化增强win10PE系统,更全面的SRS驱动支持!
pe启动盘制作工具哪个好
方法/步骤
1、电脑开机/重启之后,按键盘快捷启动键,选择启动项。
2、因为品牌与型号的不同,U盘名字也不相同,请仔细进行分辨即可。
使用键盘“上下键”进行选择,然后按“回车键”确定。
3、进入微PE以后,点击桌面的“DiskGenius硬盘分区工具”进行分区。
4、进入“DiskGenius硬盘分区工具”后,选择左边箭头指示的硬盘,右键删除所有分区,如果其他盘符有需要保存的数据,也可以只点击"C盘"格式化即可。
5、然后点击左上角的“保存更改”,再点击”快速分区”。
6、根据自己实际情况进行分区即可,如果是“固态硬盘”,请在下面”对齐分区到此扇区数的整倍数“前面打勾,选择4096扇区,机械硬盘无视即可。
7、然后点击确定,等待分区工具自行分区和格式化。完成之后退出分区工具即可。
8、点击桌面的”ImDisk虚拟光驱“
9、进入虚拟光驱后,点击左下角的加载。
10、点击里所指示的按钮。
11、打开以后,选择U盘里的原版ISO系统。
12、加载完U盘ISO系统后,选择右下角确定。
13、双击加载完成的ISO系统镜像,会弹出安装界面。
14、打开ISO系统后会看到"setup.exe",双击即可安装。
15、选择下一步。
16、选择现在安装
17、下一步~
18、选择自定义(高级)
19、选择“C盘”安装,然后下一步。
20、等待系统自动安装。
21、安装完成后,电脑自动重启,现在拔掉U盘就行了,不然又会进入PE系统。
22、电脑重启后的界面~
23、继续等待~
24、随便填写即可,进入系统后会删除此用户,后面讲解如何删除。
25、不需要设置密码,直接下一步。
26、“当我联机时自动激活”取消勾,然后下一步。
27、选择最后一项,“以后询问我”。
28、下一步~
29、安装完成了,等待进入桌面。
30、干净吧,只有一个回收站。
31、点击左下角的“开始”
32、计算机,右键,管理。
33、选择用户组,用户。
34、删除装系统时所创建的用户,然后点击Administrator用户,右键属性
35、“账号已禁用”取消勾,然后确定,退出计算机管理,
回到桌面,选择注销计算机,然后进入Administrator用户。
36、好啦,现在插上U盘,选择U盘里的万能网卡版软件安装网卡驱动,然后就可以正常上网啦。
比较推荐IT天空的优启通,这个PE不会往系统里面植入广告软件,如果你的系统镜像比较干净的话就不会有广告软件了,功能也还不错的,你在IT天空就可以下载
打开IT天空,进入首页U启
之后点击下载链接下面的本地链接即可下载优启通PE工具