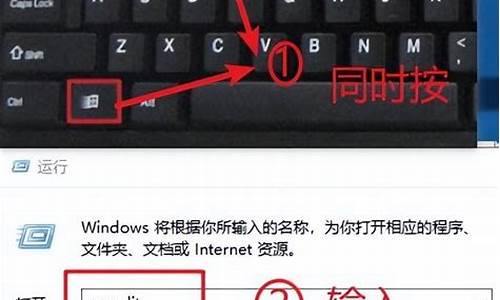1.怎么安装虚拟机xp系统
2.虚拟机安装xp系统
3.如何在虚拟机上安装xp系统
4.vbox虚拟机安装xp教程|vbox怎么装xp系统
5.如何在Virtualbox中创建Windows XP的虚拟机

方法/步骤
1
1.新建虚拟机向导-自定义(高级)
2
2.虚拟机硬件兼容性设置,这里我们选择默认即可
3
3.我们选择,稍后安装操作系统
4
4.选择客户机系统 Microsoft Windows-Windows XP Professional
5
5.设置虚拟机显示名称和存储位置
6
6.设置虚拟机处理器和核心数量,这里我们默认即可
7
7.设置虚拟机内存大小,这里我们默认512MB即可
8
8.设置虚拟机网络连接模式
9
9.设置SCSI控制器类型
10
10.设置虚拟机硬盘接口类型
11
11.选择创建虚拟机硬盘
12
12.指定虚拟机硬盘大小
13
13.指定虚拟机硬盘文件名和存储位置
14
14.完成向导并创建虚拟机相关文件和目录
15
15.创建完虚拟机后,打开设置虚拟机,手动加载XP系统安装光盘
16
16.打开虚拟机电源,按F2或直接选择菜单栏“虚拟机”——“电源”最下面的那项“打开电源时进入固件”,设置光驱启动(其实也可以不设置,这里只是做个演示)
17
17.按回车键开始XP的安装向导
18
18.按下F8同意用户协议
19
19.选择安装到那个硬盘和分区的界面
20
20.按C键创建一个8200M的C盘(约8G)
21
21.选择安装到C盘
22
22.选择以什么文件系
23
23.正在格式化分区
24
24.正常复制安装必要的文件到C盘
25
25.复制完成重启计算机(如果之前设置了光驱为第一启动,这个时候记得再次进bios设置中修改硬盘为第一启动)
26
26.重启后,安装继续,设置区域和语言选项
27
27.设置姓名和单位
28
28.输入“工行版序列号”
29
29.设置计算机名和内置管理员密码
30
30.设置日期和时间时区
31.网络设置,一般默认即可
31.设置工作组,同样默认即可,之后慢慢等待完成
33.再次重启后,系统打开进入用户配置界面,首先自动调整分辨率
34.欢迎设置向导,下一步
35.设置更新
36.设置网络
37.设置登录账户
38.设置现在不注册
39.完成设置向导
40.至此Windows XP就装完了
怎么安装虚拟机xp系统
你好朋友;
当然可以;
不过看你怎么想了;
若是换回xp那就重装;
想继续使用win8的话;
那就用虚拟机安装xp;
看你电脑配置具体怎么样了;
若是你电脑配置特别好绝对可以;
需要内存大一些;不过在虚拟机中内;
用xp系统玩游戏可能会卡;毕竟显存小啊
虚拟机安装xp系统
VMware虚拟机XP系统的安装教程
运行已安装好的 VMware Workstation虚拟机 中文版。
首先建立一个虚拟系统(如图1):
(图1)
进入图2,选择“下一步”
(图2)
进入图3这里按默认“典型”直接下一步
(图3)
进入图4,在这里安装虚拟系统的路径(注意一定要有足够的剩余空间一般8G以上),选择“下一步”:
(图4)
进入图5,这里可以按你自己的要求更改,不过一般都使用“桥接网络”。
(图5)
进入图6,按默认就可以了,直接“完成”:
(图6)
到这里虚拟系统已经配制完成,我们准备安装操作系统!在这里先编辑一下虚拟机的设置。进入图7:
(图7)在图7中,点击“编辑虚拟机设置“,进入图8
图8中,先设置虚拟系统的内存,要看你机子本身的内存是多少。Xp系统一般为256M内存就可以了。
(图8)
图8中,选中“CD-ROM”,选择一个系统镜像(一般都是700M左右)。
确定,这样虚拟系统就设置完成了!
进入图9点“启动虚拟主机“。
(图9)
这样就进入了虚拟系统,现在我们安装XP。在安装操作系统之前,先把硬盘分区。为了方便起见,大家在光盘界面中,选择“一键分成四个分区“。进入图10,按照你的要求划分分区大小。
(图10)
系统分区完成后,要进入虚拟机的BIOS,设置第一启动为光驱,不然的话是无法启动并安装系统的!按下Ctrl+Alt+DEL重启,马上按“F2”动做要快,一次不行可以多试几次,按了F2就进入虚拟机的BIOS了,进入图11,然后选Advanced-->Boot-->CD-ROM Drive,将虚拟机设置成光驱启动。
(图11)
按“F10”保存并重启。
进入系统光盘界面,如图12,选择第一项“安装Ghostxp到C盘“:
(图12)
然后就进入Ghost界面,如图13。当Ghost进度条到100%时,系统会自动重启,并进入系统光盘界面(图12),在系统光盘界面(图12)中,选择“硬盘启动计算机“。之后,系统自动安装,无需人工干涉。
(图13)
如何在虚拟机上安装xp系统
你需要先安装一个VMware Tools:
打开虚拟机,并打开你所安装的虚拟的XP系统,点击:“虚拟机”图标,如下图:
然后在打开的下拉菜单中,点选:“安装VMware Tools”。如下图:
耐心等待,这个VMware Tools安装完毕,关闭虚拟的XP系统,再关闭虚拟机;然后重新打开虚拟机,再打开虚拟的XP系统,点击:“进入全屏模式”那个图标,如下图:
之后进入虚拟的XP系统就能全屏显示了。
如有疑问,请追问,必复!
如满意,请给我一个纳,谢谢!
vbox虚拟机安装xp教程|vbox怎么装xp系统
1、安装好vmware workstation,这个软件网上有很多,下一个汉化版的,安装,安装比较简单,安装完成后如下图所示:
2、汉化的需要专门装一个汉化包,下下安装包后先解压看看有没有这个汉化包,没有的话就重新下一个,不然装了你也看不懂。如下图所示:
3、解压后有这三个东西,你就放心的安装吧。
4、安装完成后,就出现了上图中的界面,点击新建虚拟机,如下图所示:
5、点击新建虚拟机后,进入“新建虚拟机向导”如下图所示:只需要跟着向导一步步进行就可以了,这几步挺简单不做详细介绍。
6、新建完成后,界面如下图所示(未开电源):
由上到下依次是“虚拟机名”、“命令”“虚拟机设备”。
7、介绍如何安装xp系统了,安装前也有几步是需要准备的。首先是将xp系统的镜像文件报告给虚拟机的光驱。如下图所示:
8、双击上图中红框内的部分,进入如下图所示对话框:
9、选中上图中红方框中的选项,然后点浏览,找到xp系统的镜像文件,添加上。如下图所示:
10、ok 到此准备程序完成了,下面进入正式的安装xp系统的步骤。
如何在Virtualbox中创建Windows XP的虚拟机
有些人不想装双系统,又想体验不同的系统,vbox虚拟机可以完美实现,vbox虚拟机可以安装不同的操作系统,比如可以在vbox虚拟机安装xp系统,那么vbox怎么装xp系统呢?下面跟小编一起来学习下。
一、安装准备
1、vbox虚拟机:VirtualBox下载安装步骤图解
2、操作系统:最新虚拟机专用的xp系统下载
二、vbox虚拟机安装xp步骤如下
1、安装好vbox虚拟机,打开之后,点击左上角的“新建”,类型选择MicrosoftWindows,版本选择WindowsXP(32-bit),输入名称WindowsXP,并设置存储路径,下一步;
2、内存默认为192MB,可以自行修改;
3、选择现在创建虚拟硬盘,点击创建;
4、虚拟硬盘文件类型选择默认的VDI,下一步;
5、硬盘容量选择动态分配;
6、虚拟硬盘大小自行设置,点击创建;
7、新建了一个xp虚拟机,点击“设置”;
8、点击存储—“没有盘片”—分配光驱右侧的光盘图标—选择一个虚拟光盘文件;
9、选择xpiso镜像文件,点击OK;
10、返回管理器,点击“启动”,进入这个界面,输入2或点击2运行pe系统;
11、进入pe系统,双击硬盘分区DiskGenius,点击硬盘—快速分区;
12、设置分区数目和分区大小,确定,开始分区;
13、完成分区后,双击自动恢复xp到C盘,弹出对话框,点击确定;
14、在这个界面,执行xp系统解压过程;
15、完成操作后,重启进入这个主菜单,输入H或点击从硬盘启动;
16、在这个界面,执行xp系统安装过程;
17、安装完成后,启动进入xp系统。
通过上述的步骤操作之后,我们就在vbox虚拟机装上了xp系统,大家可以来学习下上述教程,希望对大家有帮助。
步骤如下:
一、准备工作:
1、下载一个VirtualBox安装文件并安装。
2、下载一个Windows XP系统镜像。
二、新建虚拟机:
1、启动virtual Box软件,点击新建按钮,新建一个新的虚拟系统。
2、输入虚拟系统的名称,选择操作系统的版本,在下拉框选择即可。
3、配置虚拟系统的内存,可以使用了默认值,也可根据自己的需求调节大小,最好不要超过自己物理机的一半内存量。
4、创新虚拟硬盘。建议选择创建新的虚拟硬盘,勾上主硬盘。
5、进入创建虚拟磁盘向导,默认即可。
6、分配虚拟磁盘的大小。默认使用动态分配即可,它会根据系统的大小自动增加虚拟磁盘容量。
7、选择虚拟系统文件存储的地方和配置虚拟磁盘大小。这步做好后,准备工作就已经就绪。
三、安装:
1、打开前面新建的虚拟系统,选择要安装的Windows XP操作系统镜像文件。
2、启动虚拟机电源,进行操作系统安装,按照步骤提示安装完成即可。