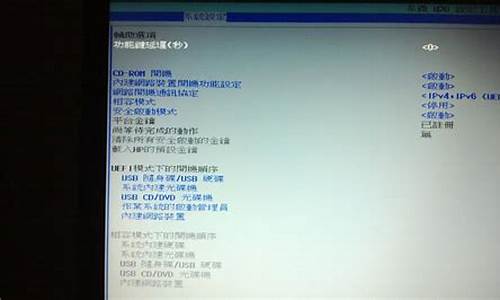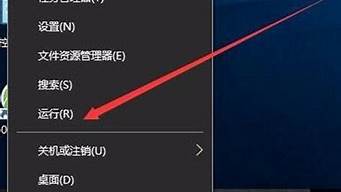1.Win7“Windows管理器已停止工作”怎么解决
2.windows管理器已停止工作怎么回事
3.Windows管理器总是停止工作,怎么回事
4.开机就弹出windows管理器已停止工作,点击重启程序就关闭,然后黑屏,怎么办?
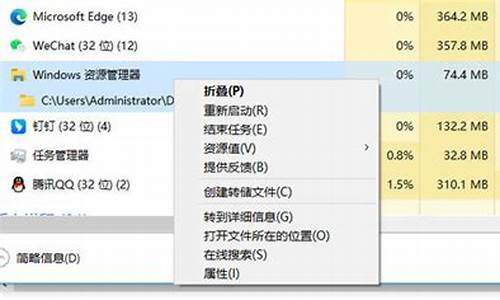
windows管理器已停止工作:
方法一:重启管理器1、打开任务管理器(Ctrl+Shift+Esc或Ctrl+Alt+Delete)。
方法二:运行系统文件检查器1、打开“开始”菜单,然后在“搜索”框中键入“cmd”。
方法三:修复注册表错误1、在电脑开始菜单上使用鼠标单击右键,选择“运行”选项。或者使用win+r快捷键,将运行窗口打开。
Win7“Windows管理器已停止工作”怎么解决
Windows管理器是Windows操作系统中的一个重要组件,它负责管理文件和文件夹的打开、复制、粘贴等操作。但是,在使用Windows管理器的过程中,有时会出现“Windows管理器停止工作”的提示,这是什么原因呢?
1.系统文件损坏或缺失:Windows管理器需要依赖一些系统文件才能正常运行,如果这些文件损坏或缺失,就会导致Windows管理器停止工作。
2.第三方软件冲突:有些第三方软件可能会与Windows管理器产生冲突,导致Windows管理器停止工作。
3.感染:感染也可能导致Windows管理器停止工作。
解决方法
当出现“Windows管理器停止工作”的提示时,我们应该如何解决呢?
1.重启Windows管理器:按下Ctrl+Shift+Esc键打开任务管理器,找到Windows管理器进程,右键点击,选择“结束任务”,然后再次打开Windows管理器即可。
2.检查系统文件:按下Win+R键打开运行窗口,输入“sfc/scannow”命令,等待系统扫描并修复损坏的文件。
3.卸载冲突软件:如果出现“Windows管理器停止工作”的问题与某个第三方软件有关,可以尝试卸载该软件并重新安装。
4.扫描:使用杀毒软件对系统进行全盘扫描,清除。
预防措施
除了以上解决方法,我们还可以取一些预防措施,避免出现“Windows管理器停止工作”的问题。
1.及时更新系统和驱动程序。
2.安装杀毒软件并定期进行全盘扫描。
3.避免下载和安装未知来源的软件。
4.不要随意更改系统文件和注册表。
5.关闭不必要的服务和程序,减少系统负担。
结尾
“Windows管理器停止工作”是一个比较常见的问题,但是通过以上解决方法和预防措施,我们可以很好地避免和解决这个问题。希望本文能够对大家有所帮助。
windows管理器已停止工作怎么回事
Win7Windows管理器已停止工作的解决方法,可以通过以下6个步骤操作来实现:
1、在弹出已停止工作对话框,点击查看问题详细信息按钮进行查看。
2、如下图所示:在查看问题详细信息列表中,找到出错的模块文件。
3、确定文件具体位置,打开开始菜单运行输入cmd。
4、在命令提示窗口中输入dir c:\kishmpg64.dll /s 通过此命令查找引起此问题的文件位置。
5、然后根据查到文件位置,浏览到此文件夹。
6、选中目录后右键菜单,选择管家的文件粉碎功能,完成后即可解决管理器出错的问题 。
Windows管理器总是停止工作,怎么回事
"Windows管理器已停止工作"是一个常见的错误消息,可能由多种原因引起。以下是一些可能的解决方法:
重新启动计算机:有时,重启计算机可以解决此错误。
检查和恶意软件:某些恶意软件可以干扰管理器,因此您应该运行杀毒软件以检查并清除任何潜在的或恶意软件。
检查硬盘驱动器:一些硬盘驱动器错误可能导致管理器崩溃。使用 Windows 硬盘驱动器检查工具检查硬盘驱动器的健康状况。
禁用上下文菜单扩展:上下文菜单扩展可能会干扰管理器的运行。您可以使用 ShellExView 这样的工具禁用上下文菜单扩展。
更新或卸载软件:如果您最近安装了新软件,可能会导致管理器崩溃。尝试更新软件或卸载不必要的软件。
运行 C 扫描:Windows 自带了一个系统文件检查器(C),可以扫描并修复受损的系统文件。
开机就弹出windows管理器已停止工作,点击重启程序就关闭,然后黑屏,怎么办?
Windows管理器总是停止工作,可能是由于以下原因导致的:
第三方软件冲突:某些第三方软件可能会与管理器冲突,导致其停止工作。尝试卸载最近安装的软件,查看是否解决了问题。
感染:感染可能会导致管理器停止工作。运行杀毒软件,彻底扫描计算机,删除任何或恶意软件。
损坏的系统文件:管理器需要一些系统文件来正常运行,如果这些文件受损或缺失,就会导致管理器停止工作。尝试使用sfc /scannow命令扫描并修复系统文件。
管理器设置问题:如果管理器设置有问题,可能会导致其停止工作。尝试重置管理器设置。
以下是一些可能有用的步骤:
在“任务管理器”中终止管理器进程。
在“运行”框中输入“cmd”,右键单击“命令提示符”,选择“以管理员身份运行”。
在命令提示符窗口中输入“sfc /scannow”,然后按回车键,以检查和修复系统文件。
尝试重置管理器设置。在“运行”框中输入“regedit”,右键单击“注册表编辑器”,选择“以管理员身份运行”。转到HKEY_CURRENT_USER\Software\Microsoft\Windows\CurrentVersion\Explorer,找到名为“Advanced”的子项,在右侧窗格中找到名为“DisableThumbnailCache”的DWORD值,双击它并将其值设置为1,然后重启计算机。
你可能遇到了Windows管理器的兼容性问题,导致开机黑屏。你可以尝试以下几种方法来解决这个问题:
使用系统还原:如果你之前创建过系统还原点,你可以在安全模式下使用系统还原功能,将系统恢复到一个正常的状态。具体操作步骤如下:
在安全模式下,打开控制面板,选择“系统和安全”。
在“系统”下,选择“系统保护”。
在弹出的窗口中,选择“系统还原”。
在“系统还原”向导中,选择一个可用的还原点,然后单击“下一步”。
确认你的选择,然后单击“完成”。
系统会自动重启,并开始还原过程。请耐心等待,不要中断电源或关闭电脑。
使用兼容性故障排除工具:如果你怀疑是某个程序或驱动导致了Windows管理器的兼容性问题,你可以使用兼容性故障排除工具来检测和修复。具体操作步骤如下:
在安全模式下,打开控制面板,选择“程序”。
在“程序和功能”下,选择“运行兼容性故障排除程序”。
在弹出的窗口中,选择“高级”选项卡,然后勾选“以管理员身份运行此程序”和“应用修复程序推荐设置”。
单击“下一步”,然后按照向导的提示进行操作。
如果找到了兼容性问题,系统会自动为你修复或提供解决方案。请按照提示进行操作,并重启电脑。
使用C和DISM命令:如果你怀疑是系统文件损坏或缺失导致了Windows管理器的问题,你可以使用C和DISM命令来扫描和修复系统文件。具体操作步骤如下:
在安全模式下,按Win+R键打开运行对话框,输入cmd并按Ctrl+Shift+Enter键以管理员身份运行命令提示符。
在命令提示符中,输入sfc /scannow并按Enter键。这个命令会扫描并修复系统文件的完整性。请耐心等待扫描完成,并注意输出结果。
如果C命令无法修复某些文件,或者提示找不到源文件,请输入dism /online /cleanup-image /restorehealth并按Enter键。这个命令会从Windows更新服务器下载并恢复损坏的系统文件。请确保你的电脑能够联网,并耐心等待恢复完成。
如果DISM命令成功恢复了系统文件,请再次运行C命令,并重启电脑。