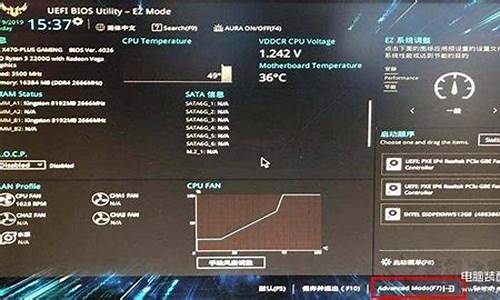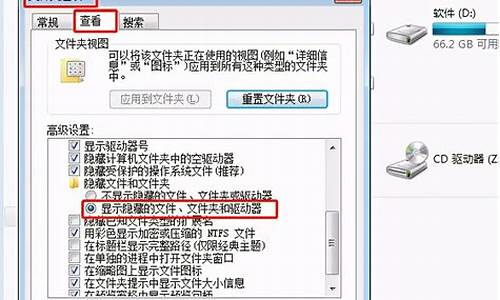1.XP系统怎么帮C盘(系统)增加容量?
2.WINDOWS XP如何分区
3.重装xp系统用系统盘怎么分区
4.WindowsXP怎样扩展磁盘分区?WinXP系统新建磁盘分区教程

diskgenius是一款非常不错的硬盘分区软件,而且是免费的。从来没有使用过此软件的朋友不知道怎么操作?那么在XP系统如何使用diskgenius?针对此疑问,接下去和大家详细说明一下XP系统使用diskgenius的方法。
具体方法如下:
1、首先百度一下diskgenius,最好在下载,安装完成后打开;
2、选择所需要分区的硬盘,注意看硬盘容量大小以及生产厂家,以免误分其它硬盘;
3、选中所需要分区的硬盘;
4、鼠标放在所要分区的硬盘上面,鼠标右击会出现下面的选择菜单;
5、选择快速分区(F6),点击进入;
6、选择所需要分区的数目或手动选择硬盘分区数目,并“重建引导记录”保持不变;
7、硬盘主分区默认不变;
8、鼠标点击,键盘修改硬盘主分区的容量(根据硬盘的大小选择合适的容量);
9、修改分区数目的容量大小。并点击其它分区容量空白处,自动调整全部容量;
10、设置分区容量完毕,点击确定;
11、分区正在进行中;
12、硬盘现已分区完成,可以查看一下。
上述教程步骤关于XP系统使用diskgenius的方法,使用方法其实很简单,希望教程内容能够帮助到大家。
XP系统怎么帮C盘(系统)增加容量?
1、对c盘即系统盘分区目前还没有找到一个最科学、明确容量判定标准。\x0d\ 2、xp年代,有人给c盘分10-15gb,也许他们认为给系统盘分区,大于系统容量一些就足够了,一个原因是已符合微软xp系统对硬件磁盘容量的要求外,同时也不占用整体磁盘容量,在那硬盘容量不大的年代,大家就潜移默化,觉得这个分区容量是合理性的。其实,到底系统盘分大好还是分少好,或者分多大才合理,也没见过什么规定,连微软每发行一个新系统版本,最多也是提及硬盘的最低容量要求。并没有说明系统盘越大或越小最好。随着硬盘容量的提高,微软系统的更新,人们对win7系统的分区往往给予50gb容量成为常态。现在的win10虽然容量比win7大了一点,50gb的分区容量已足够。但是有些给予分60gb甚至100gb的也有。\x0d\ 3、但是在实践中发现,有些笔记本预装的windows系统并不分区。500gb的硬盘都成为系统分区。其实,跟苹果电脑一样,系统就从来不分区。而且苹果系统还用得不错。\x0d\ 4、那么,到底系统盘分区好,还是不分区好,分多少容量才合适?对于windows系统来说,根据实践经验,在不影响系统运行性能的前提下,并考虑到资料的安全性,以及运行过程中缓存、垃圾应用基础程序等膨胀,还有最重要的是windows系统读分区的支持,还是分区为好。个人觉得合适的系统分区容量为:xp系统30-50gb,win7/win8/win10系统50—100gb。 -
WINDOWS XP如何分区
扩大C盘步骤:\x0d\\x0d\1、下载免费的分区助手,然后安装并运行它。你将看到下面的主界面,请点击蓝色圈住的选项“扩展分区向导”。\x0d\2、然后将启动扩展分区向导窗口,在这个窗口中选中“扩展系统分区”选项并点击“下一步”按钮。\x0d\\x0d\3、在点击上图的下一步后,进入这个页面,可以简单的读一下页面中所写的内容,然后直接点击“下一步”按钮。\x0d\\x0d\4、然后将进入选择需要缩小分区的页面。由于扩大C盘,这必然需要使用其它盘的空间,也即是将其它盘多余的未使用空间分配一些给C盘从而增加C盘的容量。C盘的容量增加了,但其它盘的空间将会减少。在下面的页面里程序选择将哪个盘的空间划分一些给C盘。这里只从列表中选中D盘,表示从D盘里划分点空间来扩展C盘。\x0d\\x0d\5、在点击“下一步”后,在这里即可通过拖动滑块条来设置C盘的新大小。在将滑块条向右拖动的同时,也将看到C盘的大小在增大,D盘大小在减少。\x0d\\x0d\6、设定好C盘的新大小后,请点击“下一步”,进入确定执行页。在这个页面里程序告诉将执行什么操作。这里是将C盘从60GB扩大到74.34GB,如果准备好了执行这个扩展操作,请点击“执行”按钮来开始执行。\x0d\\x0d\当点击“执行”后程序将弹出一个对话框提示执行这些操作大概需要花多少时间,并提供“是”和“否”两个选项,点击“是”将真正的开始执行。\x0d\注意:\x0d\当任务操作正在执行时,绝对不要强行的终止程序,如果强制结束程序这可能导致数据丢失,因此要等到程序自动结束。\x0d\这个向导只能扩大NTFS类型的分区,如果分区是FAT32,请在分区助手主界面上扩大或使用分区助手的NTFS与FAT32转换器将FAT32分区转换为NTFS后再使用本向导来扩大。
重装xp系统用系统盘怎么分区
与DOS环境下苦涩难懂的分区操作相比。在Windows XP中,利用图形界面和人性化的操作方式,可对硬盘进行更加高效灵活的分区操作。不仅如此,借用Windows XP强大的磁盘分区管理功能,还可增强磁盘分区的合理使用,并有效提升磁盘的读写速度。
1.一分钟内分区及格式化硬盘
右键点击“我的电脑”,选择“管理”命令。在打开的“计算机管理”窗口中,依次展开“计算机管理”→“存储”→“磁盘管理”项。之后,在右侧窗格中即可看到当前硬盘的分区情况。
在“未指派”的磁盘空间上点击右键,选择“新建磁盘分区”命令。在弹出的磁盘分区向导窗口中,选择分区类型为“扩展分区”,点击“下一步”后,输入新建分区的容量大小,接着在此设置分区的磁盘文件格式,并勾选“不格式化”项,最后点击“完成”按钮即可完成分区操作。再打开“我的电脑”,右键点击新建分区,选择“格式化”命令,使用快速格式化方式,即可在一分钟之内,完成分区到格式化的全部操作。
2.折分与合并磁盘分区
如果硬盘中的某个分区容量过大,可将其拆分为两个分区。首先将该磁盘分区中的所有文件保存到其它分区中。之后在“磁盘管理”中右键点击该分区,选择“删除逻辑分区”命令。确认后完成分区删除,此时该分区在列表中就会被识别为“未指派”的磁盘空间。
之后,按照如上操作,在“未指派”的磁盘空间上,使用“新建磁盘分区”命令,分别设置新建分区的空间大小,并格式化新建的两个分区即可。
需要合并两个分区时,则可将所有数据保存后,使用“删除逻辑分区”命令,获得两个空白的“未指派”分区。接着选中“未指派”分区,点击右键后选择“新建磁盘分区”命令,即可完成分区的合并。
3.压缩分区增加磁盘空间
如果某个磁盘分区空间紧张,而该分区中的数据并不是经常读取,则可将该分区进行压缩以“增加”可使用空间。由于压缩分区必须在NTFS磁盘格式下进行,所以对于用FAT32磁盘格式的分区,可先在命令行提示符窗口中,执行“Convert 盘符 /FS:NTFS”命令,将该分区转换为NTFS磁盘格式。之后,右键点击要压缩的分区,选择“属性”命令。在打开窗口中选择“常规”选项卡,勾选“压缩驱动器以节约磁盘空间”项。在关闭窗口后,系统就将进行磁盘压缩操作,完成时便会发现该分区的剩余空间增加了。
4.命令行下为分区扩容
如果某分区中的剩余空间不足,还可以使用分区扩容的方式,来增加可用空间。在命令提示符窗口中,执行“Diskpart”命令,启动命令行磁盘管理工具。接着执行“list partition”命令,即可显示当前系统分区列表。设要删除第3个分区,为第2个分区扩容,则可执行命令“Select Parttition 3”,使第三个分区具有焦点属性,再执行“Delete Partition”即可删除第3个分区。
接着执行“Select partition 2”命令,使第2个分区具有焦点属性,再执行“Extend”命令,便可将之前被删除分区空间,自动添加到第2分区中。如果被扩容的第2分区用了NTFS磁盘格式,那么扩容后不会丢失任何数据。最后执行“Exit”命令,回到“我的电脑”中就可看到硬盘分区已被扩容了。
5.双倍提升硬盘传输速度
如果有两块硬盘,配合Windows XP中的动态卷功能,即可极大提升硬盘传输速度。首先,将两个硬盘中的所有分区转换为NTFS磁盘格式。接着打开“磁盘管理”窗口,分别使用右键点击两块硬盘,在弹出菜单中选择“转换到动态磁盘”命令,将两块硬盘都转换为动态磁盘。
右键点击第二块硬盘后的黑色区域,选择“新建卷”命令。在打开的对话框中,点击“下一步”,出现3个选项,选择“带区卷”。点击“下一步”,第二块硬盘将出现在“可以选的”列表中,在下面的选择空间量中,输入要支配单个硬盘的空间。单击“下一步”,为建立的分区指派一个盘符。点击“下一步”,选择使用NTFS磁盘格式,来快速格式化该分区,最后单击“完成”。此时在“磁盘管理”窗口的分区列表中显示出的灰色区域,就是新建的带区卷。
打开“我的电脑”,将会看到新建的分区,当在此分区进行数据读取时,即可达到近两倍的数据传输率。使用同样步骤,将剩余空间均新建为带区卷,即可变相享受磁盘阵列所带来的高数据传输率优势
WindowsXP怎样扩展磁盘分区?WinXP系统新建磁盘分区教程
先设置光驱为第一启动,具体操作: 台式机,在电脑启动时,按DEL进入BOIS,选Advanced BIOS Features(高级BOIS设置)将First Boot Device设置为CDROM或DVDROM按F10,按Y,保存。 笔记本,在电脑启动时按F2,选boot,将1st设置为CDROM或DVDROM,按F10,按ENTER,保存. 想把整个硬盘都重分区。就是那种每个盘符都可以按照自己的想法分,用新萝卜家园WINDOWS XP SP3 V2.2增强安装版重启,先删除所有分区、重新分区、格式化分区重装系统即可。 或者用深度 GHOSTXP SP3 快速装机专业版光盘 (自动分区)重启选快速将硬盘分为4个分区,回车,等一会,电脑会显示一行英文,断电,等一下,开机选安装XP到C盘即可。
很多用户在遇到WinXp系统崩溃问题时,都会用重装系统方式来解决。不过,部分用户在重装xp系统后会遇到其他硬盘空间都消失,而只剩C盘的情况。这种情况非常不便于我们管理储存文件。那么,我们在WinXP系统下该怎么新建磁盘分区呢?下面,小编就向大家分享具体操作方法。
详细步骤:
一、1.鼠标右键单击“我的电脑”。
2.依次选择“管理”/“磁盘管理”。
二、1.在黑色未分配磁盘上点击鼠标右键,选择“新建磁盘分区”。
2.根据向导点“下一步”直到完成。
3.这个时候创建的是扩展分区,只有先创建扩展分区后才能创建逻辑磁盘在完成后会出现一个绿颜色的扩展分区。
三、1.在刚刚创建好的扩展分区上点击鼠标右键,选择“新建逻辑驱动器”。
2.根据向导提示点击“下一步”,如果已经创建了扩展硬盘分区,系统会默认无法创建扩展分区,选择“逻辑驱动器”然后“下一步”。
四、输入想要划分的磁盘容量(自定义容量)“下一步”。
五、根据系统会默认分配驱动器号,点击“下一步”。
六、在卷标处可以任何更改卷标(磁盘名称),选择“执行快速格式化”然后点击“下一步”。
七、在可以看到“新加卷(E)”即刚刚分好的磁盘分区,状态良好,分区完成。
WinXP系统新建磁盘分区的方法就分享到这里了。是不是非常简单呢?如果用户发现只有一个分区,想为硬盘划分多个磁盘分区的话,那么,不妨按照上述方法操作看看!
:
WinXP系统下如何把桌面路径修改成D盘?图文教程