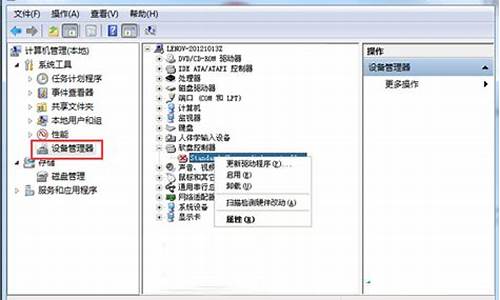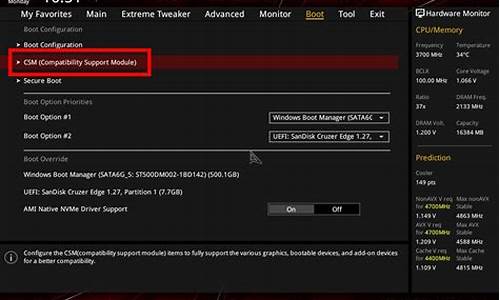1.如何安装VISTA系统
2.UltraISO怎么添加虚拟光驱啊?
3.windows vista 怎么重装系统(详细)
4.如何使用联想VISTA恢复光盘安装系统
5.为什么虚拟光驱打不开

在WinPE下操作
1、把镜像用虚拟光驱加载,然后拷贝到任一硬盘分区中,比如E:\win7。
2、把E:\win7目录下的bootmgr和boot目录(其实只要里面的boot.sdi和bcd文件)拷贝到c盘根目录下,并在C盘根目录下建个sources文件夹。
3、把E:\win7\sources下的boot.win复制到C盘下sourse文件夹。
4、用管理员身份运行cmd,然后输入c:\boot\bootsect.exe
/nt60
c:
(注意,此处bootsect在c:\boot目录下),然后提示successful(即成功了!)
5、重启计算机,正在启动安装程序
6、安装程序启动,选择你要安装的语言类型,同时选择适合自己的时间和货币显示种类及键盘和输入方式。
7、出现“开始安装界面”,(要注意了,不点击“现在安装”)点左下角“修复计算机”(repair
my
computer)。
8、进入“系统恢复选项”,选择最后一项“命令提示符”(command
prompt),进入DOS窗口。
9、执行格式化命令format
c:/q
10、安装系统,输入E:\win7\sources\setup.exe(注意文件路径是在E盘的win7文件夹下的sources文件里),之后就是正常的安装了。
如何安装VISTA系统
这个反复要求重启的请求有两种情况
1.在点击安装程序的时候,无论重启多少次都提示“You must reboot after previous operation”导致无法安装。
进入注册表(运行regedit),展开到如下:HKEY_LOCAL_MACHINE\Software\19659239224e364682fa4b af72c53ea4 或者HKEY_LOCAL_MACHINE\Software\14919ea49a8f3b4aa3cf10 58d9a64cec,找到任意一个就可以将其整个项都从注册表删除。
然后再运行DT的安装程序,这个提示就不会再出现,可以正确安装
需要注意的时,请使用管理员身份运行安装程序,如果提示需要重启还是要重启的
2.更多人遇到了更麻烦一些的问题,就是在安装过程中,点击“I Agree”后,系统要求重启(reboot),并提示在重启之后会继续安装。重启过后会自动运行安装程序,但是到这一步的时候还是要求重启,反复如此。
如果是这种问题,靠上面的方法是解决不了的,这个问题是系统sptd驱动问题,需要重新安装这个驱动。请按照下面的方法进行解决:
(0)首先还是把上面提到的注册表项删除(HKEY_LOCAL_MACHINE\Software\19659239224e364682fa4b af72c53ea4 或者HKEY_LOCAL_MACHINE\Software\14919ea49a8f3b4aa3cf10 58d9a64cec)
(1)官方站提供了SPTD最新版本的下载,目前是1.50版,下载地址:://.disc-tools/download/sptd ,请首先下载
(2)用管理员身份运行这个下载的程序,点击“Install”,系统会提示重启,那么就请重启
(3)重启完成后再次使用管理员身份运行SPTD程序,如果这个时候能够顺利进入程序,而且提示“SPTD version (currently v1.50) detected, SPTD installed correctly”或者“Uninstall”按钮已经可用,那么表示SPTD已经安装成功了,这个时候你就可以放心地去安装Daemon Tools了,这下应该能成功(如果到这里成功,下面的步骤请忽略)。
如果运行SPTD程序时,出现“no SPTD layer version detected”或者提示其他相关错误信息,表示安装没有成功,请继续看下面的步骤。
(4)在SPTD安装不成功的情况下,运行注册表,展开进入:HKEY_LOCAL_MACHINE\SYSTEM\CurrentControlSet\Services\sptd ,修改其中Start的键值,改为4
(5)重启计算机
(6)运行注册表,展开进入HKEY_LOCAL_MACHINE\SYSTEM\CurrentControlSet\Services\ ,将下面的sptd项删除,如果系统提示没有足够的权限删除,那么请修改sptd项下面cgf项(HKEY_LOCAL_MACHINE\SYSTEM\CurrentControlSet\Services\sptd\cgf)的权限为完全可控制,再进行删除。
(7)删除后,再以管理员身份运行第一步下载的SPTD程序,点击Install,如果系统提示“Failed to open Services”,那么请在“HKEY_LOCAL_MACHINE\SYSTEM\CurrentControlSet\Services\”下面新建一个名为sptd的项,如果没有这个提示那最好。完成后重启计算机。
(8)重启后,再以管理员身份运行SPTD程序,如果此时已经有提示“SPTD version (currently v1.50) detected, SPTD installed correctly”或者“Uninstall”按钮已经为可用,那么就可以去安装Daemon Tools了;如果没有这个提示,请再次尝试点击"install”后重启,重启后再次运行SPTD程序,这次应该就可以了。
(9)安装新版的Daemon Tools,不再一直要求重启。
大部分还是参考了Daemon Tools官方论坛管理员给出的解决方案
://zhidao.baidu/question/42524361.html?si=8
SCSI Pass Through Direct --SPTD
针对Daemon Tools 卡巴斯基的驱动。主要解决了和一些应用软件的兼容性问题。
给你找的软件
Daemon Tools v4.0.9.1 完美简体中文版(万人期待哦,盗版游戏的福音哦)
更新日志:
- randomizer (包括驱动器名) 的增强
- 加入一些新的反黑名单措施
- 一些bug修正
- 完全支持Vista
SPTD:
修复兼容性问题 (Tagês, Perfectdisk, MacDrive)
不需要安装~因为软件自带~但是你可以更新~1.43应该是最高的了
://zhidao.baidu/question/27724870.html?si=2
从别人的回答复制过来的,看看对你有没帮助。
UltraISO怎么添加虚拟光驱啊?
VISTA系统安装方法详细步骤
WINDOWS VISTA安装步骤:
在分区格式化前,请务必备份硬盘中重要的资料进行备份,如果您只打算对硬盘上C盘进行格式化并重新安装XP系统,您可以将C盘上的重要资料备份(拷贝)到其它分区或其它存储介质(如软盘、闪存盘、移动硬盘或光盘)上;如果您要对整个硬盘进行操作(适用于当您的电脑感染或需要对硬盘重新分区时),您必须将整个硬盘上的重要数据备份(拷贝)到其它的存储介质上。
1。附带的lenovo drivers pack v1.6 for vista 光盘是操作系统下的各硬件驱动程序。当您将操作系统安装完成后,您需要安装各硬件驱动程序,使电脑更好更稳定的运行。
(在安装完操作系统后,请您首先安装芯片组驱动程序,并按提示重新启动计算机,之后再安装其它设备,如:显卡、声卡、Modem、触控板等驱动程序。如果您在没有安装芯片组驱动的情况下直接安装其它设备的驱动程序,有可能会导致安装不正常或某些功能无法实现,以至影响系统的稳定性。)
2。安装操作系统:
首先建议最好您将系统盘C数据和您的重要资料(包括我的文档里面的文件)转移到U盘或移动硬盘。
安装系统步骤:://support.lenovo.cn/inc/KBinfoDetail.aspx?id=27704(安装步骤)
1、按下电源开机,出现联想LOGO时,连续点击键盘“F12”键
2、出现“BOOT MENU”菜单,将联想操作系统恢复光盘放入光驱,用键盘选择“CDROM或DVDROM”
3、屏幕上将会有引导提示Press any key to boot from CD orDVD.., 这个时候按任意键,方从光盘启动,否则从硬盘启动
4在选择安装语言安装界面点击“下一步”
5在选择要安装的操作系统界面点击“下一步”
6分区界面点击“驱动器选项”进入分区界面(如果硬盘需三方驱动才能识别则需点击“加载驱动程序”)
6进入硬盘驱动程序浏览加载界面
7点击“新建”进入分区界面
8在“大小”对话框中输入欲创建主分区的大小后点击“应用”
9分区后“删除”“格式化”“扩展”选项才变为可点击选项
10选择“未分配空间”后点击“新建”可继续创建分区。需要指出的是:每创建一个分区都是主分区,且最多只能创建4个,如果仍有未划分空间,则不能继续创建分区。如果想创建扩展分区,可在系统安装完毕后在磁盘管理器中划分.
11选择第一个主磁盘分区后点击格式化:
12格式化完毕后点击“下一步”
13安装过程开始复制文件并继续展开文件等步骤,此过程视不同硬件配置相对大概需要20分钟左右的时间
14“安装更新”环节完毕后系统会进行第一次重启
15重启后继续安装过程-完成安装
16完毕后安装进程进行第二次重启。
17输入本机管理员帐号与口令。
18输入计算机名:
19在时区设置中点“下一步”
20安装完成,点击“开始”启动进入VISTA界面
21登录成功:需要说明一点的是在VISTA第一次启动运行欢迎中心时左下角没有“启动时运行”选项,需第二次启动时才有
windows vista 怎么重装系统(详细)
1、首先打开UltraISO软件,然后单击打开图标。
2、找到下载好的系统镜像,然后单击打开,已经可以看到里面的内容了。
3、然后单击加载到虚拟光驱图标。
4、然后在弹窗中再单击加载选项。
5、然后等待提示已加载后,单击返回,这样就完成了。
如何使用联想VISTA恢复光盘安装系统
全程图解Windows Vista操作系统安装全过程
想要体验最新的Windows Vista,咱们首先一起来把它请进硬盘吧。和以往任何版本的Windows一样,Windows Vista可以支持用光盘引导计算机后安装,也可以直接从硬盘上安装;不仅可以将现有老版本的Windows升级,也可以进行全新安装。
需要注意的是,在测试阶段,目前的Windows Vista已经可以从现有老版本的系统上升级,不过这要求系统盘具有至少15GB的剩余空间,并且要求两个系统地语种必须一致。除了升级安装,我们还可以进行全新安装,在进行全新安装的时候也要注意,如果您是通过下载的方式获得的Windows Vista安装光盘镜像(例如.iso文件),可以直接将这些文件使用虚拟光驱之类的软件加载,然后正常安装。或者也可以将其刻录到光盘上引导系统安装。如果打算使用虚拟光驱的方式,不用担心系统重启动之后会因为虚拟光驱软件没有运行而进行不下去。Windows Vista的安装程序会在第一次重启动系统之前将安装所需的文件全部从“虚拟”的光驱中复制到硬盘上的临时文件夹中,并继续完成后面的安装。
下面我们将会以使用光盘引导计算机进行全新安装的方式向您介绍Windows Vista的安装过程。本文分为Vista安装前的准备工作、安装过程、初次使用前的设置及体验四个部份。 Vista中国
注:本文以上周刚发布的Build 5536版为例向您介绍,正式版中的安装过程可能会有所变化。
安装前的准备工作
如果您是通过下载的方式获得了Windows Vista安装光盘的镜像文件,那么首先需要将其刻录到光盘上。这需要您有DVD刻录机以及相应的刻录软件。
在刻录的时候需要注意,因为文件的体积关系,您无法将其刻录到CD光盘上,必须使用DVD光盘,这也就要求您得有一个DVD刻录机。同时因为这还是个测试版的软件,为了不浪费光盘,建议您将文件刻录到可擦写的DVD±RW或者DVD-RAM光盘上。
您无法使用Windows XP操作系统自己的刻录功能,因为该功能只能将硬盘上的文件刻录成光盘,不能将镜像文件以“镜像”的形式刻录。以Nero Burning ROM 7简体中文版为例,您需要在Nero的“刻录器”菜单下选择“刻录映像文件”命令,然后选择下载回来的.iso文件开始刻录。
如果您没有DVD刻录机,那么也可以使用虚拟光驱软件加载镜像文件。推荐使用免费的Daemon Tools。
设您已经有了刻录好的DVD光盘,或者有现成的Windows Vista安装光盘,接下来请重启动您的计算机,并进入到BIOS设置界面(通常的方法是在计算机自检的时候按下键盘上的Del键,当然,某些型号的计算机可能有些不同,具体情况请参考计算机或者主板的说明书)。在BIOS设置界面中,请确保光驱是第一引导设备,然后退出BIOS设置界面,光盘开始引导计算机,我们继续安装。
和老版本的Windows相比,Windows Vista的安装文件体积虽然更大,不过安装时间却并没有变长,反而更短。这和微软用的新的安装方式有关,这些内容我们会在以后的文章中向您介绍。
用Windows Vista光盘引导计算机启动,稍等片刻后,可以看到类似图1所示的界面。如果您是准备安装系统,则可以立即点击窗口中央的“Install Now(立即安装)”按钮开始安装。当然,如果您已经安装了Windows Vista,但是系统已经崩溃,无法启动,则可以点击这个窗口左下角的“Repair your computer(修复您的计算机)”链接进行恢复。
随后您需要在图2所示的界面上输入序列号。这里要注意,如果你使用的是没有键盘的平板电脑类设备,那么可以用触控笔点击序列号输入框右侧的蓝色键盘图标,这将可以在屏幕上打开一个软键盘,利用触控笔的点击就可以进行输入。另外,默认情况下,“Automatic active Windows when I'm online(当我在线时自动激活Windows)”这个选项是被选中的,建议您取消对这个选项的选择,直接安装系统,并在安装好所有设备的驱动,确认都能正常工作之后再手工进行激活。 Vistachina.cn
随后您会看到图3所示的界面,显示了授权协议。只有在您同意该协议的情况下才可以继续安装。因此请查看该协议,然后选择“I accept the license terms(我同意该协议)”选项,点击“Next(下一步)”按钮继续安装。
然后您会看到图4所示的界面。在这里我们可以选择安装类型,例如,如果您希望将现有的Windows升级到Windows Vista,就可以点击“Upgrade(升级)”按钮,当然,这需要您在Windows环境下运行安装程序。如果您打算进行一次全新安装,则可以点击“Custom(自定义)”按钮。
然后就需要选择安装的目标分区了,您将能看到类似图5的界面。如果您使用了一些比较不常见的存储子系统,例如SCSI、RAID、或者特殊的SATA硬盘,安装程序无法识别您的硬盘,那么您需要在这里提供驱动程序。点击“Load Driver(载入驱动程序)”图标,然后按照屏幕上的提示提供驱动程序,即可继续。当然,安装好驱动程序后,您可能还需要点击“Refresh(刷新)”按钮让安装程序重新搜索硬盘。如果您的硬盘是全新的,还没有使用过,硬盘上没有任何分区以及数据,那么接下来还需要在硬盘上创建分区。这时候您可以点击“New(新建)”按钮新建分区或者用“Delete(删除)”按钮删除现有分区(如果是老硬盘的话)。
其实这些功能在Windows 2000/XP/2003上都有提供,不过很不便于操作,例如在老版本Windows中,我们需要在屏幕上出现“Press F6 to…..”字样的时候按下F6键,并提供存储子系统的驱动程序,稍有不慎就可能错过时机。而Vista中就友好多了,我们可以在确信有必要的时候才点击“Load Driver”按钮加载驱动。而且Windows Vista中新建硬盘分区的界面也全部使用了图形界面,更加友好。
载入了驱动、创建好分区之后,选中想要安装Windows Vista的目标分区,然后点击“Next”按钮即可继续。
至此,安装过程中所需的信息已经全部收集完毕了,安装程序将会自动完成剩余的操作。您将看到图6所示的界面,而您只需要等待20分钟左右(具体时间取决于您的计算机速度)的时间就可以开始体验这一全新的操作系统。
初次使用前的设置
待安装完成后系统会自动重新启动,并开始对剩余选项进行设置。
首先我们会看到图7所示的界面,在这里可以创建一个帐户,您可以为该帐户设置密码、设置密码提示,并可以选择显示的。
接下来则是设置计算机名称,并为当前帐户选择一个墙纸(图8)。
随后还需要设置一些自动更新选项(图9)。如果您希望使用系统的默认设置,自动下载并安装安全更新和其他建议的更新、设备驱动、升级反间谍软件的更新、并在系统出现问题后自动联网检查坚决方案,可以点击“Use recommended settings(使用建议设置)”;如果您只需要系统自动安装Windows的安全更新,而忽略其他所有次要更新,则可以点击“Install important updates for Windows only(仅安装Windows的重要更新)”;如果您不想现在决定,则可以点击“Ask me later(稍候询问)”。
设置完更新选项后则可以开始设置时区、当前日期和时间等信息(图10)。
如果您的计算机装有网卡,并且直接被Vista的安装程序识别了,那么接下来Vista会要求您为该网卡选择一种恰当的模式(图11)。这里可供选择的类型有“Home(家庭)”、“Work(办公室)”,还有“Public Location(公共场所)”。您可以根据实际情况选择,而Vista则会根据您的选择为这块网卡设置相应等级的安全保护。例如,在私密性比较强的家庭中,Vista设置的安全保护就会低一些;而在类似机场这样的公共场所,Vista就会给网卡设置较高的安全保护。
全部设置好之后,您将能看到图12所示的登录界面。这时候Vista自带的系统评级工具正在为您的计算机硬件打分,通过成绩,您可以了解到自己系统硬件的瓶颈在哪里,而Vista也会根据得到的结果将计算机的设置调整到最佳的状态。例如,如果您的计算机获得的分数比较高,那么Vista会自动启用Aero界面;而如果分数比较低,为了获得较流畅的性能,Vista会自动禁用绝大多数非关键的系统特性。
开始新的体验
当您看到图13所示的界面时,Windows Vista的安装和前期设置就已经全部完成了。您可以立刻点击自己的帐户,并输入密码登录。开始新的体验吧!
为什么虚拟光驱打不开
放入光盘,重启,出现联想logo,连续按f12,选择ide cd/dvd,连续按回车(注意连续按回车-联想特色)
.在选择安装语言安装界面点击“下一步”
.在选择要安装的操作系统界面点击“下一步”
.分区界面点击“驱动器选项”进入分区界面(如果硬盘需三方驱动才能识别则需点击“加载驱动程序”)
.进入硬盘驱动程序浏览加载界面
.点击“新建”进入分区界面
.在“大小”对话框中输入欲创建主分区的大小后点击“应用”
.分区后“删除”“格式化”“扩展”选项才变为可点击选项
.选择“未分配空间”后点击“新建”可继续创建分区。需要指出的是:每创建一个分区都是主分区,且最多只能创建4个,如果仍有未划分空间,则不能继续创建分区。如果想创建扩展分区,可在系统安装完毕后在磁盘管理器中划分
.选择第一个主磁盘分区后点击格式化
.格式化完毕后点击“下一步”
.安装过程开始复制文件并继续展开文件等步骤,此过程视不同硬件配置相对大概需要20分钟左右的时间
.“安装更新”环节完毕后系统会进行第一次重启
.重启后继续安装过程-完成安装
.完毕后安装进程进行第二次重启
.输入本机管理员帐号与口令
.输入计算机名
.在时区设置中点“下一步”
.安装完成,点击“开始”启动进入VISTA界面
.准备启动:
.输入登录口令:
.登录成功:需要说明一点的是在VISTA第一次启动运行欢迎中心时左下角没有.
.“启动时运行”选项,需第二次启动时才有
不能在其他主机上使用联系oem盘,和盗版无异
问题一:为什么下了个虚拟光驱打不开? 你下载的什么虚拟光驱了么?
你要先去我的电脑里的光驱那 右键 选择加载 然后选择你的镜像文件
问题二:我下了一个虚拟光驱,但是打不开,一点开就这样 他不是告诉你了吗。win7及以上才行
问题三:我的DAEMON Tools Lite虚拟光驱为什么打不开 你使用的是windows7(或者Vista)系统吗?如果是的话可能是兼容性的问题而导致软件没有安装成功,建议将那个卸载了,然后到这里面下载一个装上去吧,并且安装的时候选择和上次不同的安装盘:DAEMON Tools Lite 完美支持Windows7的免费虚拟光驱软件:/...e
问题四:怎么虚拟光驱打不开文件 也许你下的文件损坏,你确
定你要打开的是ISO文件,至少
这种文件是常见的需要虚拟
光驱打开的,建议你安装魔方,内置虚拟光驱…
问题五:为什么我的虚拟光驱打不开镜像文件 请问你那 虚拟光驱是新版的吗?先在老版本的虚拟光驱,读取不了新的镜像文件。我老下游戏 镜像文件很多。基本读取不了我就换个版本!sky/soft/2345 这个地址,试试吧
问题六:虚拟光驱为什么打不开ISO文件? 1、安装Doemon tools后,一般需要重启,然后在右下就有该软件的图标,并在电脑里多一个虚拟光驱
2、右键点击该图标,加载相关的ISO文件,就可以在虚拟光驱里看到相应的文件
3、ISO是一个光盘映像文件,要么用WINRAR打开,要么用上述方法加载
问题七:虚拟光驱加载后打不开! 10分 用的DAEMON_TOOLS
问题八:怎么我电脑安装了虚拟光驱打不开 因为你的虚拟光驱软件缺少语言包!
问题九:求解 虚拟光驱打不开啊 怎么回事? 你没镜像到虚拟光驱把
问题十:如何解决Win7虚拟光驱打不开游戏的问题 第一步:使用DAEMON Tools虚拟光驱的,点击桌面上的DAEMON Tools Lite快捷图标――>进入装载镜像界面――>点击界面中间的“参数选择”;
第二步:在弹出的“参数选择”界面中,点击左边的“高级”选项卡――>将“高级”选项卡中出现的所有项目都选中,打上勾――>点击“应用”;
补充说明:如打开DAEMON Tools Lite的“参数选择”中所有项目都是灰色的,不可选,请这样操作,首先打开DAEMON Tools Lite快捷方式――>在最下方的虚拟光驱盘符中查看是否出现两个个虚拟光驱盘符――>如果出现两个虚拟光驱盘符,请直接在名字叫“[DT- 1](X:)无媒体”的盘符上点击鼠标右键,选择“移除光驱”――>最后保留名字叫“[SCSI-0]”的虚拟光驱盘符即可;
第三步:下载“仿真程序冲突屏蔽程序”,下载地址:u.115/file/f4f3d2c148,下载后解压缩文件,将得到的“daemon.exe”和“YASU.exe”程序放到任意位置,桌面或哪都行;
第四步:双击“YASU.exe”文件――>在弹出的窗口中点击“Cloak”――>窗口最下方提示“Cloaking procedure cmopleted”;
第五步:重新运行游戏,就不会出现“检测到与仿真程序有冲突”的问题了。