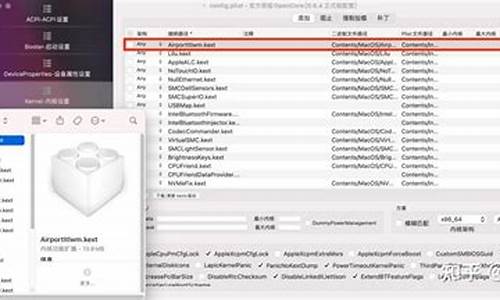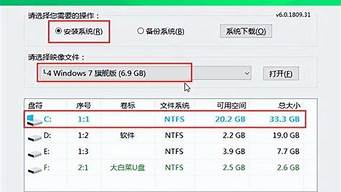1.win8系统如何调出开始菜单按钮
2.win8.1电脑开始键不见了怎么办
3.win8系统重启后开始按钮不见了怎么处理
4.Windows8的传统开始菜单怎么还原?习惯用传统开始菜单但不知道设置,就是左下角的开始菜单

win8的发布改变了Windows的传统桌面开始菜单,开始菜单不会显示了。不过,在最新的win8.1系统中,开始菜单又回归了。如果您用的是win8系统,那么开始菜单怎么恢复呢?我们可以利用一些工具来实现。
win8开始菜单恢复:360软件小助手
1
首先,若您下载了360安全卫士,则打开卫士里面的软件管理,如图所示。打开软件管家后,点击软件管家界面右下角的“软件小助手”工具。
2
之后桌面左下角就会出现小助手生成的开始菜单了。右击小助手界面,选择“使用列表版”选项,就可以显示开始菜单了,您也可以返回到图标版。
END
win8开始菜单恢复:win8优化大师
1
在本经验页面底部的参考资料内打开“win8优化大师”,在页面中点击“立即下载”按钮下载win8优化大师并在电脑中安装。
2
安装完成后打开win8优化大师,随后就会在桌面左下角生成了开始菜单按钮,如图所示。右击该图标,设置开机启动,并保持安全软件不要禁止魔方开始菜单的开机启动,否则开机后开始菜单将丢失。
参考:百度经验
://jingyan.baidu/article/6fb756ecae8865241858fbd7.html
win8系统如何调出开始菜单按钮
建议通过快捷键是否能能够调出开始菜单:
按Windows+C调出右边栏操作。
如果仍然无法调出,请执行Windows 干净启动步骤,排查是否是有问题的加载项:
干净启动步骤:
1. 按Windows+R, 然后在输入框中输入msconfig,按回车,弹出系统配置对话框。
2. 选择常规,单击“有选择的启动”,然后单击清除“加载启动项”上面的勾。
3. 再点击“服务”,单击“隐藏所有Microsoft”服务,然后单击全部禁用。
4. 再点击“启动”,点击“打开任务管理器”,点击启动项,然后单击禁用。
5. 单击确定,重新启动系统。
如果要恢复到正常状态只要在系统配置对话框:“常规”选项卡上,点按或单击“正常启动”选项即可。
win8.1电脑开始键不见了怎么办
步骤如下:
右击任务栏,选择工具栏——新建工具
在工具栏---新建工具栏的输入框中输入,”C:\ProgramData\Microsoft\Windows\Start Menu\Programs,然后点击“打开文件夹“
点击开始菜单,确定
win8系统重启后开始按钮不见了怎么处理
1. 我的WIN8.1笔记本开始键消失了怎么恢复
我的WIN8.1笔记本开始键消失了怎么恢复
第一步:首先在桌面版Windows 8启动管理器,单击工具栏上的“查看”选项卡后,查看“隐藏项目”中隐藏的文件和文件夹数量。
第二步:完成上述步骤后,右击屏幕下方任务栏选则“工具栏”>;“新建工具栏”,打开一个新建窗口。
第三步:在新窗口中选择“程序数据”>;“微软”>“Windows”>;“开始菜单”。完成后开始菜单就会出现在任务栏右侧了。
2. 我的WIN8.1笔记本开始键消失了怎么恢复
工具/原料 360软件小助手 win8自带的开始菜单metro 1 其实本来win8是不带开始菜单的,也就是说没有开始菜单栏。
但是推出win8后,很多用户体验不是很满意,尤其是对于没有菜单栏,很多用户提出了改善需求。之后微软推出了win8的主打Metro界面。
下面简单说下设置步骤: 把鼠标移动到屏幕最左下角,即差不多是win7或xp系统的开始菜单栏的地方,这时候会弹出一个小窗口对话框,左键单击就出来了metro界面,只是这个界面跟平时我们用的菜单栏不一样而已,话说win8本来主要是针对平板电脑、触屏电脑而设计的,都是以触摸屏来操作。 metro界面里面有一个桌面选项,单击一下就会回到电脑桌面。
如果想热键打开,直接按windows标识键可以切换,开始菜单都是默认win8的metro界面。 END 利用360软件小助手设置类似win7开始菜单 在win8下面安装一个360安全卫士,如果您已经安装就没有必要再下载了。
打开360安全卫士,点击右边栏“更多”按钮,如果您已经添加了360软件小助手,就会显示在“已添加功能”框里,如果没有添加则在“未添加功能”框中。 win8开始菜单不见了/win8开始菜单设置 win8开始菜单不见了/win8开始菜单设置 2 如果没有添加,就先添加360软件小助手,直接在“未添加功能”框中选择“360软件小助手”双击,就会自动添加到“已添加功能”框里。
图标下面有一个绿色进度条,我们需要等一会儿下载好才可以使用它。 win8开始菜单不见了/win8开始菜单设置步骤阅读 3 打开“360软件小助手”,点开右上角的三角形的下拉框,选择下面的“使用列表版”,这时候类似win7经典的“开始菜单栏”就出现在屏幕右下方了!以后win8系统就可以使用这个开始菜单栏操作您想要操作的程序就可以了! 帮到你就给个好评吧。
3. win8.1开始菜单不见了怎么办
方法一:无需破解,手动操作
1、在最下方的工具栏上点鼠标右键,点“工具栏(T)”,选择“新建工具栏(N)……”
2、选择文件夹 “C:\ProgramData\Microsoft\Windows”,文件夹为“「开始」菜单”,点选择文件夹
工具栏上就出现“「开始」菜单”,也就是传统的“ start 菜单”,只是在右边。
方法二:利用ClassicShell软件找回
尽管Windows 8.1回归了开始按钮,但是离大众用户所呼唤的传统开始菜单还是很远,而且微软也铁了心要变革用户的使用习惯,因此,许多第三方找回传统开始菜单的应用程序一时成了香饽饽。其中,免费开源的Classic Shell迎来了4.0更新,新版增加了对Windows 8.1平台的支持,支持恢复Windows XP或者Win7风格的传统开始菜单风格,而软件设置也是很简单。
4. windows8.1开始菜单不见了,如何恢复
其实,在一般电脑上我们都会安装360安全卫士软件,那么通过360安全卫士软件,我们就可以轻轻松松恢复开始菜单图标,具体如何操作呢?大家可以看下我的经验啦。首先,我们打开360安全卫士软件。
2
然后我们选择“软件管家”这个程序功能页面,在软件管家功能页面中,我们点击选择“实用工具”,然后选择“360软件小助手”。
3
接下来,我们便会在开始菜单处看见360软件版本的开始菜单啦,虽然很明显,我们会发现这个Logo是使用了360软件管家的图标,但是的的确确,这是一个很实用的开始菜单。
4
点击这个图标,大家试试看,看是不是熟悉的开始菜单中,程序软件以及常见的系统实用工具一览无余,大家还不赶快试试看么。
END
通过使用Win8优化大师软件恢复开始菜单
其实,我们还是可以通过使用Win8优化大师软件来恢复开始菜单的,那么大家就赶快百度一下,下载这款优秀的系统优化软件吧。
由于Win8优化大师软件内置了开始菜单的程序,因此只要我们安装成功了优化大师软件,开始菜单便会自动出现在我们的系统之中,无需我们的任何操作,很实用吧。
尝试点击一下,可以看到和以前的Windows 7系统中的开始菜单图标基本没有任何的区别,尤其是图标还用了微软官方的Windows 8 Logo,显得十分官方 ,我会告诉你接下来微软官方推出的Windows 8.1中的开始菜单会和这个很类似么?
对这个系统的开始菜单图标不满意?好说,直接对着这个开始菜单击右键,打开相关的设置,不错,我们可以进行自定义开始菜单图标,Windows7系统中熟悉的图标我们也可以轻松拿下哦,大家赶快试试看哪。
5. w8系统的开始键不见了 怎样弄出来
基本上有两种方法:第1种方法:最简单,打开C:\WINDOWS\SYSTEM,然后你就找吧,应当能找到那个“显示桌面”文件,找到后,然后用鼠标左键按住这个文件,直接把它拖到“任务栏”中那个“快速启开工具栏”里,1定要看到1个黑色的“I”再松开左键。
OK!那个“显示桌面”按钮就会出现了。第2种方法:在第1种方法里没有找到那个“显示桌面”文件,(可够惨的,SYSTEM文件夹下的东西具然也会被删)这时候就需要我们手动写1个“显示桌面”文件。
在桌面上新建1个文本文档,输入以下内容: MAND=2ICONFILE=EXPLORER.EXE,3 MAND=TOGGLEDESKTOP然后将文件另存为文件名为“显示桌面.SCF”的1个文件,要注意,在另存为的时候,要把保存类型改成“所有文件(*.*)”,你会发现在桌面上会有1个“显示桌面”的文件,你双击它试试,果然能直接回到桌面,然后你就用鼠标左键按住这个文件,直接把它拖到“任务栏”中那个“快速启开工具栏”里,1定要看到1个黑色的“I”再松开左键。OK!那个“显示桌面”按钮就会出现了。
甚么?你不会拖这个文件?那也不要紧,复制,粘贴你应当会吧。你先复制这个文件,然后把它粘贴到下面的文件夹里就好了:C:\WINDOWS\APPLICATIONDATA\MICROSOFT\INTEREXPLORER\QUICKLAUNCH。
6. win8.1系统开始菜单不见了怎么办
升级win8.1系统后传统开始菜单不见了怎么解决? 方法一:无需破解,手动操作 1、在最下方的工具栏上点鼠标右键,点“工具栏(T)”,选择“新建工具栏(N)……” 2、选择文件夹 “C:\ProgramData\Microsoft\Windows”,文件夹为“「开始」菜单”,点选择文件夹 工具栏上就出现“「开始」菜单”,也就是传统的“ start 菜单”,只是在右边。
方法二:利用ClassicShell软件找回 尽管Windows 8.1回归了开始按钮,但是离大众用户所呼唤的传统开始菜单还是很远,而且微软也铁了心要变革用户的使用习惯,因此,许多第三方找回传统开始菜单的应用程序一时成了香饽饽。其中,免费开源的Classic Shell迎来了4.0更新,新版增加了对Windows 8.1平台的支持,支持恢复Windows XP或者Win7风格的传统开始菜单风格,而软件设置也是很简单。
Classic Shell 4.0新版增加了对Windows 8.1平台的支持,支持恢复Windows XP或者Win7风格的传统开始菜单风格,而软件设置也是很简单。
Windows8的传统开始菜单怎么还原?习惯用传统开始菜单但不知道设置,就是左下角的开始菜单
第一步:首先在桌面版Windows 8启动管理器,单击工具栏上的“查看”选项卡后,查看“隐藏项目”中隐藏的文件和文件夹数量。
第二步:完成上述步骤后,右击屏幕下方任务栏选则“工具栏”>“新建工具栏”,打开一个新建窗口。
第三步:在新窗口中选择“程序数据”>“微软”>“Windows”>“开始菜单”。完成后开始菜单就会出现在任务栏右侧了。
如果你要求不高,只想可以快捷地调出运行、控制面板等,其实没有必要找回开始按钮,按组合键“Win +X”屏幕左下角就弹出一个菜单,包含Windows管理器、搜索、运行、系统、网络连接等功能的快捷入口,如果要求比较高或者不想每次按组合键,那就按照下面win8 32位系统xitongcheng/win8/32/整理的方法设置吧,但是设置好后不是在左下角,而是在任务栏,如果不喜欢可以网上下载win8开始菜单小工具。
1、鼠标右键点击菜单栏,选择“工具栏”内的“新建工具栏”,
2、然后在弹出的文件夹选择对话框中,打开“%ProgramData%\Microsoft\Windows\Start Menu”(只需要将此路径复制到地址栏内),鼠标单击“程序”文件夹,注意是单击,然后点击“选择文件夹”
3、进入“%AppData%\Microsoft\Windows\Start Menu\Programs\System Tools”文件夹,复制该文件夹内的快捷方式到“%ProgramData%\Microsoft\Windows\StartMenu\Programs”文件夹内
4、回到桌面,工具栏右侧多出来的“程序”,点击旁边的双箭头按钮直接看效果吧!