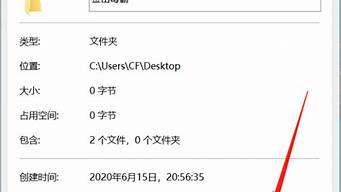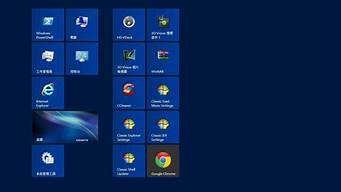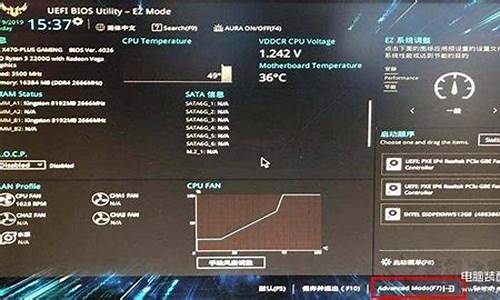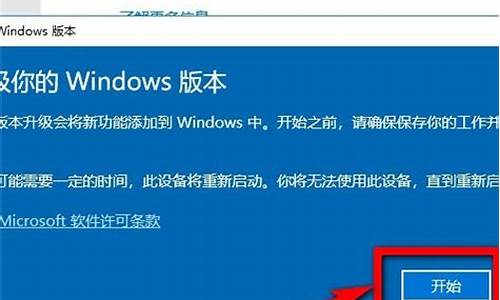1.bios恢复出厂设置会有什么后果
2.电脑bios强制恢复出厂设置
3.一键恢复电脑出厂设置
4.如何电脑BOOT恢复出厂设置

不会。
电脑恢复出厂设置,恢复的是电脑硬件的性能,参数;执行的时间,是在电脑开机进入系统之前。这时候,系统里的文件还没开始执行;电脑恢复出厂设置,恢复的文件在电脑的主板上,储存在一个芯片里;它的实质是还原硬件最原始的参数。
通常所说的文件,是电脑开机后所看到,找到的文件,这些文件储存在电脑的硬盘中;要在进系统、开机之后才用到。
电脑在通电之时,硬件就开始按照预设的硬件参数工作,这时候就是使用电脑恢复之前或恢复之后的设置在运行;然后,电脑继续运行,在一个引导文件的指引下,来到操作系统,看到一个欢迎画面,这时候,就开始使用硬盘上的文件。
由此可以看出,电脑在恢复出厂设置的时候,硬盘上的文件并没有参与其中。
和手机的恢复出厂设置进行比较:手机恢复出厂设置,实质是恢复手机的系统,文件肯定要丢失。
电脑恢复出厂设置,恢复的是硬件的参数、性能设置,不是恢复系统。
bios恢复出厂设置会有什么后果
bios恢复出厂设置会清空电脑所有数据设置,使电脑恢复初始状态,bios恢复出厂设置具体步骤:
1、开机后电脑第一屏幕信息出现时,根据屏幕下方的信息提示,按F1进入BIOS程序界面。
2、然后,在BIOS界面中,用键盘的左右键将光标移动到Load Optimized Default项,并按回车键。
3、然后在弹出的窗口中选择OK并按回车键来实现恢复出厂设置。
电脑bios强制恢复出厂设置
bios恢复出厂设置会清空电脑所有数据设置,使电脑恢复初始状态。
BIOS的主要功能:
第一个部分是用于电脑刚接通电源时对硬件部分的检测,也叫做加电自检(Power On Self Test,简称POST),功能是检查电脑是否良好,通常完整的POST自检将包括对CPU,640K基本内存,1M以上的扩展内存,ROM,主板,CMOS存储器,串并口,显示卡,软硬盘子系统及键盘进行测试,一旦在自检中发现问题,系统将给出提示信息或鸣笛警告。
自检中如发现有错误,将按两种情况处理:对于严重故障(致命性故障)则停机,此时由于各种初始化操作还没完成,不能给出任何提示或信号;对于非严重故障则给出提示或声音报警信号,等待用户处理。
第二个部分是初始化,包括创建中断向量、设置寄存器、对一些外部设备进行初始化和检测等,其中很重要的一部分是BIOS设置,主要是对硬件设置的一些参数,当电脑启动时会读取这些参数,并和实际硬件设置进行比较,如果不符合,会影响系统的启动。
第三个部分是引导程序,功能是引导DOS或其他操作系统。BIOS先从软盘或硬盘的开始扇区读取引导记录,如果没有找到,则会在显示器上显示没有引导设备,如果找到引导记录会把电脑的控制权转给引导记录,由引导记录把操作系统装入电脑,在电脑启动成功后,BIOS的这部分任务就完成了。
bios恢复出厂设置具体步骤:
1、开机后电脑第一屏幕信息出现时,根据屏幕下方的信息提示,按F1进入BIOS程序界面。
2、然后,在BIOS界面中,用键盘的左右键将光标移动到Load Optimized Default项,并按回车键。
3、然后在弹出的窗口中选择OK并按回车键来实现恢复出厂设置。
一键恢复电脑出厂设置
可选择Windows自带的系统重置(PBR恢复)功能,以Win10系统为例:
一、 系统中重置Win10的步骤(如果系统还能正常进入可以尝试此方法)
1、首先需要我们按下键盘的“Windows徽标键+i键”,调出系统“设置”页面,并选择“更新和安全”;
2、在“更新和安全”页中点击“恢复”,并在右侧“恢复”页面下点击“开始”按钮;
3、在这里我们可以看到“保留我的文件”和“删除所有内容”两个选项;如果只需要恢复安装了Windows系统的磁盘,想删除已经安装的第三方应用软件,还原系统默认设置,又不想删除电脑中备份的数据,那么只需要点击“保留我的文件”即可;如果确认已备份或电脑中无重要资料,需要将电脑彻底恢复,则点击“删除所有内容”即可;
4、本次操作我们选择“保留我的文件”选项;
5、点击完成后,会弹出本次操作会造成的更改,确认不会造成影响后点击“下一步”按钮,并以此类推完成后续操作即可。
二、 WinRE模式下重置Win10的步骤
1、先进入Win RE模式(如果系统还能正常进入,可以尝试方法1和方法2,如果系统无法进入,可以尝试方法3和方法4);
方法(1):系统下选择重启时,按 shift+重启。
方法(2):“开始”--- “设置”---“更新和安全”---“恢复”---“高级启动”下的重启。
方法(3): 2分钟内反复强制关机 2 次,第三次会自动进入此模式。
方法(4):
笔记本:电脑关机状态下,捅一下一键恢复小孔,进入Novo Button Menu界面,选择“System Recovery”敲击回车即可;
台式机:电脑关机状态下,按完开机按钮马上不停的敲F2即可进入恢复界面;
2、选择疑难解答;
3、点击“重置此电脑”选项;
4、有两种方式可以选择(注意个人数据会被清空)
A、保留我的文件:删除应用和设置,但保留个人文件。
B、删除所有内容:删除所有个人文件、应用和设置。
5、有两种方式可以选择(该操作会导致数据丢失,请备份个人重要数据到移动硬盘或者其他计算机后再操作)
A、仅限安装了Windows的驱动器:包含系统盘
B、所有驱动器:包含所有分区
6、有两种方式可以选择(该操作会导致数据丢失,请备份个人重要数据到移动硬盘或者其他计算机后再操作)
A、仅删除我的文件:重置用户相关的所有数据、设置。
B、完全清理驱动器:重置到出厂状态(用户数据、分区信息等)。
用户根据自己的实际情况和需求选择适合的方式(完全清理驱动器相当于完全的恢复出厂)。
7、确定恢复系统。
8、等待重置到100%,在重置完成后,系统会进入解包状态,请按照系统提示完成设置,直至进入桌面后完成恢复
如何电脑BOOT恢复出厂设置
计算机内置的 F10 系统恢复出厂设置功能,能短时间内帮您将计算机系统恢复到初始状态。
一、F10 恢复出厂设置操作前须知:
1.系统恢复出厂会删除 C 盘中数据(包含桌面文件、下载、文档等)和安装在 C 盘的软件,您可以勾选备份 C 盘个人文档等内容。F10 后,安装在 C 盘的软件需要您重新安装,安装在非系统盘(例如 D 盘、E 盘等)的软件,是否需要重新安装取决软件本身的特性。
2.为方便后续使用 Office 应用软件,请您务必记住自己激活此计算机 Office 组件的微软帐号和密码。恢复完成后,需要重新配置计算机,如录入指纹、配对蓝牙、连接 WLAN 等,首次开机,可能会比平时正常开机速度稍慢,请您耐心等待。
3.恢复出厂设置前,除电源适配器、键鼠外,请拔掉其他的外接设备,如扩展坞、U 盘等存储设备。
4.若您的计算机预置的是 Windows 10 系统,升级至 Windows 11 系统后,使用 F10 系统恢复出厂功能,将回退到出厂预置的 Windows 10 系统。若您的计算机预置的是 Windows 11 系统,使用 F10 系统恢复出厂功能,依旧会回到出厂预置的 Windows 11 系统。
二、F10恢复出厂设置操作方法
第一步:进入 系统恢复出厂界面。
方法一:将计算机连接电源,开机时长按或点按 F10 键进入系统恢复出厂界面。
方法二:将计算机连接电源,开机状态下,打开华为电脑管家,点击更多图标,选择设置中心 > 系统 > 恢复出厂设置。
方法三(仅适用于 HUAWEI MateBook E 2019/2022):将计算机连接电源,关机状态下,同时按下电源键和音量减键,直至进入恢复出厂界面。
第二步:恢复出厂设置。
1.系统恢复出厂界面,选择恢复出厂设置。
温馨提醒:不同版本的 F10 功能操作界面可能略有不同,请您按实际界面提示操作。
2.按提示将数据备份到指定盘中,点击添加文件,选择需要备份的 C 盘内容,点击开始。
温馨提醒:
若您选择跳过,不备份 C 盘数据,计算机一键恢复出厂后将导致 C 盘中的个人数据丢失,无法恢复,请您注意。
该方式可以备份个人文档等内容,无法备份软件,系统恢复出厂后,安装在 C 盘(系统盘)的软件,需要您重新安装。安装在非系统盘(例如D盘,E盘等)的应用软件,F10 之后是否需要重新安装取决软件本身的特性,部分软件需要重新安装。
若您需要备份至外接存储设备中,请在此步骤中重新插入设备。
3.备份完成后,会自动跳转到还原引导界面。
4.进入华为恢复出厂界面,点击开始,计算机将自动进行系统恢复。
5.系统恢复出厂后,将进入首次开机设置界面,按提示完成配置即可。
工具:
电脑
操作步骤:
以索尼笔记本电脑为例
1、在关机状态下,开机,然后连续不停的按F2键;
2、进入设置界面,选择“EXIT”;
3、选择“Get Default Values”,将BIOS恢复到出厂设置;
4、点击“Yes”,确认现在将BIOS恢复到出厂设置;
5、选择“Exit setup”,退出BIOS界面;
6、点击“Yes”,确认后电脑将重启,此时电脑BIOS就恢复成功了。