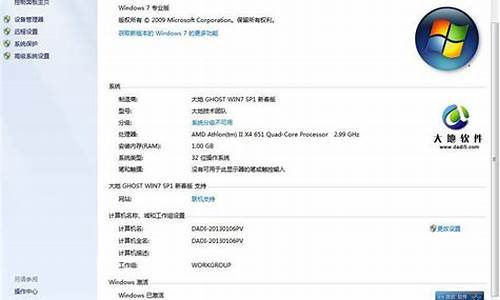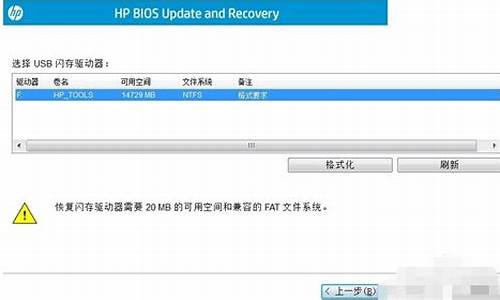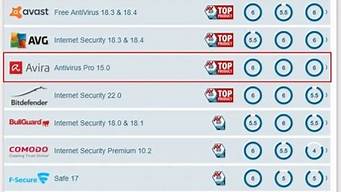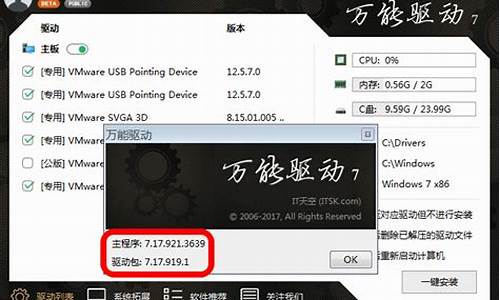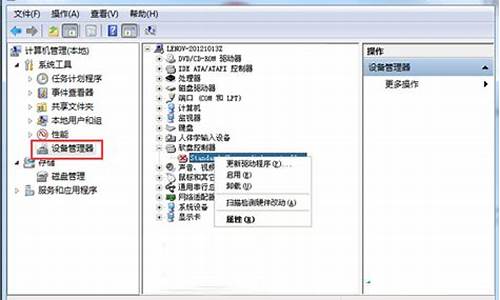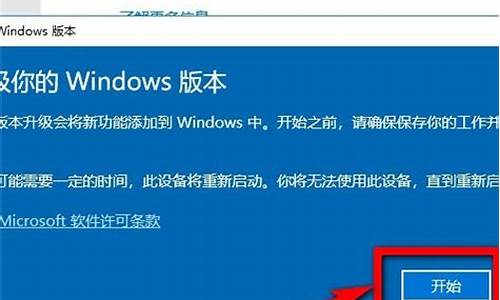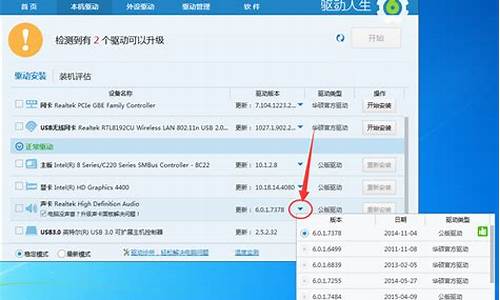u盘pe引导 ghost是一个非常广泛的话题,它涉及到不同领域的知识和技能。我将尽力为您解答相关问题。
1.U盘安装Windows7系统的步骤
2.Ghost win7安装教程
3.如何在PE下用Ghost恢复备份系统
4.用大白菜制作的U盘启动盘进入pe之后提示没有ghost镜像,怎么办?
5.如何使用U盘pe系统下的Ghost快速安装系统

U盘安装Windows7系统的步骤
可能是安装系统时出现错误的操作了,安装系统最好是自己手动安装,不要使用金山、360重装系统。下面讲一下U盘安装Windows7系统的步骤 U盘启动将U盘插入电脑,由于已经设置从U盘启动,所以开机会自动从U盘启动。
进入U盘PE系统
进入U盘界面,我们选择第一个Windows PE即可进入U盘PE系统。
启动GHOST程序进入U盘PE系统后,启动GHOST程序。
选择安装文件选择“Local”,再选择“Paritition”,再选择“From Image”,然后在接下来的窗口中选择要安装系统的硬盘。
选择安装分区接下来就是选择要安装系统的分区了,选好后按“OK”键继续下一步。
安装进度条下面开始正式的安装系统了,有详细的进度条显示,进度条进行到100%时,安装结束,会弹出一完成的对话框,选择“Reset Computer”重启电脑即可。
Ghost win7安装教程
u启动u盘一键安装ghost win7系统步骤如下:准备工具:
1、u启动U盘启动盘
2、ghost win7系统镜像文件
具体步骤:
1、将制作好的u盘启动盘插入电脑usb接口,按开机启动快捷键进入u启动主菜单界面,选择02u启动win8pe标准版(新机器)并回车,如图:
2、在pe装机工具中选择win7系统镜像装在c盘中,点击确定,如图:
3、接着弹出提醒程序将执行还原操作窗口,单击确定,如图:
4、静静等待程序还原过程,直至镜像释放完毕,如图:?
5、会自动重启计算机,进行程序安装,直到安装结束后可以设置常规参数便能使用win7系统,如图: ?
如何在PE下用Ghost恢复备份系统
Ghost win7安装如下 制作u启动盘首先将u盘制作成u启动u盘启动盘,重启电脑等待出现开机画面按下启动快捷键,选择u盘启动进入到u启动主菜单,选取“02u启动Win8PE装机维护版(新机器)”选项,按下回车键确认。
选择win7系统镜像文件进入win8PE系统,将会自行弹出安装工具,点击“浏览”进行选择存到u盘中win7系统镜像文件。
选择安装磁盘位置等待u启动pe装机工具自动加载win7系统镜像包安装文件,只需选择安装磁盘位置,然后点击“确定”按钮即可。
等待安装完成此时在弹出的提示窗口直接点击“确定”按钮。随后安装工具开始工作,请耐心等待几分钟。完成后会弹出重启电脑提示,点击“是(Y)”按钮即可。
等待进入系统桌面此时就可以拔除u盘了,重启系统开始进行安装,我们无需进行操作,等待安装完成即可,最终进入系统桌面前还会重启一次。
用大白菜制作的U盘启动盘进入pe之后提示没有ghost镜像,怎么办?
设置电脑从U盘启动,选择“USB HDD......"。
2
系统启动成功后如下图所示,选择第二项。老毛桃系统版本不一样,选项可能会不相同。
如果启动成功后出现GHOST的相关菜单,也可以直接点击运行GHOST程序,不必再进入PE环境。
3
系统启动成功后进入PE系统桌面。
找到桌面上的类似“幽灵”的图标即“Ghost",点击运行。
点击“OK”,选择Local—Partirion,其中"to Image"为备份, "From Image"为恢复。
第6至第10步说明的是如何备份。第11至13步说明的是如何恢复。
点击"to Image",在出现的对话框中,选择你要备份的分区所在的硬盘,注意根据硬盘大小选择正确的硬盘。
选择要备份的分区,点击分区让分区处于蓝色状态即为选定。系统所在的分区为主分区,即Primary分区。通常情况下备份系统只选择主分区。
选择保存位置并输入备份文件名字后,点击"OK",出现如图所示的对话框:
1、“Lock in",这一栏是选择备份文件的保存位置,注意根据分区大小,要选择正确的保存位置。
2、"File name",即为备份文件的文件名。
3、输入完成后点击“Save"。
选择压缩选项,NO为不压缩,备份文件巨大;HIGH为高压缩,备份时间长;FAST,快速压缩,通常用这个选项,既能有效压缩备份文件又能有效缩短所用的时间。
点击"FAST"。
点击“YES"确认创建备份文件,软件开始执行备份操作。备份完成后即可按照提示重新启动计算机或是执行其他操作。
选择Local—Partirion—From Image,出现如下图所示的对话框。
1、“Lock in",这一栏是查找备份文件的保存位置。
2、"File name",即为备份文件的文件名。
3、选择完成后点击“Open"。
选择要恢复的分区所在的硬盘。
选择要恢复的分区,系统崩溃,当然选择Primary分区,一般为C盘,正确选择后点击”OK“,在出现的对话框中点击"YES",系统恢复操作就开始了,当恢复进度条到达百分之分,系统会提示你重启,点击“reset computer",电脑重启,系统就恢复成功了。
如何使用U盘pe系统下的Ghost快速安装系统
用大白菜制作的U盘启动盘进入pe之后提示没有ghost镜像是设置错误造成的,解决方法为:1、从大白菜官网下载大白菜UEFI版.。
2、安装下载好的大白菜UEFI版程序。
3、安装完成后,运行桌面上的大白菜UEFI版快捷方式,此时软件会提示请插入需要制作启动盘的U盘,现在将一个空白的U盘插入,提示:建议选用8G及以上的U盘。
4、在个性化设置里面我们可以自定义启动项的一些参数,大家可以根据自己的实际情况设置,也可以完全按照软件的默认,即不需要修改。
5、最下方的取消大白菜软件赞助商可根据自己的情况选择取消或者不取消,默认是不取消。如果想取消可以点击下图的1处,然后输入:bigbaicai.com,然后点击立即取消按钮即可,一切设定完毕,点击右上角的关闭按钮返回。
6、之后,再按照下图设置相关参数,最后点击一键制作启动U盘就可以了。
一、用U盘启动的时候我们选择进入PE系统。这里提示一下,现在流行的就是WIN03和WIN8两个PE系统,对于我们的实例来说选择哪个都不影响。
二、进入PE系统桌面后,在桌面上找到如图中的GHOST文件,双击打开。
三、打开GHOST程序后,会弹出一个窗口,如图。点击红色框中的OK。
四、在打开的菜单中依次点击Local----partition----from image。(如图)
五、在弹出的窗口中,点击下拉菜单,找到U盘的盘符。这里提示一下,在下拉菜单中我们可以看到盘符后面有些数字,1.1、1.2或者2.1等等,这里1.1表示第一个硬盘的第一个分区,2.1表示第二个硬盘的第一个分区。
六、在U盘中,找到开始我们COPY在U盘中的镜像文件,也就是.GHO系统安装文件,双击打开。
七、出现如图窗口,点击OK。
八、在弹出的新窗口中,需要选择安装系统的目标,这里要提示一下,因为电脑上还插着U盘,也可能不止一个硬盘,所以选择正确的硬盘非常重要,通常是选择第一个硬盘,在一个查看SIZE(MB)列,找字数大的。因为U盘不可能比硬盘还大,不要选择错误了,不然系统就可能安装到U盘上了。
九、选择好硬盘后,就可以看到硬盘中的分区情况了,系统安装在C盘,也就是第一个盘。选择Type列为Primary的分区,然后点击OK。
十、出现如图窗口,点击OK,系统开始安装。注意,在安装过程中电脑不要断电,这样容易损害硬盘。
十一、进度条跑完之后,会弹出一个clone complete提示窗口,点击窗口中的reset computer(重启电脑),就OK了。记住,在重启的时候可以拔下U盘,以免又重复U盘启动。
今天关于“u盘pe引导 ghost”的讨论就到这里了。希望通过今天的讲解,您能对这个主题有更深入的理解。如果您有任何问题或需要进一步的信息,请随时告诉我。我将竭诚为您服务。