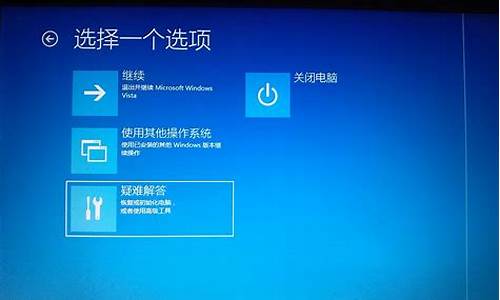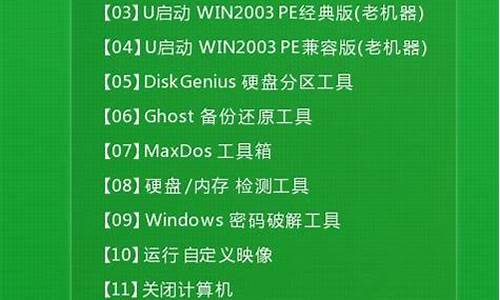大家好,今天我将为大家讲解组策略 禁用u盘的问题。为了让大家更好地理解这个问题,我将相关资料进行了整理,现在就让我们一起来看看吧。
1.怎么让U盘插入电脑后不能使用?就是禁止U盘运行。请高手回答!
2.怎么禁用u盘自动弹出功能

怎么让U盘插入电脑后不能使用?就是禁止U盘运行。请高手回答!
如何禁止u盘在电脑上使用?在许多公司中,U盘的使用可能会带来数据安全的风险,因此需要采取措施禁止员工使用U盘。
不过需要注意的是,禁用U盘并不意味着完全阻止用户使用U盘。在某些情况下,例如进行敏感数据操作时,仍然需要使用U盘。因此,我们应该创建一个安全的环境,只在必要时使用U盘。
方法一:设置BIOS密码(适用单个电脑操作)
要禁用U盘,最直接的方法是通过BIOS设置。大多数电脑在开机时都会要求输入BIOS密码,这是我们设置的第一步。
重启电脑,当屏幕出现提示时,输入BIOS密码。
进入BIOS设置界面后,找到"Integrated Peripherals"或"集成设备"选项。
在这个选项下,找到"USB Configuration"或"USB配置",然后选择"Disabled"或"禁用",保存并退出IOS设置,电脑将在下次启动时禁用U盘。
方法二:域智盾软件(适用于企业,同时对多个电脑管理)
这是一种专业的终端安全管理系统,可以帮助企业有效管理电脑设备,包括禁止使用U盘。
管理终端可以设置对U盘的使用权限,有四种可以选择:禁止使用U盘、允许使用U盘、U盘仅读取、U盘仅写入,可以根据需求选择,防止员工随意使用U盘拷贝传输文件。
除此之外,还有支持U盘白名单,对列表内的U盘进行特殊处理,可以将常用的U盘添加到白名单防止影响员工的正常工作。
操作方法如下:
打开软件之后点击策略模版管理,点击“+”新建策略模版,在左侧标题栏点击U盘管理,可以看到有很多选项可以选择,进行勾选即可。
我们以禁止使用U盘为例,当设置完成后,插入U盘就会在屏幕右下角弹出禁止使用的窗口,如图:
怎么禁用u盘自动弹出功能
在Win7 系统中,可以通过组策略设置既禁用所有的USB存储设备,而且还可以让系统只能使用指定的U盘。
首先,把U盘先插入到Win7系统中,让系统可以正常使用U盘,接着进入“控制面板”,双击“设备管理器”,在里面展开“便携设备”,可以看见里面有U盘。
在上面点击鼠标右键来选择“属性”,在弹出的“属性”窗口中点击“详细信息”标签,然后在设备“属性”下拉框中选择“硬件ID”,下面的“值”中会出现字符串,这个就是U盘硬件ID,把它复制出来保存好。
还需要复制“通用串行总线控制器”中“USB大容量存储设备”的硬件ID,在“设备管理器”中展开“通用串行总线控制器”列表,找到“USB大容量存储设备”,在它的“属性”窗口中点击“详细信息”标签,复制出它的硬件ID也保存一下。
找出U盘的硬件ID后就可以通过组策略来实现了。“开始→运行”输入“Gpedit.msc”打开组策略窗口,依次展开“计算机配置→管理模板→系统→设备安装→设备安装限制”,双击右侧的“禁止安装未由其他策略设置描述的设备”,在弹出的窗口中选择“已启用”,再点击 “确定”按钮,设置它可以来禁止策略没描述的USB设备。
禁用u盘自动弹出功能的方法1、SHIFT按键法
这个方法早在Windows98就用过了吧?好像是哦,反正我最早在关闭自动播放CD的时候就使用的这种方法。插入移动硬盘的时候按住SHIFT键,移动硬盘就不会自动播放啦。
2、策略组关闭法
在前段时间熊猫烧香流行的时候,网上就流传着使用策略组关闭移动硬盘或者U盘自动关闭功能的方法。具体如:单击“开始-运行”,在“打开”框中,键入 “gpedit.msc”,单击“确定”按钮,打开“组策略”窗口。在左窗格的“本地计算机策略”下,展开“计算机配置-管理模板-系统”,然后在右窗格的“设置”标题下,双击“关闭自动播放”。单击“设置”选项卡,选中“已启用”复选钮,然后在“关闭自动播放”框中单击“所有驱动器”,单击“确定”按钮,最后关闭组策略窗口。
3、关闭服务法
在“我的电脑”点击鼠标右键,选择“管理”,在打开的“计算机管理”中找到“服务和应用程序-服务”,然后在右窗格找到“Shell Hardware Detection”服务,这个服务的功能就是为自动播放硬件事件提供通知,双击它,在“状态”中点击“停止”按钮,然后将“启动类型”修改为“已禁用” 或者“手动”就可以了。
4、磁盘操作法
这个方法对Windows XP有效,也比较好用。打开“我的电脑”,在“硬盘”里面或者在“有可移动的存储设备”下面会看到你的盘符,一般移动硬盘的盘符会在“硬盘”中,U盘或者数码相机什么的在“有可移动的存储设备”中。鼠标右键点击需要关闭自动播放功能的盘符,选择“属性”,在弹出的窗体中选择“自动播放”选项卡,在这里用户可以针对“音乐文件”、“”、“视频文件”、“混合内容”和“音乐CD”五类内容设置不同的操作方式,都选用“不执行操作”即可禁用自动运行功能, “确定”后设置立即生效。这种方法同样使用于针对DVD/CD驱动器。
5、注册表法
注册表是个麻烦的东西,一般icech不建议使用注册表来修改。但是为了凑条目还是写上吧,呵呵。
打开注册表编辑器,展开到 [HKEY_CURRENT_USERSoftwareMicrosoftWindowsCurrentVersionPoliciesExploer] 主键下,在右窗格中找到“NoDriveTypeAutoRun”,就是这个键决定了是否执行CDROM或硬盘的AutoRun功能。
NoDriveTypeAutoRun这个键决定了是否执行Autorun功能。其中每一位代表一个设备,不同设备用以下数值表示:
设备名称 第几位 数值 设备用如下数值表示 设备名称含义
DRIVE_UNKNOWN 0 1 01H 不能识别的类型设备
DRIVE_NO_ROOT_DIR 1 0 02H 没有根目录的驱动器
DRIVE_REMOVABLE 2 1 04H 可移动驱动器
DRIVE_FIXED 3 0 08H 固定的驱动器
DRIVE_REMOTE 4 1 10H 网络驱动器
DRIVE_CDROM 5 0 20H 光驱
DRIVE_RAMDISK 6 0 40H RAM磁盘
以上值“0”表示设备运行,“1”表示设备不运行。
好了,今天关于“组策略 禁用u盘”的话题就讲到这里了。希望大家能够通过我的介绍对“组策略 禁用u盘”有更全面的认识,并且能够在今后的实践中更好地运用所学知识。如果您有任何问题或需要进一步的信息,请随时告诉我。