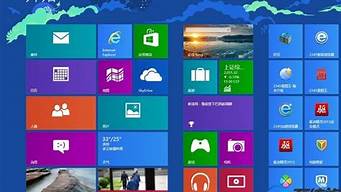非常感谢大家聚集在这里共同探讨硬盘驱动器在哪的话题。这个问题集合涵盖了硬盘驱动器在哪的广泛内容,我将用我的知识和经验为大家提供全面而深入的回答。
1.驱动器是什么?在C盘的什么地方!英文名字在电脑里面是什么?
2.如何安装和使用硬盘驱动程序
3.我的电脑上面的磁盘驱动器不见了,怎么弄?
4.硬盘驱动在哪里?

驱动器是什么?在C盘的什么地方!英文名字在电脑里面是什么?
磁般驱动器是指硬盘,C盘是硬盘的第一个分区(一般来说的),驱动的英文名是drivers,C:\WINDOWS\system32\drivers,这是驱动装载的路径。一般系统都装完后所有硬件驱动都会自动检查。我不明白你碰到了什么问题。
如何安装和使用硬盘驱动程序
1、按下电源按钮开机,在自检画面时按键盘的 F2 热键(注:部分新机型可能为 F1 热键)进入 BIOS 设置界面。\x0d\2、进入 BIOS 设置界面后,使用光标键选择“ Configuration ”菜单(有机型描述为 Advanced ),将 SATA Mode 更改为“ IDE ”(有机型描述为Compatiable)模式后回车。\x0d\\x0d\提醒:不同主机的 BIOS 设置界面有一定差异。\x0d\3、按键盘的 F10 热键,然后选择“YES”回车确认保存退出,主机将自动重新启动。\x0d\4、最后按照正常的方式重新安装操作系统,理论上即可解决无法找到硬盘的问题
我的电脑上面的磁盘驱动器不见了,怎么弄?
如何安装和使用硬盘驱动程序?
如何安装和使用硬盘驱动程序?
硬盘驱动程序是电脑系统中的基础设施,其安装和使用可以帮助用户更有效地管理硬盘和提高系统性能。但是对于初学者来说,安装和使用硬盘驱动程序可能会感到有些困难。本文将详细介绍如何安装和使用硬盘驱动程序,以帮助用户更好地管理自己的电脑。
安装硬盘驱动程序的步骤:
步骤一、从官方网站或其他可信的下载站下载所需的硬盘驱动程序。
步骤二、双击下载的压缩包,将其中的.exe可执行文件解压至某个文件夹中。
步骤三、双击.exe可执行文件,开始安装硬盘驱动程序。在安装过程中,用户需要按照提示进行操作。
步骤四、在安装完成后,系统会自动识别硬盘驱动程序,并重新启动电脑,使其生效。
使用硬盘驱动程序的方法:
方法一、定期更新硬盘驱动程序,以保证其与系统的兼容性。用户可以从电脑设备管理器中进行驱动更新,或者从厂商的官网上下载最新的驱动程序。
方法二、利用硬盘驱动程序进行备份和恢复。用户可以使用硬盘驱动程序对系统进行备份,以保证数据的安全性。当系统出现问题时,用户可以使用备份文件恢复系统。
方法三、利用硬盘驱动程序进行性能优化。硬盘驱动程序可以对硬盘进行清理和优化,以提高电脑的运行速度和系统性能。
需要注意的是,硬盘驱动程序的安装和使用需要谨慎操作,否则可能会导致电脑出现问题。因此,建议用户根据具体的情况来进行安装和使用,或者向专业人士咨询。
总之,硬盘驱动程序是一项非常重要的工具,它可以帮助用户更好地管理电脑系统,并保证其数据的安全性。在正确的安装和使用方法下,用户可以充分发挥其功能,提高系统的性能。
硬盘驱动在哪里?
一、新买的硬盘不能直接使用,必须对它进行格式化的才能使用。挂在电脑上作从盘(跳线Slave)单击“开始→控制面板→管理工具→计算机管理” →“计算机管理” →在窗口选中左边窗格的“磁盘管理”并单击,在右边窗格中就看到新挂上的硬盘。如果想以后单独使用,要先分出主分区C,再将余下的扩展分区分成几个逻辑分区;如果就想只作从盘,就将这个盘全分作逻辑分区。
二、划分主分区
1、鼠标右击“未指派”盘符,选择“新建主驱动器”,打开“新建磁盘分区向导”对话框。单击“下一步”。
2、“选择分区类型”选择“主磁盘分区”,单击“下一步”。
3、“指定分区大小”。根据需要在“分区大小”框中输入准备重新创建的硬盘分区的大小。
4、指派驱动器号和路径,单击“下一步”。
5、格式化分区。在“格式化分区”对话框中,点选“按下面的设置格式化这个磁盘分区”。
“文件系统”:必须指定是用FAT32还是NTFS分区格式进行格式化。“分配单位大小”和“卷标”都可以采用缺省默认值。
勾选“执行快速格式化”。 单击“下一步”。
6、在“正在完成新建磁盘分区向导”的对话框,单击“完成”。7、显示系统对刚创建的分区进行格式化,完成后,这个分区显示为“状态良好”,就可以使用了。
二、扩展分区
1、鼠标右击“未指派”盘符,选择“新建主驱动器”,打开“新建磁盘分区向导”对话框。单击“下一步”。
2、“选择分区类型”选择“扩展分区”,单击“下一步”。
4、“指定分区大小”。单击“下一步”。
5、在“正在完成新建磁盘分区向导”的对话框,单击“完成”。6、完成后,这个分区显示为“可用空间”,扩展分区是不能直接使用的,要改成逻辑分区才能使用。
三、划分逻辑分区
1、鼠标右击“可用空间”盘符,选择“新建逻辑驱动器”,打开“新建磁盘分区向导”对话框。单击“下一步”。
2、“选择分区类型”。选择“逻辑驱动器”后单击“下一步”。
3、“指定分区大小”。在“分区大小”框中输入准备重新创建的硬盘分区的大小数值,如10GB,数值为102400(或再加36),下一步。
4、指派驱动器号和路径(D),单击“下一步”。
5、格式化分区。在“格式化分区”对话框中,点选“按下面的设置格式化这个磁盘分区”。
“文件系统”:必须指定是用FAT32还是NTFS分区格式进行格式化。“分配单位大小”和“卷标”都可以采用缺省默认值。
勾选“执行快速格式化”。 单击“下一步”。
6、在“正在完成新建磁盘分区向导”的对话框,单击“完成”。7、显示系统对刚创建的分区进行格式化,完成后,这个分区显示为“状态良好”。
8、按照同样的方法,根据需要将剩余硬盘空间,划分成另一个分区。
硬盘驱动其实是操作系统自带的,它的驱动是在SYSTEM32\drivers中(disk.sys partmgr.sys),只要这两个文件没被删除,开机都会自动扫描找到这个位置和相应的文件,并完成安装。如果系统找不到位置,你可以手动安装。另外,你在CMOS你看一下,硬盘应设成“user”或“auto”,否则扫描不到的。
虽然我并不认为要重装主板驱动,但不妨一试,多一个办法总比少一个办法好。你把购机时附给你的驱动盘放进去,那里面就有,一般是英文界面,搞不懂就根据你的机器型号依次把里面的驱动都装一遍。就怕你找不到驱动盘了,如果是这样,那就只有根据你的主板型号到网上去找了。
今天的讨论已经涵盖了“硬盘驱动器在哪”的各个方面。我希望您能够从中获得所需的信息,并利用这些知识在将来的学习和生活中取得更好的成果。如果您有任何问题或需要进一步的讨论,请随时告诉我。