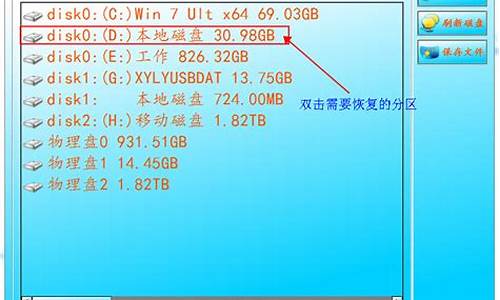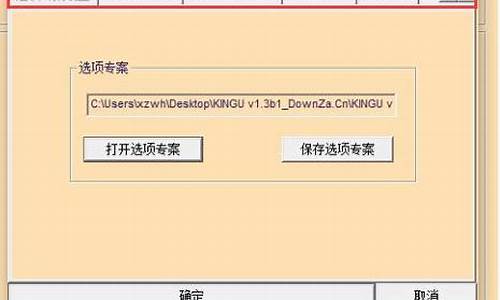大家好,今天我将为大家介绍一下关于如何让更新显卡驱动的问题。为了更好地理解这个问题,我对相关资料进行了归纳整理,现在让我们一起来看看吧。
1.笔记本电脑显卡驱动程序如何更新?
2.华硕显卡驱动怎么更新
3.显卡驱动问题解决方案
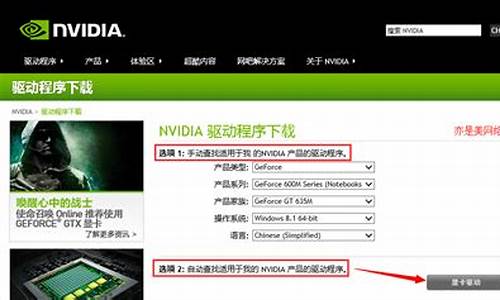
笔记本电脑显卡驱动程序如何更新?
1、以Win7系统为例,在桌面上对着计算机图标击右键,选择“管理”菜单;2、打开计算机管理窗口页面之后,双击左侧“设备管理器”选项,找到“显示适配器”设备,双击打开要更新驱动程序的显卡设备;
3、在打开的显卡设备属性页面中,点击顶部“驱动程序”选项卡,点击“更新驱动程序”按钮;
4、在弹出的窗口中,选择“自动搜索并更新驱动程序软件”选项;
5、最后,Windows将自动联网搜索该显卡设备的驱动程序,如果存在更新的话,会自动下载并安装更新程序。
华硕显卡驱动怎么更新
更新显卡驱动的具体操作方法如下:方法一:
1.点击电脑左下角的“开始”图标。
2.在弹出菜单栏中右键点击“计算机”。
3.接着点击“管理”菜单项。
4.在计算机管理中选择“设备管理器”。
5.点击”显示适配器“”的展开图标,在显卡驱动上面单击右键,选择“更新驱动程序软件”。
6.点击”自动搜索更新的驱动程序软件”,电脑系统将会自动从电脑里面和网上进行搜索驱动更新。
7.驱动更新完成。
方法二:
1.通过百度搜索驱动软件。
2.下载安装之后,点击“立即检测”。
3.在”驱动管理”里面找到显卡的驱动项,如果有新版驱动,点击”升级”就行。
显卡驱动问题解决方案
有用户给自己的华硕电脑重装电脑后出现了显卡驱动安装不了等问题,这个可以尝试通过更新华硕电脑显卡驱动解决.那么华硕电脑显卡驱动怎么更新?下面就演示下华硕电脑显卡驱动更新方法。
华硕显卡驱动怎么更新
1、首先右键电脑左下角的Windows开始键,点击设备管理器。
2、在打开的页面中选择显示适配器。
3、右键点击显卡驱动,点击属性。点击驱动程序,在弹出的页面中可以看到有更新驱动的提示。
4、点击更新驱动程序,在弹出的页面中选择自动搜索驱动程序就可以了。
显卡驱动问题困扰着你?别担心,这里为你提供解决方案!想要快速安装显卡驱动?没问题!只需几个简单步骤,轻松搞定 自动安装显卡驱动打开“我的电脑”,点击“属性”,进入“硬件”选项,找到“设备管理器”。展开“显示卡”部分,右击显卡,选择“更新驱动程序”。选择“自动安装软件(推荐)”,按照向导完成即可。
使用驱动精灵安装首先从网上下载“驱动精灵”,然后打开并点击“Dri……”进行解压安装。开机上网后,打开驱动精灵,选择“驱动更新”,再选择“完全更新”。点击“显示可更新驱动”后,选择要更新的硬件显卡,点击“下载”并等待进度完成。最后,点击“安装”,按照提示进行安装,完成后重启电脑即可。
调整分辨率在安装完显卡驱动后,如果发现屏幕分辨率不正常,可以尝试调整分辨率。在桌面空白处右键单击,选择“属性”,进入“设置”选项卡,选择合适的分辨率并应用即可。
好了,今天我们就此结束对“如何让更新显卡驱动”的讲解。希望您已经对这个主题有了更深入的认识和理解。如果您有任何问题或需要进一步的信息,请随时告诉我,我将竭诚为您服务。