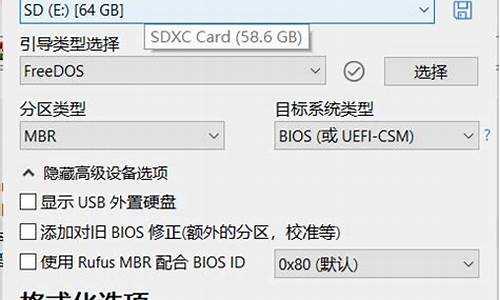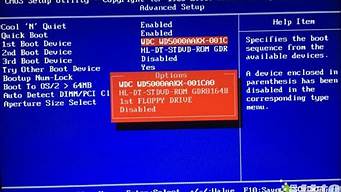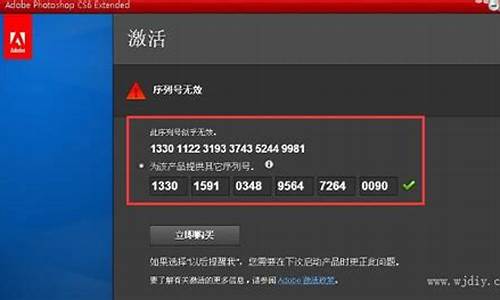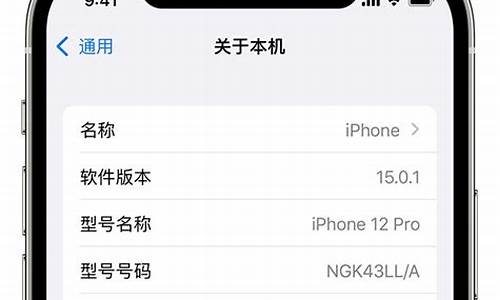1.Canon LBP2900打印机安装驱动程序时提示USB无法识别,怎么解决?
2.打印机无法识别的usb设备

1. 连接打印机显示无法识别的u *** 设备怎么办
连接打印机显示“无法识别的u *** 设备”,分析原因可能有4点:
1、打印机使用的USB数据线质量较差或者已损坏。
2、USB端口供电不足,可能是使用了USB延长线或者连接在电脑前置USB端口,这样只提供较低电流的供电,计算机在低电流状况下只能检测到设备,但可能无法维持高速通讯。
3、没有安装该打印机对应的驱动程序或者驱动未成功安装。
4、连接的电脑主板对USB2.0 设备的支持性不好。
各原因对应解决办法:
1、考虑更换一条符合标准的正规USB线,并尽量不要使用USB扩展延长线。
2、不要使用USB延长线,而是将数据线直接连接到电脑的后置USB口,保证供电充足,再进行测试。
3、到正规或者驱动之家,下载并重新安装适配你的打印机型号的驱动程序,安装完成后,再插入USB测试。
4、在你的电脑上禁用USB 2.0设备。
禁用USB2.0设备方法1:直接在“设备管理器”中禁用USB2.0设备。
(1)、回到电脑桌面,鼠标右键点击“我的电脑”,选择“属性”进入系统属性;
(2)、接下来在系统界面再选择点击进入“设备管理器”;
(3)、在设备列表中,找到并展开“通用串行总线控制器”。
(4)、右键点击"USB2.0相关设备",并选择“禁用”,成功后即可禁用USB 2.0设备。
禁用USB2.0设备方法2:在主板的 CMOS 中禁用 USB2.0 Supports。
提示:由于主板的品牌和型号不同进入S的方法和界面也有所不同,以下方法仅供参考,具体方法建议查看主板说明书。
(1)、电脑开机后,按“F2”键或“Delete”键或者“F10”键(具体按键依主板型号而定)进入CMOS,使用小键盘的方向按键移动光标焦点至“Integrated Peripherals”选项,此时按下“Enter”键;
(2)、使用小键盘方向按键移动到“USB 2.0 Supports”功能选项后,按下“Enter”键,将属性值由“Enabled”改为“Disabled”,保存退出。禁用2.0设备完成。
2. 为什么电脑无法识别USB打印机
原因和解决方式如下:
如今的打印机基本上都提供了对USB接口的支持,在安装打印机时一般只要将USB接口插入到计算机上之后,打印机驱动基本上就会自动识别并安装。但是对于部分打印机来说,安装驱动时会出现USB无法被识别的情况,进而导致打印机驱动安装失败。
一、现象描述
电脑和打印机连接提示“无法识别USB设备”,在“设备管理器”显示“Unknown Device”,如图(1)。
二、原因分析
1.USB电缆线质量差或者损坏。
2.USB端口供电不足,使用USB延长线或者连接电脑前置USB端口,只提供较低电流的供电,计算机在低电流状况下可以检测到设备,但可能无法维持高速通讯。
3.驱动程序没有安装或者安装的驱动程序有问题。
4.某些电脑的主板对USB2.0 支持性不好。
三、解决方法
1.购买符合标准的正规USB线,并尽量不要使用USB连接线。
2.将数据线连接到电脑的后置USB口不要使用延长线,重新拔插USB线测试。
3.重新安装打印机驱动测试。
4.在电脑上禁用USB 2.0设备
方法一:在“设备管理器”中禁用USB2.0设备。
鼠标右键点击“我的电脑”选择“属性”,点击“硬件”再选择“设备管理器”,展开“通用串行总线控制器”右键点击USB2选择“禁用”即可禁用USB 2.0设备,如图(2);
方法二:在 CMOS 中禁用 USB2.0 Supports。
提示:
由于主板的品牌和型号不同进入S的方法和界面也有所不同,以下方法仅供参考,具体方法建议查看主板说明书。
开机后,按“Delete”键或者“F10”键进入CMOS,使用小键盘的方向按键选择“Integrated Peripherals”,按下“Enter”键,如图(3);
使用小键盘方向按键选择“USB 2.0 Supports”,按下“Enter”键,将“Enabled”改为“Disabled”,再按F10按键保存设置。
3. 打印机连接电脑后无法识别,怎么办
解决办法如下: 1.首先,需要确保电脑USB端口处于可用状态:在“设备管理器”界面中,展开“通用串行总线控制”列表,确保其中的USB端口驱动处于正常状态。
否则就需要安装USB串口驱动 2.接下来需要将USB打印机与电脑正常连接,安装打印机驱动程序。建议通过随机配带的驱动光盘来安装打印机驱动程序。
当然也可以借助“驱动人生”或“驱动精灵”来完成打印机驱动的安装操作 3.待完成打印机驱动的安装操作后,还需要解除因非法操作所造成的USB端口被禁用的问题。可以直接在“设备管理器”中找到对应的打印机驱动名称,右击选择“启用”,或者通过第三方操作系统管理工具来实现。
直接在360中搜索下载“大势至USB控制系统” 4.安装此工具后,按“Alt+F2”唤醒程序主界面,在“端口控制”栏目中清除勾选“禁用打印机”项,或者先勾选再清除此选项,以确保打印机端口的正常使用 5.如果通过以上方法,仍然无法修复打印机故障,则需要查看并开启“Print Spooler”服务来尝试解决。在“计算机管理”窗口中,展开“服务”项,在右侧找到“Print Spooler”项,以确保此服务正常开启 : 1.设备驱动程序(英语:device driver),简称驱动程序(driver),是一个允许高级(High level)电脑软件(puter software)与硬件(hardware)交互的程序,这种程序创建了一个硬件与硬件,或硬件与软件沟通的接口,经由主板上的总线(bus)或其它沟通子系统(subsystem)与硬件形成连接的机制,这样的机制使得硬件设备(device)上的数据交换成为可能。
2.驱动程序依据不同的电脑架构与操作系统差异平台,驱动程序可以是8位(8-bit)、16位(16-bit)、32位(32-bit),甚至是最新的64位(64-bit),这是为了调和操作系统与驱动程序之间的依存关系。 3.例如在Windows 3.11的16位操作系统时代,大部份的驱动程序都是16位,到了32位的Windows XP则大部份是使用32位驱动程序(微软提供了Windows Driver Model可实现driver),至于64位的Linux或是Windows Vista平台上,就必须使用64位的驱动程序(WDM与WDF皆可实现64位驱动程序)。
4. 电脑无法识别打印机u *** 设备怎么办
显示“无法识别的USB设备”,应该检查以下几点: 1、前置的USB线接错了。
当主板上的USB线和机箱上的前置USB 接口对应相接时把正负接反就会发生这类故障,这也是相当危险的,容易造成USB设备烧坏。 2、USB接口电压不足。
当把打印机接在前置USB口上时就有可能发生系统无法识别出设备的故障。打印机对于电压要求比较严格,前置的USB接口可能无法提供充足的电压, 解决办法:更换机箱电源或者插到机箱后置的USB接口。
3、系统或者是BIOS问题。如果是系统问题最好的解决办法就是重装系统,BIOS问题就进入BIOS,把enable u *** device选择enable即可。
4、系统冲突。 解决办法:重启电脑和打印测试。
5. 电脑无法识别打印机u *** 设备怎么办
显示“无法识别的USB设备”,应该检查以下几点:
1、前置的USB线接错了。
当主板上的USB线和机箱上的前置USB 接口对应相接时把正负接反就会发生这类故障,这也是相当危险的,容易造成USB设备烧坏。
2、USB接口电压不足。
当把打印机接在前置USB口上时就有可能发生系统无法识别出设备的故障。打印机对于电压要求比较严格,前置的USB接口可能无法提供充足的电压,
解决办法:更换机箱电源或者插到机箱后置的USB接口。
3、系统或者是BIOS问题。如果是系统问题最好的解决办法就是重装系统,BIOS问题就进入BIOS,把enable u *** device选择enable即可。
4、系统冲突。
解决办法:重启电脑和打印测试。
6. 打印机连接电脑后无法识别,怎么办
1.下载打印机型号相匹配的驱动程序。打印机的型号一般在机器表面商标处就可以找到,如果无法找到,可通过查看相关的说明书来确定,当然,对于大部分的打印机来说,驱动程序光盘会在购买时连同说明书一起附带。
2.在桌面选中“我的电脑”,鼠标右键选择“管理”;在“管理”窗口中,选取“服务和应用程序”扩展项目下的“服务”选项,在右侧出现系统服务列表中找到“PrintSpooler”服务,在找到“print spooler”后,启动该服务。
3.双击驱动光盘中的安装程序,安装打印机驱动程序。对于从网上下载的驱动程序,一般要先通过解压缩,在解压后的目录中找到exe文件双击即可启动安装程序。安装程序相对较单,一直点下一步即可完成驱动程序的安装。
4.将打印机的USB接口或其它接口数据线与电脑相连,然后打开打印机电源,一般来说,此时计算机能够正确识别并自动安装相应的打印机驱动。
5.如果此时打印机仍然无法被识别。则需要手机安装驱动程序。
方法是:依次打开“控制面板”-“硬件和声音”-“设备和打印机”,右击窗口内容区域,选择“添加打印机”,在下一步中选择“添加本地打印机”,端口选择“USB虚拟打印机端口”,在下一步中选择驱动“从磁盘安装”,然后定位到驱动程序的目录进行安装,完成后重启计算机即可。
7. 打印机用USB连接电脑后弹出“未识别的USB设备”提示, 打印机无
解决无法识别USB设备的步骤如下:
正确连接USB线,保证 USB 电缆长度应小于百2米,通讯质量较好,取消延长线和共享器等附加设备。
检查打度印机驱动属性中的端口选项,如果存在多个 DOT4 端口 , 则首选数目较高的端口;查看是否有 USB 端口,选择 USB 端口打印测试。
完全卸知载当前驱动,然后重新道启动或热拔插USB电缆,若系统自动找到新硬件,取消,在device manager里发现u *** printing support后,再利用“添加打印机向导”版添加打印机,安装与打印机语言相匹配的驱动程序,此时,应该选择权USB-00X端口;若系统无法检测到新硬件,要检查系统是否正确识别USB芯片组
Canon LBP2900打印机安装驱动程序时提示USB无法识别,怎么解决?
原因分析:
1,USB电缆线质量差或者损坏。
2,USB端口供电不足,使用USB延长线或者连接电脑前置USB端口,只提供较低电流的供电,计算机在低电流状况下可以检测到设备,但可能无法维持高速通讯。
3,驱动程序没有安装或者安装的驱动程序有问题。
解决方法:
1,打印机通电开机:检查打印机是否通电开机,某些情况下,打印机通电开机电脑才能识别;
2,重启电脑:连接好打印机之后重新启动电脑;
3,更换USB接口:如是台式机,插到机箱后背的USB接口或是换到另一个USB接口看是否能够识别,。
扩展资料:
佳能打印机的其他故障和解决方法
1,检测墨线正常而打印精度明显变差。
解决方法:喷墨打印机在使用中会因使用的次数及时间的增加而使得打印精度逐渐变差。喷墨打印机喷头也是有寿命的,一只新喷头从开始使用到寿命完结,大概也就是20-40个墨盒的用量寿命。
2,打印机在打印的时候,总是显示没纸或没碳带
原因:纸用完或碳带不对;发送错误操作命令引起。
解决方法:检查下纸或碳带是否正确;在机器上把参数调好,用打印软件正确排版设置后进行打印。
打印机无法识别的usb设备
你先别安装驱动. 先吧打印机数据线插上. 吧打印机开机. 之后 右击我的电脑 属性 硬件 设备管理器 ?看看里边有没有**"?"号 是不是canon 2900的数据线问号. 如果有就证明数据线识别。
Canon LBP2900打印机安装驱动程序时提示USB无法识别的解决方法如下:
把佳能LBP2900接入主机的USB口后,电脑能识自动别出来吗?标志是提示,发现新硬件,一般可以自动安装驱动程序.。
2. 如果你人工安装,是否出现过请选择“打印机端口”?如果出现过,就选择USB口,再往下走,应该不会出现无法识别USB端口问题。
3.附带说明,打印机有两种安装方法,一是自动安装,一是人工安装。还就是有打印机的在线安装,没有打印机的虚拟安装。
连接打印机显示“无法识别的usb设备”,分析原因可能有4点:
1、打印机使用的USB数据线质量较差或者已损坏。
2、USB端口供电不足,可能是使用了USB延长线或者连接在电脑前置USB端口,这样只提供较低电流的供电,计算机在低电流状况下只能检测到设备,但可能无法维持高速通讯。
3、没有安装该打印机对应的驱动程序或者驱动未成功安装。
4、连接的电脑主板对USB2.0 设备的支持性不好。
各原因对应解决办法:
1、考虑更换一条符合标准的正规USB线,并尽量不要使用USB扩展延长线。
2、不要使用USB延长线,而是将数据线直接连接到电脑的后置USB口,保证供电充足,再进行测试。
3、到正规或者驱动之家,下载并重新安装适配你的打印机型号的驱动程序,安装完成后,再插入USB测试。
4、在你的电脑上禁用USB 2.0设备。
禁用USB2.0设备方法1:直接在“设备管理器”中禁用USB2.0设备。
(1)、回到电脑桌面,鼠标右键点击“我的电脑”,选择“属性”进入系统属性;
(2)、接下来在系统界面再选择点击进入“设备管理器”;
(3)、在设备列表中,找到并展开“通用串行总线控制器”。
(4)、右键点击"USB2.0相关设备",并选择“禁用”,成功后即可禁用USB 2.0设备。
禁用USB2.0设备方法2:在主板的 CMOS 中禁用 USB2.0 Supports。
提示:由于主板的品牌和型号不同进入COMS的方法和界面也有所不同,以下方法仅供参考,具体方法建议查看主板说明书。
(1)、电脑开机后,按“F2”键或“Delete”键或者“F10”键(具体按键依主板型号而定)进入CMOS,使用小键盘的方向按键移动光标焦点至“Integrated Peripherals”选项,此时按下“Enter”键;
(2)、使用小键盘方向按键移动到“USB 2.0 Supports”功能选项后,按下“Enter”键,将属性值由“Enabled”改为“Disabled”,保存退出。禁用2.0设备完成。