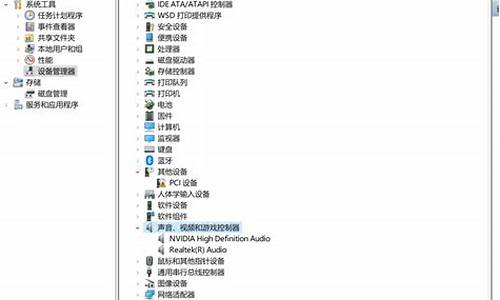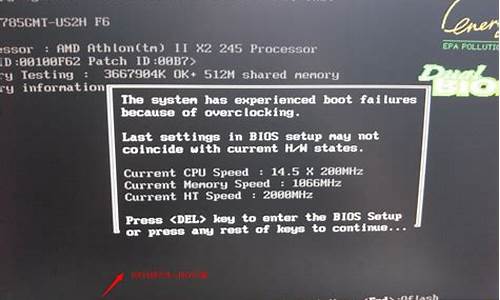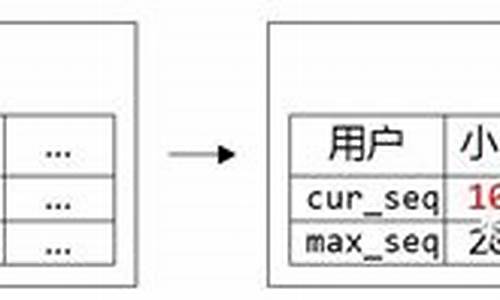1.U盘打不开,怎么进行数据恢复?只需几步找回u盘数据!
2.打不开u盘怎么办
3.U盘打不开怎么办

如果U盘里面没有重要数据资料,可以尝试格式化。如U盘有数据资料需求保留,可以尝试以下方法。
一、win10 磁盘扫描并修复
1、由 [此电脑]—“U盘”盘符—右键点击—属性,
2、点选工具—检查,系统将开始扫描检查磁盘
3、待系统检查完毕,弹出“错误检查”对话框,这时可点击“扫描并修复驱动器”
4、磁盘扫描修复完成后,确认磁盘扫描修复结果。
二、CHKDSK检查U盘驱动器的问题
为判断U盘是否为逻辑错误问题,可用windows自带的CHKDSK工具扫描并修复 。
Win+R运行,输入并运行“CMD”;
2、在弹出命令提示窗口中,键入“chkdsk?驱动器字母:/f”;
例如U盘在电脑上盘符为E,则键入“chkdsk e:/f”,然后按“Enter”键按钮,进入磁盘自检和修复。
磁盘自检修复完成,查看检测结果是否有发现错误,并按照提示进一步操作修复。
三、使用第三方工具软件修复
如果电脑插上U盘,提示U盘需要格式化,点格式化后又提示“windows无法完成格式化”,这时你可以下载一个磁盘管理软件,以“diskgenius”软件举例,这个工具软件集数据恢复、格式化、硬盘分区、系统备份还原等多种功能。
1、下载diskgenius软件后打开,可以看到你无法格式化/无法正常使用的U盘,点击U盘选中它,然后在上面状态栏“磁盘1”处点鼠标右键选择“建立新分区”。
2、这时会弹出提示“建立新分区”窗口,选择U盘分区后直接点击“确定”
3、这时会弹出提示“建立新分区”窗口,选择U盘分区后直接点击“确定”
U盘打不开,怎么进行数据恢复?只需几步找回u盘数据!
如果U盘里面没有重要数据资料,可以尝试格式化。如U盘有数据资料需求保留,可以尝试以下方法。
一、win10 磁盘扫描并修复
1、由 [此电脑]—“U盘”盘符—右键点击—属性,
2、点选工具—检查,系统将开始扫描检查磁盘
3、待系统检查完毕,弹出“错误检查”对话框,这时可点击“扫描并修复驱动器”
4、磁盘扫描修复完成后,确认磁盘扫描修复结果。
二、CHKDSK检查U盘驱动器的问题
为判断U盘是否为逻辑错误问题,可用windows自带的CHKDSK工具扫描并修复 。
Win+R运行,输入并运行“CMD”;
2、在弹出命令提示窗口中,键入“chkdsk?驱动器字母:/f”;
例如U盘在电脑上盘符为E,则键入“chkdsk e:/f”,然后按“Enter”键按钮,进入磁盘自检和修复。
磁盘自检修复完成,查看检测结果是否有发现错误,并按照提示进一步操作修复。
三、使用第三方工具软件修复
如果电脑插上U盘,提示U盘需要格式化,点格式化后又提示“windows无法完成格式化”,这时你可以下载一个磁盘管理软件,以“diskgenius”软件举例,这个工具软件集数据恢复、格式化、硬盘分区、系统备份还原等多种功能。1、下载diskgenius软件后打开,可以看到你无法格式化/无法正常使用的U盘,点击U盘选中它,然后在上面状态栏“磁盘1”处点鼠标右键选择“建立新分区”。
2、这时会弹出提示“建立新分区”窗口,选择U盘分区后直接点击“确定”
3、这时会弹出提示“建立新分区”窗口,选择U盘分区后直接点击“确定”
打不开u盘怎么办
在我们的工作、学习中,u盘是使用的最多的电子设备之一,我们通常有什么文件需要携带或者转移的都会使用u盘来处理,非常方便。u盘的价格也比较便宜,几十块钱就可以买到一个几十G容量的u盘,正因为u盘如此便宜,而且非常普及,我们很多人在对u盘使用的时候,都没有严格按照规范来使用,尤其是在比较忙的时候,就更不会在意u盘的使用规范了,所以问题也就多了起来,u盘使用中的一个问题就是u盘打不开,数据无法提取出来,很多人并不知道怎么办,那u盘打不开,怎么进行数据恢复呢?接下来请看下文分解。
u盘打不开,怎么进行数据恢复?u盘是一种非常实用的移动存储工具,小巧、便于携带、存储容量大,这些优点让它很受人们的喜爱。而我们在使用u盘的时候,没有用安全删除硬盘并弹出媒体这一安全的从电脑拔出u盘的步骤,从而导致u盘再次插入电脑的时候打不开的情况发生,并且提示u盘需要格式化,这种情况下u盘数据可以恢复吗?如果能恢复又该怎样恢复呢?我们要恢复u盘的数据可以使用易我数据恢复软件来进行恢复,下载并安装易我数据软件,然后按照下面的步骤恢复即可。
u盘数据恢复的步骤:
步骤1.连接U盘和计算机,打开易我数据恢复软件。
在计算机上插入丢失数据的U盘,并运行U盘数据恢复软件-易我数据恢复。在软件首页外置盘下找到U盘,点击「扫描」开始查找丢失的数据。
步骤 2. 扫描并预览找到的数据。
易我数据恢复软件通过快速+深度扫描方式,找到U盘上丢失的数据。在扫描过程中或扫描完成后,可以「预览」找到的数据。通过「筛选」可以快速找到特定类型文件(如文件、、、音频等)。在「删除的」选项下查找U盘删除的数据,在「丢失文件」选项下查找因格式化等原因丢失的数据。
步骤 3. 执行恢复操作,恢复所需数据。
勾选U盘上需要恢复的数据,执行「恢复」操作,等待数据恢复完成,将数据保存在U盘之外的安全设备上。
上面介绍的就是u盘打不开,怎么进行数据恢复的步骤,当我们u盘出现上文提到的问题的时候就可以按照我们上面介绍的方法来恢复数据,除了上文提到的问题,u盘中的文件误删、中了,也可以用易我数据恢复软件按照上面的步骤来进行恢复。软件有普通扫描也有深度扫描,普通扫描扫不到的文件在深度扫描下会被扫描出来,这样能恢复更多的文件。软件提供给了预览功能,能正常预览的文件就代表是可以恢复的,如果文件不能预览,可能是文件损坏了,无法恢复,也有可能是文件是需要特定的软件才能打开,而对于此类不能正常预览的文件,软件是无法保证恢复的效果的。
延伸问题及解答:
u盘一般能用多少年?
仅供参考:
u盘标称的的可擦写次数是u盘的正常寿命,一般用mlc颗粒的u盘可擦写1万次以上,而用slc颗粒的u盘使用寿命更是长达10万次。
如果使用不当,会减少u盘寿命或损坏。按照每天使用的频率来计算使用年限就可以了,不过一般电子产品的使用年限是7年,保护的好的话可以使用10年以上。
U盘打不开怎么办
如果U盘里面没有重要数据资料,可以尝试格式化。如U盘有数据资料需求保留,可以尝试以下方法。
一、win10 磁盘扫描并修复
1、由 [此电脑]—“U盘”盘符—右键点击—属性,
2、点选工具—检查,系统将开始扫描检查磁盘
3、待系统检查完毕,弹出“错误检查”对话框,这时可点击“扫描并修复驱动器”
4、磁盘扫描修复完成后,确认磁盘扫描修复结果。
二、CHKDSK检查U盘驱动器的问题
为判断U盘是否为逻辑错误问题,可用windows自带的CHKDSK工具扫描并修复 。
Win+R运行,输入并运行“CMD”;
2、在弹出命令提示窗口中,键入“chkdsk?驱动器字母:/f”;
例如U盘在电脑上盘符为E,则键入“chkdsk e:/f”,然后按“Enter”键按钮,进入磁盘自检和修复。
磁盘自检修复完成,查看检测结果是否有发现错误,并按照提示进一步操作修复。
三、使用第三方工具软件修复
如果电脑插上U盘,提示U盘需要格式化,点格式化后又提示“windows无法完成格式化”,这时你可以下载一个磁盘管理软件,以“diskgenius”软件举例,这个工具软件集数据恢复、格式化、硬盘分区、系统备份还原等多种功能。
1、下载diskgenius软件后打开,可以看到你无法格式化/无法正常使用的U盘,点击U盘选中它,然后在上面状态栏“磁盘1”处点鼠标右键选择“建立新分区”。
2、这时会弹出提示“建立新分区”窗口,选择U盘分区后直接点击“确定”
3、这时会弹出提示“建立新分区”窗口,选择U盘分区后直接点击“确定”
如果U盘里面没有重要数据资料,可以尝试格式化。如U盘有数据资料需求保留,可以尝试以下方法。
一、win10 磁盘扫描并修复
1、由 [此电脑]—“U盘”盘符—右键点击—属性,
2、点选工具—检查,系统将开始扫描检查磁盘
3、待系统检查完毕,弹出“错误检查”对话框,这时可点击“扫描并修复驱动器”
4、磁盘扫描修复完成后,确认磁盘扫描修复结果。
二、CHKDSK检查U盘驱动器的问题
为判断U盘是否为逻辑错误问题,可用windows自带的CHKDSK工具扫描并修复 。
Win+R运行,输入并运行“CMD”;
2、在弹出命令提示窗口中,键入“chkdsk?驱动器字母:/f”;
例如U盘在电脑上盘符为E,则键入“chkdsk e:/f”,然后按“Enter”键按钮,进入磁盘自检和修复。
磁盘自检修复完成,查看检测结果是否有发现错误,并按照提示进一步操作修复。
三、使用第三方工具软件修复
如果电脑插上U盘,提示U盘需要格式化,点格式化后又提示“windows无法完成格式化”,这时你可以下载一个磁盘管理软件,以“diskgenius”软件举例,这个工具软件集数据恢复、格式化、硬盘分区、系统备份还原等多种功能。
1、下载diskgenius软件后打开,可以看到你无法格式化/无法正常使用的U盘,点击U盘选中它,然后在上面状态栏“磁盘1”处点鼠标右键选择“建立新分区”。
2、这时会弹出提示“建立新分区”窗口,选择U盘分区后直接点击“确定”
3、这时会弹出提示“建立新分区”窗口,选择U盘分区后直接点击“确定”