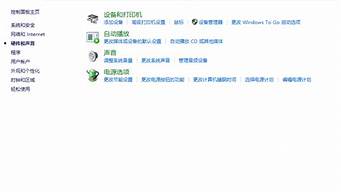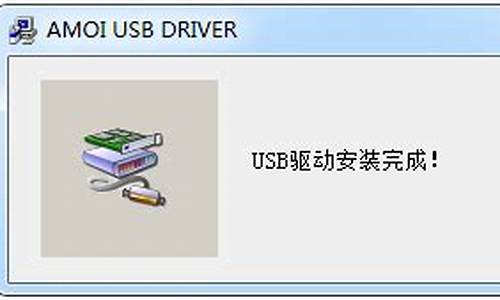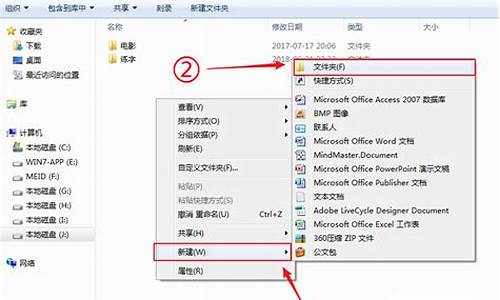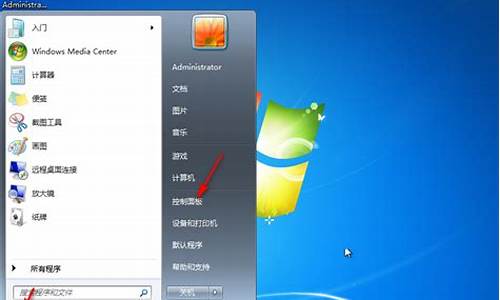1.开机出现注册表故障恢复,怎么办?
2.注册表删除还能恢复吗?如何恢复
3.注册表的备份与恢复怎么恢复啊!~
4.注册表怎么还原

修复Windows10系统的注册表具体步骤如下:
1、修复Windows10系统注册表的方法。
Windows10系统,在正常情况下,我们右键点击“开始”,在右键菜单中点击运行,再输入regedit.exe,点击确定或者回车就可以进入注册表编辑器。但如果更改了用户帐户控制,有可能进入不了注册表;有时不能运行某些程序,并提示是因为注册表损坏;如果遇到注册表损坏。右键点击系统桌面左下角的“开始”,在右键菜单中点击:命令提示符(管理员),打开管理员命令提示符窗口;
2、在打开的管理员命令提示符窗口,输入如下命令:
————————————————————————————————
reg add "HKEY_LOCAL_MACHINE\SOFTWARE\Microsoft\WindowsSelfHost\Applicability" /v "BranchName" /d "fbl_release" /t REG_SZ /f
reg add "HKEY_LOCAL_MACHINE\SOFTWARE\Microsoft\WindowsSelfHost\Applicability" /v "ThresholdRiskLevel" /d "low" /t REG_SZ /f
reg delete "HKEY_LOCAL_MACHINE\SOFTWARE\Microsoft\WindowsSelfHost\Applicability" /v "ThresholdInternal" /f
reg delete "HKEY_LOCAL_MACHINE\SOFTWARE\Microsoft\WindowsSelfHost\Applicability" /v "ThresholdOptedIn" /f
————————————————————————————————
输入这些命令的方法是:先复制如上命令,再点击管理员命令提示符窗口左上角的小框(C:\),在下拉菜单中点击“编辑”,在编辑的二级菜单中点击:粘贴;
3、点击粘贴以后,上述命令就一字不差的复制到了管理员命令提示符窗口中,这时可见,4个命令的操作都为:操作成功完成;
4、如果输入命令后,第三项出现错误:系统找不到指定的注册表或值(如图);
5、右键点击系统桌面左下角的“开始”,在右键菜单中点击“运行”,在运行对话框中输入regedit.exe,点击确定或者回车,打开注册表编辑器;
6、在打开的注册表编辑器窗口,依次展开:HKEY_LOCAL_MACHINE\SOFTWARE\Microsoft
7、在Microsoft的展开项中再展开:WindowsSelfHost,在WindowsSelfHost的展开项中找到Applicability,并左键单击:Applicability;
8、在Applicability对应的右侧窗口,右键点击空白处 - 新建 - 字符串值(S);
9、把“新建#1”命名为:ThresholdInternal,退出注册表编辑器;
10、在管理员命令提示符窗口输入:reg delete "HKEY_LOCAL_MACHINE\SOFTWARE\Microsoft\WindowsSelfHost\Applicability" /v "ThresholdInternal" /f命令,可见提示:操作成功完成,退出管理员命令提示符窗口;
至此,Windows10系统损坏的注册表成功修复。
开机出现注册表故障恢复,怎么办?
方法/步骤
修复Windows10系统注册表的方法。
Windows10系统,在正常情况下,我们右键点击“开始”,在右键菜单中点击运行,再输入regedit.exe,点击确定或者回车就可以进入注册表编辑器。但如果更改了用户帐户控制,有可能进入不了注册表;有时不能运行某些程序,并提示是因为注册表损坏;如果遇到注册表损坏,我们应该如何修复呢?
步骤:
右键点击系统桌面左下角的“开始”,在右键菜单中点击:命令提示符(管理员),打开管理员命令提示符窗口;
在打开的管理员命令提示符窗口,输入如下命令:
————————————————————————————————
reg add "HKEY_LOCAL_MACHINE\SOFTWARE\Microsoft\WindowsSelfHost\Applicability" /v "BranchName" /d "fbl_release" /t REG_SZ /f
reg add "HKEY_LOCAL_MACHINE\SOFTWARE\Microsoft\WindowsSelfHost\Applicability" /v "ThresholdRiskLevel" /d "low" /t REG_SZ /f
reg delete "HKEY_LOCAL_MACHINE\SOFTWARE\Microsoft\WindowsSelfHost\Applicability" /v "ThresholdInternal" /f
reg delete "HKEY_LOCAL_MACHINE\SOFTWARE\Microsoft\WindowsSelfHost\Applicability" /v "ThresholdOptedIn" /f
————————————————————————————————
输入这些命令的方法是:先复制如上命令,再点击管理员命令提示符窗口左上角的小框(C:\),在下拉菜单中点击“编辑”,在编辑的二级菜单中点击:粘贴;
我们点击粘贴以后,上述命令就一字不差的复制到了管理员命令提示符窗口中,这时可见,4个命令的操作都为:操作成功完成;
如果输入命令后,第三项出现错误:系统找不到指定的注册表或值(如图);
我们右键点击系统桌面左下角的“开始”,在右键菜单中点击“运行”,在运行对话框中输入regedit.exe,点击确定或者回车,打开注册表编辑器;
在打开的注册表编辑器窗口,依次展开:HKEY_LOCAL_MACHINE\SOFTWARE\Microsoft
在Microsoft的展开项中再展开:WindowsSelfHost,在WindowsSelfHost的展开项中找到Applicability,并左键单击:Applicability;
在Applicability对应的右侧窗口,右键点击空白处 - 新建 - 字符串值(S);
我们把“新建#1”命名为:ThresholdInternal,退出注册表编辑器;
在管理员命令提示符窗口输入:reg delete "HKEY_LOCAL_MACHINE\SOFTWARE\Microsoft\WindowsSelfHost\Applicability" /v "ThresholdInternal" /f命令,可见提示:操作成功完成,退出管理员命令提示符窗口;
11
如果其它项也出现类似问题,可按上述方法处理。
至此,Windows10系统损坏的注册表成功修复。
注册表删除还能恢复吗?如何恢复
1、可以用Windows XP的“系统还原”功能还原 单击“开始”→“所有程序”→“附件”→“系统工具”→“系统还原”菜单项,调出“系统还原”对话框,选择“恢复我的计算机到一个较早的时间”项,单击“下一步”,选择一个较早的还原点,然后单击“下一步”确认。Windows XP便会重新启动系统,将系统设置还原到指定的时间,并给出恢复完成的提示。
2、如果你的Windows XP的系统还原功能被关闭,可单击“开始”→“控制面板”→“系统”项,并点击“系统还原”标签,去掉“在所有驱动器上关闭系统还原”复选框前面的“√”。
3、如Windows XP无法正常启动,可使用上次正常启动的注册表配置。当电脑通过内存、硬盘自检后,按F8键,进入启动菜单,选择“最后一次正确的配置”项,这样Windows XP就可以正常启动,同时将当前注册表恢复为上次的注册表。
4、这里需要注意的是选择“最后一次正确的配置”,并不能解决由于驱动程序或文件被损坏、丢失所导致的问题。同时,选择“最后一次正确的配置”,Windows XP只还原注册表项HKEY_LOCAL_MACHINE\System\CurrentControlSet中的信息。任何在其他注册表项中所作的更改均保持不变。
5、如果不行就试试软件修复被恶意修改的注册表。
注册表
注册表(Registry,繁体中文版Windows操作系统称之为登录档)是Microsoft Windows中的一个重要的数据库,用于存储系统和应用程序的设置信息。
注册表的备份与恢复怎么恢复啊!~
注册表删除还能恢复的。
1、打开win10系统后,然后直接打开360安全卫士,如下图所示。
2、在360安全卫士首界面里直接点击导航栏里的电脑清理,如下图所示。
3、在360电脑清理界面里直接点击左下角的恢复区,如下图所示。
4、进入360恢复区界面后,直接点击导航栏里的注册表恢复,如下图所示。
5、在注册表恢复界面里直接点击要恢复的注册表后面的还原,如下图所示。
6、点击还原后,系统会提示还原注册表,直接点击是,如下图所示。
7、win10注册表还原恢复成功之后,系统会提示的,如下图所示。
注册表怎么还原
主要有2个方法。
一是通过修改注册表
二是单个导出悉李
修改注册表
对于1803之后版本的Windows 10系统,我们可以通过修改注册表的方法重新开启注册表自动备份功能。
首先,打开注册表编辑器,直接在搜索框搜注册表就可以。
启动注册表编辑器后,依次定位睁雀迟到
计算机\HKEY_LOCAL_MACHINE
\SYSTEM\CurrentControlSet\Control\Session Manager\Configuration Manager项,然后在右侧窗格空白处右击,选择“新建→DWORD(32位)值”,按提示新建名为一个项目,并将值设置为“1”。
设置完毕后我们重启一下,系统就会自动备份注册表到C:\Windows\System32\config\RegBack文件夹了,打开该文件夹就可以看到自动备份的文件。
如果要进行注册表的恢复,我们需要进入Windows RE环境。在系统下选择“开始”依次点击“设置→更新和安全→恢复”,然后选择高级启动下的“立即重新启动”。
重启电脑后进入高级启动菜单,选择疑难解答→高级选项,接着点击“命令提示符”。
启动命令提示符后,按提示输入命令(可参考下图)就能进行注册表文件的恢复替换,最后重启系统即可。
*修改注册表可能会造成严重后果,请务必先做好数据备份!!!
此部分操作没有一定的计算机基础请勿尝试!
单个导出
上面讲的方法是备份整个注册表,如果我们只想备份注册表的部分数据,那么还可以使用注册表编辑器的自身功能来实现。启动注册表编辑器,选择你想备份的键值,接着点击“文件→导出”,将上述键值导出备份即可,比如我们以备份上个步骤中刚刚新建立的键值为例,操作如下图所示。
如果想恢复,那么双击刚刚导出的.reg文件就好。
我以前看了很多这方面的文章,大体上就像下面说的一样,有如下几种方法。1)通过注册表编辑器恢复注册表
首先,启动注册表编辑器,然后点击"注册表"菜单,接着选择"引入注册表文件"选项,在弹出的"搜寻"窗口中找到先前备份好的注册表文件,用鼠标选中备份文件后,点击"打开"按钮,程序开始将备份文件导入注册表,完成后程序会提示"输入成功"。
点击"确定"后,再重新启动电脑,注册表就恢复到了备份时的状态。
通过注册表编辑器备份、恢复注册表的操作非常简单,而且不管是WINDOWS
9X、还是WINDOWS
2000/XP,都自带了这款工具软件。只要能够进入WINDOWS(安全模式也行),就能通过注册表编辑器对注册表进行备份、恢复,这种方法也是我对楼主推荐的,这种方法简单快捷,适合初学者~~~(2)在DOS下恢复注册表
在DOS环境下通过注册表编辑器恢复注册表是非常实用的功能,而实际上在DOS下的操作也并不复杂。
进入DOS环境,进入C盘,然后再输入"cd
windows"命令进入Windows目录。接着在Windows提示符下输入"regedit
/c
d:\regedit.reg",按回车键后开始恢复注册表,等待片刻,当系统提示"Importing
file(100%
complete)"时,就表示注册表恢复成功,重新启动电脑即可。
(3)用注册表检查器
在DOS环境下的注册表检查器Scanreg.exe可以用来恢复注册表,如果注册表有问题,也可以用Scanreg来修复,命令如下:Scanreg
/fix。
就是这几种方法。你可以试一下谢谢