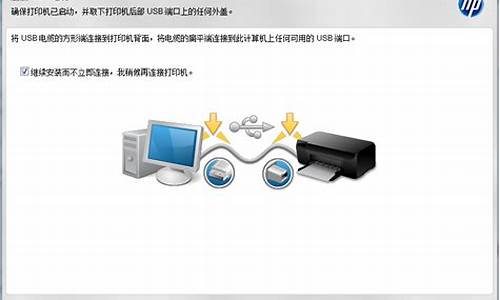大家好,今天我来和大家聊一聊关于bios还原yingpanjiance的问题。在接下来的内容中,我会将我所了解的信息进行归纳整理,并与大家分享,让我们一起来看看吧。
1.BIOS无法自动检测电脑硬盘的原因和解决方法
2.华硕主板检测不到硬盘 一定BIOS恢复出厂设置才能检测到?问题出在哪?
3.dell笔记本bios里面怎么检测硬盘

BIOS无法自动检测电脑硬盘的原因和解决方法
近期一些用户反馈说自己电脑坏了,进入bios中检查故障原因,发现BIOS竟然无法自动检测电脑硬盘,什么原因?导致BIOS无法自动检测电脑硬盘有以下四个原因,面对此棘手的问题,接下来就和大家分享一些BIOS无法自动检测电脑硬盘的原因和解决方法。
(1)硬盘未正确安装。这时候首先要做的是去检查硬盘的数据线及电源线是否正确安装。一般情况下可能是虽然已插入相应位置,但却没有正确到位,这时候当然就检测不到硬盘了。
(2)跳线未正确设置。如果电脑安装了双硬盘,那么需要将其中的一个设置为主硬盘(Master),另一个设置为从硬盘(Slave),如果两个都设置为主硬盘或两个都设置为从硬盘的话,又将两个硬盘用一根数据线连接到主板的IDE插槽,这时BIOS就无法正确检测到硬盘信息了。最好是分别用两根数据线连接到主板的两个IDE插槽中,这样还可以保证即使硬盘接口速率不一,也可以稳定地工作。
(3)硬盘与CD_ROM接在同一个IDE接口上。一般情况下,只要设置正确,将硬盘和CD_ROM接在同一个IDE接口上都会相安无事,但可能有些新式CD_ROM会与老式硬盘发生冲突,因此还是分开接比较保险。
(4)硬盘或IDE接口发生物理损坏。如果硬盘已经正确安装,而且跳线正确设置,CD_ROM也没有与硬盘接到同一个IDE接口上,但BIOS仍然检测不到硬盘,那么最大的可能就是IDE接口可能发生故障。此时可以试着换一个IDE接口试试。如果还是不行,那很可能是硬盘有问题了,必须接到另一台电脑上试一试。如果能正确识别,那么说明IDE接口存在故障,假如仍然识别不到,表示硬盘有问题;也可以用另外一个新硬盘或能正常工作的硬盘安装到故障电脑上,如果BIOS也识别不到,表示电脑的IDE接口有故障,如果可以识别,说明原来的硬盘确实有故障。
电脑bios检测不到硬盘的解决方法:
1、插上U盘,然后使用通用PE工具箱将U盘制作成启动盘。
2、制作成功以后,重启电脑连续按热键(不清楚热键的点这里)进入到BIOS系统,在BIOS系统下设置U盘为第一启动,然后按F10保存退出重启。
3、选择合适的PE系统后进入到PE桌面,打开桌面下的diskgenius工具,将GUID格式的分区全部删除。删除以后,保存一下。
4、然后点击“硬盘”,点击“转化分区类型为MBR格式的”再保存一次。
5、接着我们重新分区,分好以后保存退出,然后重启电脑问题就解决了。
以上就是BIOS无法自动检测电脑硬盘的原因和解决方法,遇到一样故障问题的用户,不妨直接参考教程操作。
华硕主板检测不到硬盘 一定BIOS恢复出厂设置才能检测到?问题出在哪?
BIOS没有修复硬盘的功能,BIOS保存着计算机最重要的基本输入输出的程序、系统设置信息、开机后自检程序和系统自启动程序。 其主要功能是为计算机提供最底层的、最直接的硬件设置和控制。修复硬盘应用如下方法:
1、首先将U盘制作成启动盘,大家可以借助“电脑店”、“老毛桃”或者U大师等软件,将U盘制作成启动盘
2、制作好U盘启动后,我们再关闭电脑,关机后然后插入制作好的U盘到电脑,另外将损坏的硬盘也安装到电脑中,然后重新启动电脑按Del键,进入BIOS设置,然后设置第一启动项,完成后,重启电脑,我们即可进入U盘启动,之后选额进入PE系统,如下图所示:
进入PE系统
3、进入PE系统后,我们在桌面上可以看到有一个“DiskGenius硬盘分区工具”,我们点击进入DiskGenius,进入里边我们必须要看到可以检测到这块硬盘,如果检测不到,基本该硬盘已经没法通过普通的方式免费修复了。通常硬盘如果问题不严重,我们进入DiskGenius工具还是可以正常识别到应怕分区的,如下图所示:
检测硬盘能否被电脑识别
如上图所示,故障硬盘依旧可以被正常识别,对于这种情况修复就比较好办了,解下来我们就可以尝试修复硬盘了。
4、关闭刚才打开DiskGenius,然后从左下角的开始里操作选择重启电脑,然后又会进入U盘启动界面此时我们选择“运行硬盘内存检测扫描菜单(也可直接按数字7选中)”选中后,按Entel回车键确认即可,如下图所示:
运行硬盘内存检测扫描菜单
进入运行硬盘内存检测扫描菜单操作界面后,我们再使用键盘上的↓键选择第二项的“运行硬盘再生器硬盘修复工具”选中后,按回车键运行即可,如下图所示:
5、接下来即可进入硬盘修复界面,这里还需要注意选择需要修复那个硬盘,如下图所示:
输入数字选择需要修复的硬盘
如上图,此时该工具会检测到连接在电脑中所有的存储设备,其中第一项为14G容量,很明显是笔者的16G U盘设备,还有其他的为笔者电脑中的硬盘。这里选择的时候,主要是根据硬盘容量来选择到底属于那块硬盘,由于笔者电脑连接了几块硬盘,故障不能用的硬盘是320G的,很明显可以看出是第四项。(如果大家不方便区别,不妨关闭电脑,将好的硬盘都断开连接,仅留下故障硬盘和U盘插入电脑即可,这样就非常好分辨了。
选择需要修复的磁盘
上面选择完成后,之后我们再选择第二项的“正常扫描(修复/不修复)”选项,如下图所示:
接下来我们再按键盘上的数字1选择第一项“扫描并修复”,如下图所示:
扫描并修复硬盘
接下来就会进入漫长的硬盘扫描与修复阶段,此时我们不要进行任何电脑操作,等待期扫描修复即可,如下图所示:
如果硬盘存在可修复的问题的话,我们可以看到相关故障与修复提示,如下图所示的为扫描一段时间会检查都的硬盘存在坏道,如下图所示:
硬盘扫描与修复进行中
由于硬盘容量较大,扫描与修复需要很长一段时间,基本都需要一两小时左右,因此扫描修复期间,大家也可以去休息下,稍后在看看,一段时间后即可看到扫描修复完成。
硬盘扫描修复完成
扫描修复完成之后,我们可以看到,笔者的这块坏硬盘,主要是由于存在坏道的问题,目前基本已经修复完成。
如果运气好的话,修复完成后,我们可以再对硬盘进行格式与重新分区,之后再去重装系统,就可以正常使用了,正常使用后,大家还可以使用HD Tune工具,检测一下硬盘的读取速度,如下图所示,说明硬盘已经没问题了。
硬盘速度测试
dell笔记本bios里面怎么检测硬盘
基于你这个问题,第一你的电池有没有放上去,第二估计你的硬盘有问题,关键第三个问题,光驱挂上去有没有在bios里面设置从光驱启动,或开机直接反复按f8,然后选择光驱启动也可以,温度高,具体是高到几度,毕竟是网吧拆机,如果觉得不放心,可以将主板送到服务中心让服务中心检测,如果服务中心检测没问题,那就是说明你其他硬件有问题了
那还是说明你硬盘有问题了,可能连自检都过不了了
bios里面怎么检测硬盘步骤如下:1、开启电脑,在刚刚出现DELL图标的时候一直点击F12进入启动设置,或者直接点击F2进入BIOS设置。
2、接着按动键盘向下按钮选择BIOS SETP。
3、在左侧“System Configuration”菜单中选择“SATA Operation”选项,看到右侧的硬盘模式为RAID On。
4、将硬盘模式从“RAID On”更改为“AHCI”模式,然后点击下方的“Applay”,这样dell笔记本BIOS里检测硬盘就完成了。
好了,关于“bios还原yingpanjiance”的话题就到这里了。希望大家通过我的介绍对“bios还原yingpanjiance”有更全面、深入的认识,并且能够在今后的实践中更好地运用所学知识。