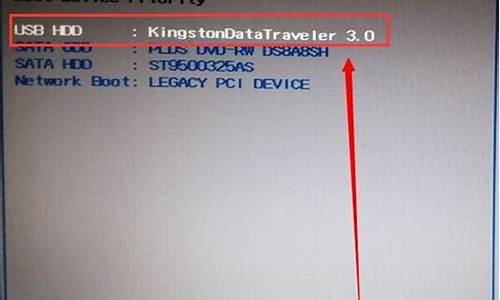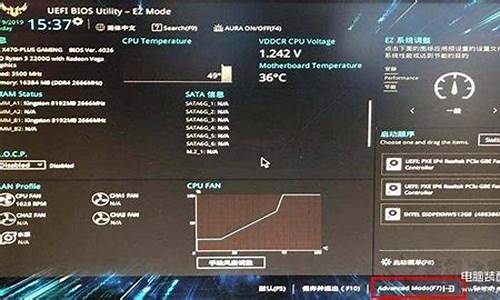1.win7系统运行任何软件都会弹出查看和跟踪下载窗口怎么办
2.win7,点任何程序都出现查看和跟踪下载项怎样解决?
3.Win10启动跟踪程序怎么开启或禁用?
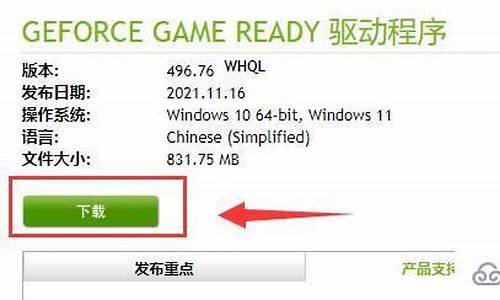
作为网管员,在我们解决Windows 操作系统的DHCP故障时,有时要找出某个地址范围内有哪些地址没有被使用。本人以前介绍过一种方法:打开命令提示窗口,在For…in…Do循环中调用ping命令。例如,为了找出在地址范围192.168.1.1 到 192.168.1.100有哪些地址没有被使用,可以使用这个命令:For /L %f in (1,1,100) Do Ping.exe -n 2 192.168.1.%f
该命令会报告指定范围内的所有IP地址,不管是在用的还是未用的,用户都不得不在命令行窗口中翻看大量的内容。其实,我们完全可以避免这些麻烦,只需建立一个批处理文件,要求它只返回那些未用的IP地址,然后再将命令的结果输入到一个文本文件中。下面介绍方法:
打开记事本,在窗口中输入如下的'命令:
@Echo off
date /t > IPList.txt
time /t >> IPList.txt
echo =========== >> IPList.txt
For /L %%f in (1,1,100) Do Ping.exe -n 2 192.168.1.%%f Find
"Request timed out." & echo 192.168.1.%%f Timed Out >>
IPList.txt & echo off
cls
Echo Finished!
@Echo on
Notepad.exe IPList.txt
将此文件存为IPTracker.bat,关闭记事本程序。
需要注意的是,在这个批处理文件中,整个的For…In…Do命令由几个被“&&连接起来的命令组成。该命令以“For开始,以“Off结尾,而且整个命令必须在一行上。当然,如果用户要使用此方法的话,需要使用用户自己的IP地址来替换示例中的IP地址。
以后,如果用户要解决DHCP问题,可以在浏览器窗口中定位并双击IPTracker.bat文件,然后启动一个IP地址跟踪工具,这个批处理只查找那些未用的IP地址,并将结果存到记事本文件中。(在此例中,这个保存的批处理文件成为一个IP地址跟踪工具,它可以一次创建,反复使用。)
注意 :
此方法只适用于Windows XP Professional(专业版)
win7系统运行任何软件都会弹出查看和跟踪下载窗口怎么办
在win10系统中,自带有应用程序启动跟踪功能,能够跟踪您的应用启动,以便提升您的开始和搜索结果,但是有时候为了保护隐私,许多用户并不喜欢这个功能,那么要怎么禁用应用程序启动跟踪被,下面随小编一起来看看Win10系统启用/禁用应用程序启动跟踪的具体步骤吧。
1、使用设置
导航到“设置”,然后单击“隐私”。在“常规设置”下,在页面右侧切换“允许Windows跟踪应用程序启动以改进开始和搜索结果”选项打开,以启用应用程序启动跟踪。在页面右侧切换“让Windows跟踪应用程序启动以改进开始和搜索结果”选项关闭以禁用应用程序启动跟踪。
关闭“设置”窗口。
它对您有用,请记住,如果您禁用应用启动跟踪,“显示最常用的应用”设置将在Windows10中显示为灰色或已禁用。为了解决此问题,您可能需要重新启用应用程序启动跟踪器使用上述步骤。
2、使用Windows注册表
1)打开“运行”,键入regedit,然后按Enter键以打开注册表编辑器;
2)接下来,导航到以下关键路径-HKEY_CURRENT_USER\SOFTWARE\Microsoft\Windows\CurrentVersion\Explorer\Advanced;
3)右键单击Advanced文件夹,然后单击New以创建新的32位DWORD值。将新DWORD命名为“Start_TrackProgs”;
4)将其值设置为“1”以启用应用启动跟踪。要禁用应用启动跟踪,请将值设置为“0”;
5)单击确定,然后重新启动系统;
6)值得注意的是,即使您使用的是64位Windows版本,用户也需要创建32位DWORD值。
以上给大家介绍的便是Win10系统怎么启用/禁用应用程序启动跟踪的详细内容,大家可以根据自己的需要按照上面的方法来进行操作。
win7,点任何程序都出现查看和跟踪下载项怎样解决?
最近有Win7旗舰版系统反馈无论运行什么软件都会弹出“查看和跟踪下载”窗口,导致软件无法正常使用,那么该怎么办?网上介绍关于win7系统运行任何软件都会弹出“查看和跟踪下载”窗口的解决方法比较少,也不知道什么原因引起的,接下去本教程小编分享两种解决方法,大家可以参考解决。
解决方法一:
1、首先选择打开桌面的开始菜单按钮点击打开栏目,就可以看到我们的IE浏览器InternetExplorer点击右键打开操作栏,在打开的菜单中选择“以管理员方式”打开窗口;
2、在打开的IE浏览器面板窗口上我们可以看到里面有一个工具选项,接着我们选择在菜单中的“Internet选项”点击打开它;
3、在新弹出的IE操作栏中在选择“Internet选项”这个选项打开,然后在选中“高级”选项这个标题打开。然后就看到选项“允许活动内容在我的计算机上的文件中运行”,我们需要选择允许。
4、,在重启了以后在试试看下载东西是否还会出现这样的问题。
解决方法二:
可能.EXE文件关联出现了问题,可以尝试如下操作。
1、点击开始打开始—程序—所有程序—附件——“记事本”,然后键入以下代码,也可以用复制。
WindowsRegistryEditorVersion5.00
[HKEY_CLASSES_ROOT.exe]
@="exefile"
"ContentType"="lication/x-msdownload"
[HKEY_CLASSES_ROOT.exePersistentHandler]
@="{098f2470-bae0-11cd-b579-08002b30bfeb}"
2、然后点击记事本上的文件,另存为,将文件格式设置为“所有文件”,并将该文件命名为修复EXE关联.reg,保存在你可以找到的地方,如桌面;
3、双击打开你保存好的“修复EXE关联.reg”文件,点“是”来将代码导入注册表中;
4、通过修复注册表关联,EXE文件打开正常,我们又可以正常的运行软件了;
5、除此之外大家也可以使用EXE关联修复工具,EXE程序关联注册表修复来进行修复。
上述就是win7系统运行任何软件都会弹出“查看和跟踪下载”窗口的解决方法,重启电脑,程序就可以正常运行了。
Win10启动跟踪程序怎么开启或禁用?
Windows用户跟踪系统通过搜集一些用户信息后。根据搜集的信息,自动完成的系统个性化设置,这里介绍下解决方法。
1、首先在键盘中,同时按下Windows+R键,在运行中输入“gpedit.msc”。
2、点击回车后,本地组策略编辑器自动打开,依次打开用户配置——管理模板——开始菜单和任务栏。
3、然后在主窗口中,找到“关闭用户跟踪”配置项。
4、双击打开“关闭用户跟踪”配置窗口,选择“已启用”,并点击确定,如下图所示设置完成了。
windows 10系统自带 Windows 跟踪应用启动,以改进开始和搜索结果。但开启此功能,则有泄漏隐私的可能,如果我们不喜欢使用启动跟踪程序,可以禁用启动跟踪程序。该怎么使用启动跟踪程序呢?请看下文详细介绍。
方法一:使用 Windows 注册表启动/禁用Windows 10系统的启动跟踪程序
1、启动Windows 10系统的启动跟踪程序
将下面的内容复制到记事本中:
Windows Registry Editor Version 5.00 [HKEY_CURRENT_USER\Software\Microsoft\Windows\CurrentVersion\Explorer\Advanced] "Start_TrackProgs"=dword:00000001
点击记事本左上角的 文件 ,在下拉菜单中点击 Se As...(另存为);
在另存为窗口中,我们先点击窗口左侧的 桌面 在文件名(N )栏中输入: 启动跟踪程序.reg ,再点击:保存;
在系统桌面上我们找到并左键双击 启动跟踪程序.reg 注册表文件图标,在先后弹出的注册表编辑器对话框中点击:是(Y)和确定;重启电脑,即可启动Windows 10系统的启动跟踪程序。
2、 禁用Windows 10系统的启动跟踪程序
将下面的内容复制到记事本中:
Windows Registry Editor Version 5.00 [HKEY_CURRENT_USER\Software\Microsoft\Windows\CurrentVersion\Explorer\Advanced] "Start_TrackProgs"=dword:00000000
按照制作 启动跟踪程序.reg 注册表文件的方法,制作一个 禁用跟踪程序.reg 注册表文件,并添加到注册表中;重启电脑,即可禁用 Windows 10系统的启动跟踪程序。
方法二:在Windows?设置中启动/禁用Windows 10系统的启动跟踪程序
1、启动Windows 10系统的启动跟踪程序。
进入 Windows?设置,点击 隐私 ;
在隐私 -?常规的右侧窗口 中,如果?允许Windows?跟踪应用启动,以改进开始和搜索结果?的开关处于 关 的位置,则点击 开关按纽;
使之处于 开 的位置;当允许Windows?跟踪应用启动,以改进开始和搜索结果?的开关处于 开 的位置时, 则已经启动Windows 10系统的启动跟踪程序 。
2、禁用 Windows 10系统的启动跟踪程序。
我们只需要将 允许Windows?跟踪应用启动,以改进开始和搜索结果?的开关处于 关 的位置,即可禁用Windows 10系统的启动跟踪程序。
以上就是Win10系统启动/禁用启动跟踪程序设置方法,希望大家喜欢,请继续关注我们。