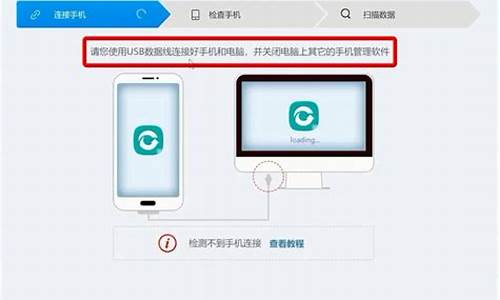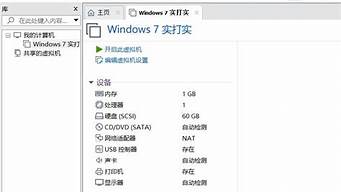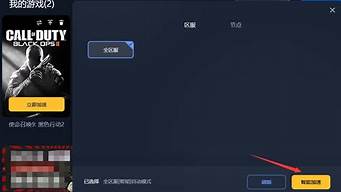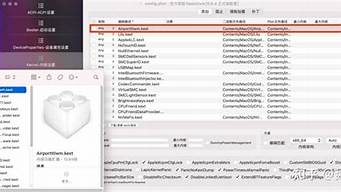1.UltraISO怎么制作u盘启动盘
2.为什么用UltraISO制作U盘安装系统盘不能启动WIN PE
3.WIN10制作启动盘之“无法打开所需文件d:\sources\install.wim”
4.制作U盘启动盘,使用UltraISO将iso镜像文件写入U盘,电脑启动顺序已调整好,重启无反应?请高手指教谢谢!
5.我用软碟通制作优盘起动盘为什么启动不了了。

1、我用UltraISO制作了系统安装U盘(写入方式是USB-HDD+),U盘是sandisk 2.0接口的8G盘,系统安装镜像试了两个,一个是戴尔安装盘里提取的ISO,另一个是MSDN里下载的cn_windows_7_ultimate_with_sp1_x64_dvd_u_677408.iso(不要和我说用Windows7-USB-DVD-tool做安装U盘,这个工具做出来的U盘在戴尔5040上压根就进不了安装界面,不过在我的另一台组装电脑上倒是可以,估计是和戴尔电脑的不兼容的原因吧)。
2、设置电脑的U盘启动项,从U盘启动进入安装界面。这里尝试过Legacy和UEFI两种模式,都会遇到下面的问题。
3、点击“现在安装”以后,提示“缺少所需的CD/DVD驱动器设备驱动程序”。出现这个问题后,上网找了很多解决方案,比如
(1)把U盘拔了重插,结果把电脑前后11个USB接口都插了个遍也不行。
(2)换个U盘再试,这个我试了另一个Sandisk 3.0接口16G盘和台电 3.0接口32G盘,都不行。
4、下面是本帖的重点:通过在不同的电脑上实验,上面的问题都是一样的,但是在我的组装机上,我找到一个可以100%解决问题的方法,就是提示“缺少所需的CD/DVD驱动器设备驱动程序”以后,按Shift+F10进入命令提示符界面,用cd命令进入U盘的sources文件夹,然后执行setup.exe命令,就可以正常安装系统了。但是这个方法在戴尔5040台式机上却根本无法使用,因为提示“缺少所需的CD/DVD驱动器设备驱动程序”以后,用命令提示符的list disk命令,以及界面上的“浏览”按钮,根本就看不到我的U盘,只能看到电脑上的硬盘。把U盘重新拔插了N次,换了所有的USB接口,都无法识别。我在“浏览”界面下安装Intel USB 3.0驱动,装完以后usb鼠标和键盘直接失去反应,只能强制关机重启。
UltraISO怎么制作u盘启动盘
好U盘.
2、启用主板对USB的支持.如果不懂的话就设置BIOS为默认值,再设置BIOS的第一引导为CD-ROM,保存并重启.
3、用98光盘引导进入DOS,进入每个盘除了C盘以外的看一下U盘被分配为什么盘符并记住,因为对下面是有用的.一般最小容量的盘符就是它了.之所以这样做是因为这时的U盘不是被分配为硬盘分区所有盘符之后的一个盘符,而是除了C盘以外的随机被分配的一个盘符.举个例子:如果你硬盘有4个分区,C,D,E,F.加了一个U盘之后你的U盘不是分配为G盘,可能是D,E,F,G其中的一个.
4、进入光驱的盘符(一定要进入才行的).
5、把U盘制作成启动盘,有几种命令.在光驱的盘符下:
第一种: Format X:/S (X:为U盘盘符) 注:这个功能是格式化并装上系统.
第二种: Format X:/Q/S (X:为U盘盘符) 注:这个功能是快速格式化并装上系统.和以上类似.
第三种: Sys X: (X:为U盘盘符) 注:这个功能是没有格式化,只是传输系统.
一般用第一种方法最好,最稳定,建议要用第一种方法来做,U盘将被格式化为FAT格式并装上DOS系统,以后你就可以用来引导系统进入DOS做相关操作了.
你以为到这里就算完成、完美了吗? 其实还不是算很完美,才只是有DOS最基本的系统而已,这时如果我要你使用这个U盘在DOS下格式化分区就不行了,想用XCOPY命令也不行.功能太少了吧?怎么办?把常用的外部命令拷贝到U盘里就行了.比如Format、XCOPY等命令,根据你的需要自己添加吧.
如果你经常要用到的一些在DOS下的软件也可以把它们拷贝到U盘里,如:GHOST,PQ等.这样就基本算是完美了. 还有一些可加入的东西根据需要大家自己去看看,我就不多说了.
使用U盘的时候就在BIOS设置第一引导为USB-HDD就行了.当然先启用主板对USB设备的支持.如果不懂的话就设置BIOS为默认值再设置BIOS的第一引导为USB-HDD就行了.
PS: Usboot for win2000/xp 也可以在2000和xp下制作启动盘
要利用U盘启动必须具备两个条件.首先主板要支持从USB设备启动,所以需要到BIOS中设置从USB设备启动.进入BOS的“Advanced BIOS Features(高级BIOS特性)”下的“First boot device(第一启动设备)”选项,然后根据需要选择usb-hdd、usb-zip、usb-cdrom等USB设备的启动选项.
这里注意:
1.U盘启动应选择usb-zip.
2.USB移 动硬盘启动应选择usb-hdd.
3.usb-cdrom启动应选择usb-cdrom.其次USB设备必须支持启动功能.
中文usb启动盘1.0下载地址:
然后把ISO文件解压出来 放进制作好启动盘的U盘里启动,即可
为什么用UltraISO制作U盘安装系统盘不能启动WIN PE
最近很多朋友咨询关于UltraISO软碟通制作u盘启动盘,今天的这篇教程就来聊一聊这个话题,希望可以帮助到有需要的朋友。
第一种方法:
我们首先进入UltraISO软件;
然后我们点击菜单文件-----打开.....
选择你的ISO路径,选定打开;
接着我们点击菜单启动光盘----写入硬盘映像
打开ISO后选择启动光盘,然后再选择写入硬盘映像;
这时我们选择硬盘驱动器(就是你的U盘盘符);
再点击格式化,格式化一下U盘
这时格式化完成后,选择写入方式,可选择:
USB-HDD/USB-ZIP/USB-HDD+/USB-ZIP+(小编选的是HDD+,接着点击写入);
当程序提示刻录成功!的信息,就表示制作成功了(小编不由得长嘘了一口气)。
第二种方法:
准备一个U盘,U盘容量好大一点,因为一般的系统ISO文件都是比较大的,像WIN764位ISO文件可以达到3-4G,所以建议用8G以上的U盘;还有就是要准备一个系统ISO,这个可以在网站上下载。
制作过程:
U盘和系统ISO文件准备好了后,接下来就开始制作ultraiso软碟通制作U盘启动
1、把U盘插入电脑USB接口上,打开ultraiso软碟通,并点击左上角的“文件”-“打开”
2、打开ISO文件
3、打开完后回到UltraISO窗口,点击菜单栏中的“启动”选“写入硬盘镜像”
4、弹出如下窗口做好中下图所示后,点击“写入”按钮
5、再次确认写入(注意备份U盘上的资料)
6、然后写入过程
7、写入完成,返回并关闭软件
8、制作成功后,打开“计算机”,发现里面的U图标已经变了,说明ultraiso软碟通制作U盘启动成功了。
看完了上文为各位讲述的UltraISO软碟通制作u盘启动盘的具体流程介绍,你们是不是都学会了呀!
WIN10制作启动盘之“无法打开所需文件d:\sources\install.wim”
不是GHOST XP的问题,用UltraISO刻入U盘的完整系统文件,多数都是启动不成功,这很正常,建议你不要直接将系统刻入U盘,用UltraISO刻入带实用工具的PE就行,将要装的系统单独放在U盘中。
制作U盘启动盘,使用UltraISO将iso镜像文件写入U盘,电脑启动顺序已调整好,重启无反应?请高手指教谢谢!
遇到问题:UltraISO正常制作好U盘启动盘后,安装时报错“无法打开所需文件d:\sources\install.wim”
产生原因:一般制作好的优盘U盘启动盘是fat32格式的,不支持4G以上大小的文件,而WIN10的IOS镜像中的install.wim文件为4.09GB,超出了这个限制,因此需要把优盘转换为NTFS格式。
解决方案:
1、WIN+R打开cmd
2、输入convert d:/fs:ntfs(设U盘盘符为d)
3、解压IOS镜像文件,用sources文件夹中的install.wim复制覆盖U盘中的该文件
4、接下来即可顺利重装系统了
我用软碟通制作优盘起动盘为什么启动不了了。
建议到大下载一个启动工具,插入u盘制作一下,使其具备启动引导功能。
ISO解压即可点击setup.exe安装了。也许使用UltraISO没有正确写入,或者没有选择引导启动文件。
一般安装操作系统有三种办法(光盘、u盘、硬盘)下载的镜像文件还分ISO和GHO后缀:
光盘安装法:需要有安装光盘,开机需要在BIOS中设置光驱为第一启动项,就可以安装操作系统了。
u盘安装法:下载一个u盘启动工具,在u盘中安装一下,使其具备启动功能,就可对C盘安装操作了。
硬盘安装法:现在的电脑操作系统是否能进入?如可以进入Windows图形界面,那就下载一个GHO硬盘安装器和一个操作系统镜像文件就可以方便地安装新系统了。
参考资料:
参考资料:
参考资料:
参考资料:
参考资料:
参考资料:
第一:你确认自己写入的iso系统文件是否可用,最好是以前用过的。
第二:写入硬盘映像文件选择写入U盘的时候如果有多个U盘注意不要选错。
第三:选择写入模式也很重要一般选择USB-HDD+、USB-ZIP+加强模式比较好,启动兼容性高一些。
第四:先插上制作好的U盘然后再进入BIOS设定U盘开机启动项,如果不插U盘有的电脑不显示U盘启动模式。
第五:bios设置一定要选择正确,USB-Hard Disk。如果开机出现启动顺序,如果USB-Hard Disk不是在最上面第一个启动一样一定要(上下键)选择USB-Hard Disk启动,按Enter确认。
第六:U盘启动的时候等待一会不要武断重启,制作iso系统不同有时候黑屏加载U盘启动项。等待一会有可能才会出现加载画面。
如果觉得有用你可以参考一下。
三分钟学会制作U盘启动安装盘のUltraISO软碟通制作篇?~☆~://hi.baidu/%CF%A3%CD%FB%D4%D9%BF%EC%B5%E3/blog/item/fc22e9acc2e52fecfaed5041.html
U盘启动盘の简单设置BIOS设定篇
://hi.baidu/%CF%A3%CD%FB%D4%D9%BF%EC%B5%E3/blog/item/ac3bbdf7525cc879ddc474a0.html
※?金狐Windows7&XP的下载地址§
://hi.baidu/%CF%A3%CD%FB%D4%D9%BF%EC%B5%E3/blog/item/1e79962e05437223349bf7c1.html