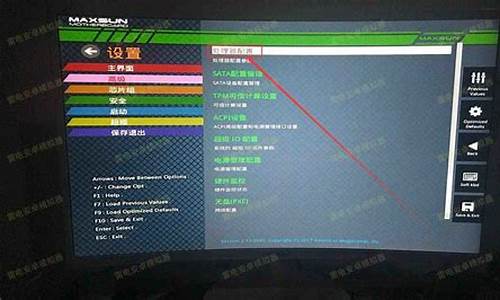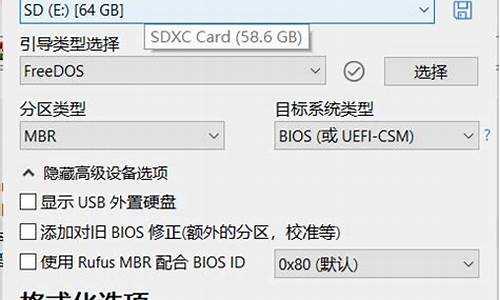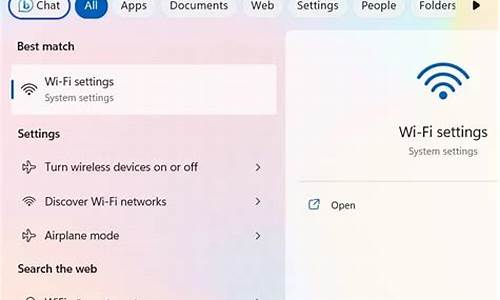1.u盘装系统是要先下载镜像文件还是要先制作u启动盘
2.U盘装系统详解?
3.我自己动手组装电脑,如何将它们组装起来?

没有硬盘的情况下,用U盘启动能进PE。u盘win PE,是一种小型的win系统,主要用来维修电脑。
Windows预安装环境(即Windows Preinstall Environment),是带有限服务的最小Win32子系统,基于以保护模式运行的Windows内核。WinPE是把windows内核直接放到内存中运行,也可理解为windows内核储存在移动介质(U盘等)中而不是电脑硬盘上。
但它仍能对电脑硬盘上的数据进行编辑,它包括运行Windows安装程序及脚本、连接网络共享、自动化基本过程以及执行硬件验证所需的最小功能。
扩展资料:
u盘启动盘的作用:
1、一盘两用、携带方便。启动文件防毒、防删、防格,U盘剩余部分可以当普通U盘一样使用。
2、一键制作,免格式化升级。
3、支持老机器启动前进行USB加速。
4、支持原版WindowsXP、Windows7系统的安装。
5、支持启动自定义ISO或IMG文件。
6、支持启动背景、PE背景的个性化设置。
7、内置PE集成全面的SRS驱动,支持更多电脑硬盘开启AHCI模式,用独特的加载技术双显卡笔记本避免蓝屏。
u盘装系统是要先下载镜像文件还是要先制作u启动盘
1 只是偶然,重起即可排除。不可以排除这个可能,因为按概率来说在是存在的,我们不可以因为一次蓝屏而就固执的认为计算机有故障!
2 WindowsXP本身带有的一个BUG。它的表现是:在关机过程中,间歇性的出现蓝屏现象,我们可以通过下载补丁的办法来解决这个问题!
3 驱动程序问题。我们可以查找最近安装的驱动程序,是否存在兼容性的问题或者把系统还原到上一次正确操作!
如果你使用的是创新声卡,并且在关机过程中出现蓝屏,错误码是“0X0A”,那么,请进入设备管理器,将声卡删除,刷新后,手动安装最新的带有数字签名的驱动程序。
4 软件冲突造成关机蓝屏。确认在关机前关掉所有正在运行的程序,如果反复出现关机蓝屏现象请检查最近安装软件的兼容性或者重新安装系统、系统还原或者删除最近安装软件试试!
5 感染。进入安全模式彻底杀毒!
6 主板BIOS不稳定。给BIOS放电或者升级主板BIOS!
7 非正常关闭计算机引起的蓝屏故障。
8 内存条故障。大部分是内存条被氧化,有橡皮擦下金手指 换一下内存插槽基本是就可以排除,还有就是内存的不兼容,一般重新安装系统可以解决!散装内存一般品质参差不齐,伪劣产品由于品质不过关很容易引起蓝频故障!
9 注册表损坏导致文件指向错误所引起的蓝屏。
10 硬件故障。这个一般可以用替换法解决!
11 硬件冲突。由于显卡或者声卡设置冲突,引起的异常错误。解决方法进入“安全模式”“控制面板—系统—设备管理”中进行适当调整,一般可以解决!
12 硬盘分区信息错误。最好运用磁盘工具进行扫描修复!
13 磁盘剩余空间过少或者垃圾文件过多也严重影响计算机运行!我们应该形成好的习惯定期清理磁盘垃圾!
14 超频引起蓝屏故障。
15 灰尘问题。定期清理机箱内垃圾可以有效预防死机以及蓝屏的发生!
16 升级DX时把system下的部分重要文件覆盖安装。
17 检查机箱内线路是否松动,硬盘接口等以及显卡 网卡 声卡 内存等是否插紧。
18 电源问题。由于劣质电源电压不稳定,非常有可能引起一系列的问题,比如无故死机 重起 蓝屏等现象,电源问题引起蓝屏主要是因为电压不稳定,开机时间过长在显卡等一系列设备中形成一些脉冲电阻,在关机的时候计算机就会发现错误,所以引起蓝屏!
U盘装系统详解?
u盘装系统是要先下载镜像文件还是要先制作u启动盘
要用U盘启动有二个要求,第一是要电脑支持USP启动,第二是要U盘有USB启动功能.然后再看下面的步骤.
步骤:
首先对U盘进行格式化,在格式化的时候选择制作"DOS引导盘"(需要U盘有USB启动功能,也可以用一些软件把U盘做成这种功能的U盘,具体工具不是很清楚).
然后把镜象文件复制到U盘下,再复制一个GHOST.EXE到U盘下面.
最后只需要把电脑设置成从USB引导就行了(必须要电脑支持USB启动才行).
镜像靠到U盘里也是可以装的,不过也是要在电脑有装GHOST的状态下,把镜像导回去,
U盘装系统说笼统点就是在U盘上装个PE系统,然后我们把U盘设置为第一启动项,那么就是可以进PE或直接运行GHOST,进入系统备份还原.就这么简单希望能够理解.
用U盘启动装系统是不是要先把镜像文件下载到硬盘里?可以的。下载一个winpe的系统(.ISO),用ultraiso软件安装到U盘(教程可以自己找一下,HDD/ZIP+都可以)。然后将系统镜像(最好是.gho的GHOST镜像)复制到U盘。然后将U盘调成第一启动盘,插上U盘,重启电脑,进入PE,然后运行ghost软件,找到U盘中的镜像,开始写入就可以了。。。
u盘装系统是不是要下载一个镜像系统,再下载制作启动盘软件,制作好启动盘再把镜像系统复制到启动盘里,是的,需要先制作好U盘启动盘,再下载一个系统安装镜像.GHO,放到U盘或硬盘其他分区里都可以的,
具体安装教程如下:
怎样制作U盘启动盘并安装操作系统?
[因为我并不能详尽地了解你电脑配置,请根据自己的具体情况予以取舍]
首先,做好要安装系统的分区上的有用数据备份,如果你有移动硬盘是再好不过了,把需要备份的数据都放到移动硬盘上,然后拔掉移动硬盘再进行安装系统最保险,毕竟数据无价,等搞没了再想找可就事比登天还难了.OK,前提说完,转入正题:
1.下载UltraISO用它来把下载的杏雨梨云U盘系统2011_FIX.ISO写入硬盘映像制作为U盘启动盘.注意制作的格式要跟你主板BIOS支持的格式如USB-ZIP+等相一致.或下载深度Windows PE 五周年纪念版(U盘版).大U盘启动制作工具.电脑店U盘启动盘制作工具来制作U盘启动盘.
2.开机按DEL(或对应键,注意看开机自检时会有提示的)进BIOS,设置第一启动项为USB-ZIP或其他跟你制作的U盘格式一致的格式.然后插入你制作好的带有WinPE的U盘启动盘,在按F10,保存设置重启.
3.OK,现在一切正常的话,应该可以U盘引导启动进WinPE了.
4.进PE后首先确认你的盘符,有些启动盘占用C盘符,造成盘符错乱的,那样的话,D盘其实才是你真正的C分区,确认盘符无误的话,就比较简单了.
5.如果启动盘(非系统分区)里面的系统安装文件是*.GHO镜像的,就用GHOST32.exe,直接恢复到你的C分区上就好了.(备注:网上下载的GHO系统镜像版只能恢复到C盘) (注意:手动GHOST安装系统正确的步骤是:Local—Patrition—from image,然后选择你的系统(备份)镜像.GHO恢复到C盘.即可完成GHOST版(GHOST系统备份)的安装或恢复.如果你在恢复系统时这样选择:Local—Disk—from image。Ghost就认为我们现在所要进行的是把以前的硬盘备份映像文件(*.gho)恢复到整个硬盘.显而易见,这样的选择操作所带来的结果仅仅只是把原来备份的某一个分区的备份映像文件恢复到整个硬盘。会造成硬盘分区表被破坏掉,失误后一定要注意不要随意写入新的数据.马上使用DiskGenius>菜单栏>工具>搜索已丢失的分区)重建分区表>找到丢失的分区后>工具栏>保存更改>重启电脑,就可以完整恢复你的电脑硬盘分区表和里面的数据了。
6.如果是*.ISO格式的镜像 ,就用UltraISO等虚拟光驱软件打开它,在上面菜单栏>工具里点"加载到虚拟光驱",然后双击改虚拟光驱盘符就会弹出安装界面,跟着提示做完一切就OK.(如没自动弹出安装界面就进去点Setup.exe就可以了).
7.如果启动盘(或硬盘非系统分区)里面直接就是已经解压缩的安装版就更简单了(未解压缩的就使用WinRAR解压缩系统镜像.ISO到U盘或硬盘其他分区的新建目录里面),进入解压缩目录里,直接运行其中的Setup.exe就OK.顺便提一句,ISO或安装版都可以在安装过程中选择安装系统到其他分区的(也就是非C分区),而CHOST版则必须恢复到C分区,否则将因为缺失启动引导文件而不能开机引导电脑进操作系统,这点必须要注意!
8,到了这步.你就基本就大功告成了,现在你应该已经安装好了操作系统了.
9.重启电脑,再次按下对应键(不明白啥叫对应键请参看上面的第二条)进入BIOS,重新设置第一启动项为Hard-Disk Drive或者是HDD-0之类的,总之就是你的主硬盘就是了,设置完毕后按下F10保存设置.拔下U盘,重启电脑.一切顺利的话,就可以正常进入系统了,进入系统后.先手动安装那些不能被系统自动识别的设备的驱动程序,直至设备管理器里不存在出现**叹号的设备为止.
10.友情提示: 别忘了在系统最稳定最完好的时候做一个系统分区的GHOST镜像备份. *这点非常重要!!! 可以在以后系统出问题时快速恢复系统,比重装系统要迅捷多了.
11.如果你嫌制作带WinPE的光盘启动盘安装系统很麻烦,就去下载原版镜像的操作系统(为*.ISO格式).使用WinRAR解压缩后,运行其中的Setup,exe,就可以直接在当前的操作系统下硬盘安装操作系统了,不过这种安装方式有一定的局限性,就是不支持在高版本的操作系统里安装低版本的操作系统,比如:不允许在Win7下直接安装XP.如果属于已安装Win7想改装为XP,请设置开机光盘或U盘引导电脑进WinPE(需要你有带WinPE的光盘或U盘启动盘,没有就买或自己做一个).进PE后再按前述安装办法进行安装.安装完毕再使用 NTBOOTautofix - NT系统启动菜单自动修复工具 进行修复电脑启动引导项.
12.如果你下载的是*.ISO镜像的GHOST版,不刻录光盘进行安装的话,就需要U盘启动进PE后,先使用WinRAR解压缩,再按上面的办法进行安装.
祝顺利!有问题,请追问.有帮助,望纳.
用u盘装系统,u盘启动盘已经制作好啦 是不是还要下载个镜像文件在u盘里是的,你需要下载系统镜像gho文件,放在U盘中可以方便以后使用
制作U盘启动盘是时,有的工具已经内置了系统gho文件,也可以使用,
用u盘装系统,要先下载个什么文件到u盘啊到这里看看你就明白了::hi.baidu./%C6%DA%B4%FD%B9%AB%C6%BD99/blog/item/ecd5685967293e5efaf2c050.
用u盘装系统,制作玩盘启动盘后,下载系统镜像文件ISO,解压的文件是放在u盘里还是放在硬盘里?放在硬盘里就可以。如果你的u盘够大可以忽略
U盘装系统是不是要一个启动工具和一个镜像文件U盘装系统是用工具把U盘制作成一个可以启动的盘,再把系统的镜像拷贝到U盘里,用U盘启动电脑,用启动U盘里的PE系统启动电脑,可以把用GHOST程序把镜像安装到硬盘里。
U盘装系统 装载镜像文件不是镜像文件当然加载不了了。如果是GHOST版的可以把它解压到非系统盘或U盘然后用老毛桃自带的GHOST还原里面的.GHO文件(通常有两个,选大的那个)到C盘。
还可以把.rar改成.iso它就变成镜像文件了,然后用虚拟光驱加载。
我自己动手组装电脑,如何将它们组装起来?
U盘启动电脑安装操作系统的方法:
1.下载一个U盘pe安装程序,这个有很多,有老毛桃,大等等。建议新手用大pe系统,因它更新快(后面的将以大为例),而且pe文件是隐藏在隐藏分区中的,不会被破坏(百度大PE,可以到其上去下载)。将一键制作工具安装后,将U盘入电脑,点击桌面上的“大”快捷图标,运行大超级U盘启动盘制作工具,点击左下角的“一键制作USB启动盘”按钮制作u盘pe启动盘。
2.下载windows光盘镜像,可以到网站上下载,也可以通过迅雷的狗狗搜索搜windows选择下载(推荐,因为速度快),当然电驴等里面都有很多,一般来说原版的问题都不大,但是ghost版需要注意,因为有些有或者后门。所以ghost版的推荐用名气大点的,比如电脑城装机版、萝卜家园、雨林木风等等。下载后,如果是原版的,直接将iso镜像文件放入u盘即可,如果是ghost版的,从iso文件里面找到gho文件(iso文件可以直接用winrar打开)放到u盘上。
3.进入bios设置U盘第一启动,一般电脑进入bios按DEL键(兼容机),也有F1、F2等按键的(品牌机)。在bios里面找到boot选项,选择usb为第一启动first(有些主板为removable device)。注意,一般是usb hdd,要看u盘制作方式的。
4.重新启动电脑,进入U盘启动菜单,选择进入windows pe;
5.进入pe后,出现类似windows桌面界面,如果你用的是原版iso安装的话,运行虚拟光驱,然后加载u盘上的iso光盘镜像,然后就和光盘安装一样了。如果是ghost安装,运行ghost,加载gho文件,注意是local-pation(不是disk)-from image。克隆完后系统会自动选择驱动,然后重启即可。
6.注意如果是sata硬盘安装xp需要在bios里面将硬盘模式改为兼容模式,要不因为xp不带sata驱动而无法启动。
组装电脑也称兼容机或DIY电脑。即根据个性需要,选择电脑所需要的兼容配件,然后把各种互不冲突的配件安装在一起,就成了一台组装电脑。
首先,得先准备好零配件。
电脑的主要配件为:CPU、主板、内存、显卡、硬盘、软驱、光驱、机箱电源、键盘鼠标、显示器、各种数据线/电源线
另外,需要准备的钳子、螺丝刀、镊子、散热膏等,如下图所示。
CPU的安装步骤如下:
第一步,稍向外/向上用力拉开CPU插座上的锁杆与插座呈90度角,以便让CPU能够插入处理器插座。
第二步,然后将CPU上针脚有缺针的部位对准插座上的缺口。
第三步,CPU只能够在方向正确时才能够被插入插座中,然后按下锁杆。
第四步,在CPU的核心上均匀涂上足够的散热膏(硅脂)。但要注意不要涂得太多,只要均匀的涂上薄薄一层即可。
CPU风扇的安装步骤如下:
第一步,首先在主板上找到CPU和它的支撑机构的位置,然后安装好CPU。
第二步,接着将散热片妥善定位在支撑机构上。
第三步,再将散热风扇安装在散热片的顶部——向下压风扇直到它的四个卡子锲入支撑机构对应的孔中;
第四步,再将两个压杆压下以固定风扇,需要注意的是每个压杆都只能沿一个方向下。?
最后一步,最后将CPU风扇的电源线接到主板上3针的CPU风扇电源接头上即可。
内存的安装步骤如下:
第一步,安装内存前先要将内存插槽两端的白色卡子向两边扳动,将其打开,这样才能将内存插入。然后再插入内存条,内存条的1个凹槽必须直线对准内存插槽上的1个凸点(隔断)。
第二步,再向下按入内存,在按的时候需要稍稍用力。
第三步,以使紧压内存的两个白色的固定杆确保内存条被固定住,即完成内存的安装。
电源的安装步骤如下:
安装电源很简单,先将电源放进机箱上的电源位,并将电源上的螺丝固定孔与机箱上的固定孔对正。然后再先拧上一颗螺钉(固定住电源即可),然后将最后3颗螺钉孔对正位置,再拧上剩下的螺钉即可。
需要注意的是。在安装电源时,首先要做的就是将电源放入机箱内,这个过程中要注意电源放入的方向,有些电源有两个风扇,或者有一个排风口,则其中一个风扇或排风口应对着主板,放入后稍稍调整,让电源上的4个螺钉和机箱上的固定孔分别对齐。
主板的安装步骤如下:
第一步,首先将机箱或主板附带的固定主板用的镙丝柱和塑料钉旋入主板和机箱的对应位置。
第二步,然后再将机箱上的I/O接口的密封片撬掉。提示:你可根据主板接口情况,将机箱后相应位置的挡板去掉。这些挡板与机箱是直接连接在一起的,需要先用螺丝刀将其顶开,然后用尖嘴钳将其扳下。外加插卡位置的挡板可根据需要决定,而不要将所有的挡板都取下。
第三步,然后将主板对准I/O接口放入机箱。
第四步,最后,将主板固定孔对准镙丝柱和塑料钉,然后用螺丝将主板固定好。
第五步,将电源插头插入主板上的相应插口中。这是ATX主板上普遍具备的ATX电源接口,你只需将电源上同样外观的插头插入该接口既可完成对ATX电源的连接。
外部存储设备的安装步骤如下:
外部存储设备包含硬盘、光驱(CD-ROM、DVD-ROM、CDRW)等等。
①每个IDE口都可以有(而且最多只能有)一个“Master”(主盘,用于引导系统)盘。
②当两个IDE口上都连接有设置为“Master”时,老主板通常总是尝试从第一个IDE口上的“主”盘启动。而现在的主板,一般都可以通过CMOS的设置,指定哪一个IDE口上的硬盘是启动盘。
③ATX电源在关机状态时仍保持5V电流,所以在进行零配件安装、拆卸及外部电缆线插、拔时必须关闭电源接线板开关或拔下机箱电源线。
④有些机箱的驱动器托架安排得过于紧凑,而且与机箱电源的位置非常靠近,安装多个驱动器时比较费劲。所以我们建议先在机箱中安装好所有驱动器,然后再进行线路连接工作,以免先安装的驱动器连线挡住安装下一个驱动器所需的空间。
⑤为了避免因驱动器的震动造成的存取失败或驱动器损坏,建议在安装驱动器时在托架上安装并固定所有的螺丝。
⑥为了方便安装及避免机箱内的连接线过于杂乱无章,在机箱上安装硬盘、光驱时,连接与同一IDE口的设备应该相邻。
⑦电源线的安装是有方向的,反了插不上。
⑧考虑到以后可能需要安装多个硬盘或光驱,攒机前最好准备两条IDE设备信号线(俗称“排线”),每条线带3个接口(一个连接主板IDE端口,另外两个用来连接硬盘或光驱)。为了避免机箱内的连接线过于杂乱无章,“排线”上用于连接硬盘/光驱的接口应尽量靠近,一般3个接口之间的“排线”长度应为2:1。
⑨在同一个排线IDE口上连接两个设备时,一般的原则是传输速度相近的安装在一起,硬盘和光驱应尽量避免安装在同一个IDE口上。
注意事项:
在安装的过程中一定要注意正确的安装方法,对于不懂不会的地方要仔细查阅说明书,不要强行安装,稍微用力不当就可能使引脚折断或变形。对于安装后位置不到位的设备不要强行使用螺丝钉固定,因为这样容易使板卡变形,日后易发生断裂或接触不良的情况。