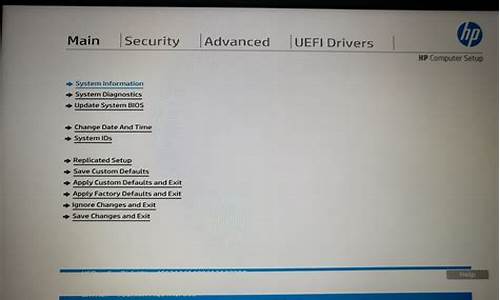1.u盘pe启动盘制作方法

①一个有Windows系统的电脑(制作启动盘用)
②一个4G以上的U盘
③Windows7/8.1/10系统包
④软碟通UltraISO软件
1、下载完成后就可以开始安装:
2、接受协议,点击“下一步”:
3、选择默认安装路径即可,点击“下一步”:
4、选择默认选项即可,点击“下一步”:
5、点击“安装”:
6、安装完成:
7、打开刚才安装的UltraISO软件(Windows7系统下需要右击UltraISO图标选择以管理员身份运行),点击“继续试用”即可:
8、现在开始制作U盘版系统盘
①打开软碟通软件插上您的U盘
②打开您的系统镜像文件。就是准备工作时候需要到微软下载的那个。
③点击启动----写入硬盘映像
④在硬盘驱动器里选择您的U盘。
⑤点击写入,就开始制作了。
⑥耐心等待:
⑦成功啦,您现在拥有一个U盘版的系统盘啦。
按照以上步骤,拥有windows 10镜像的U盘启动盘就制作完成了
u盘pe启动盘制作方法
当我们电脑系统使用久了之后就会变的越来越卡顿,这时就需要通过重装系统来解决问题所在,今天小编较大家一个最常用的u盘重装系统方法,那么我们win pe制作u盘启动盘如何操作呢,接下来小编就把制作u盘启动盘教程带给大家。
如何制作winpeU盘启动盘:
1.首先我们下载一个制作u盘启动盘的工具,小编这里使用的是小白一键重装系统工具,小白一键重装系统:制作简单,方便快捷,快速上手。地址:://.xiaobaixitong/
2.接着我们将准备好的4G内存以上的空白u盘插到电脑中,然后打开软件,点击左侧的“制作系统”选择下方的“开始制作”按钮。
3.在页面中,选择我们需要下载的系统,选择好之后点击“开始制作”。
4.然后小白会提示将进行u盘格式化操作,我们点击“确定”即可。
5.开始制作系统,及制作pe系统,此时我们耐心等待就好了。
6.当制作完成后,我们点击返回,然后关闭软件,这样我们的u盘启动盘就制作完成啦。
7.不知道启动项热键的也可以点击快捷键大全查看。
8.接着我们重启电脑时快速按F12进入到启动项列表中,选择’usb”选择u盘的名称,将其作为第一启动项进入到pe系统。
9.进入pe系统主页面后,选择“1”进入系统中按照提示完成一系列安装步骤即可完成安装。
以上就是winpe制作u盘启动盘的内容,想要了解更多关于winpe制作u盘启动盘的文章内容可以点击小白一键重装系统软件了解更多资讯,希望以上内容可以帮到大家。
PE可以理解为是一款Windows轻量级操作系统,可以安装在U盘里,当电脑无法正常启动的话可以使用U盘来制作u盘pe启动盘重装系统,下面小编来跟大家说说u盘pe启动盘制作的方法。
工具/原料:
系统版本:windows10系统
品牌型号:联想拯救者Y7000P
软件版本:老毛桃
方法/步骤:
1、插入U盘到电脑接口,并下载一个pe系统制作工具到电脑上,小编下载的是老毛桃。
2、打开下载好的pe系统制作软件,双击打开PE.ex。
3、选择U盘选项,再点击“一键制作成USB启动盘”按钮。
4、自行备份好U盘中的重要数据,再点击“确定”按钮。
5、等待进度达到100%。
6、完成以后会弹出提示窗口,点击“是”。
7、最后如果需要用来安装系统的,需要拷贝一个系统镜像文件到U盘PE系统启动盘的主文件夹中即可。
总结:
1、插入U盘,下载pe系统制作工具;
2、打开工具,选择U盘,开始制作启动盘;
3、备份U盘文件后正式开始制作;
4、完成后可以拷贝一个系统镜像文件到启动盘中安装系统。