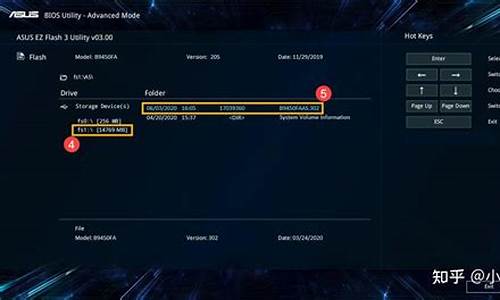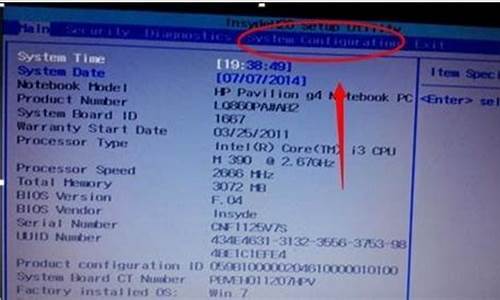1.如何制作pe系统u盘win10
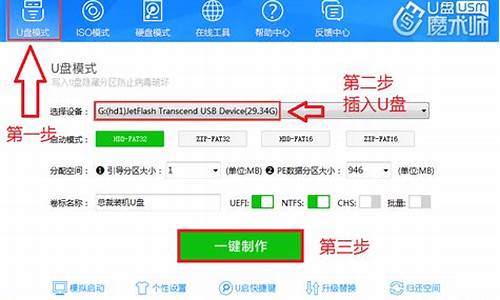
怎么制作u盘PE启动盘?胖爪U盘装机工具是一款全新高效、多功能pe维护工具箱,同时支持uefi和legacy启动方式,适合各种新旧机型引导安装。为了更好的存储系统镜像文件,用户最好选择8G以上的U盘。所以很多人会选择用胖爪装机大师制作启动盘,下面小编教大家胖爪U盘PE启动盘制作步骤。
一、所需工具:
1、8G或更大容量U盘,推荐16G
2、使用工具:胖爪装机大师工具包直接下载(exe安装包,直接下载安装)
3、64位系统下载(wepe支持大于4G):
Window10家庭版系统
Windows7中文版系统下载
二、胖爪U盘制作启动盘步骤如下
1.首先下载好需要安装的系统。之后我们需要一个第三方u盘制作工具,帮助我们将u盘制作成pe系统。小编在这里推荐大家使用胖爪一键装机大师。注意下载该软件是需要提前关闭腾讯管家、360杀毒等软件。防止系统误报。
2.下载打开该软件之后,插入需要制作的U盘,软件会自动检测到U盘信息。之后将制作模式设置为“usb-hdd”,格式设置为“ntfs”,之后点击“制作U盘启动盘”,进入到下一步;
3.在这一步环节中如果小伙伴们手头没有可用的系统镜像文件。可以直接选择胖爪装机大师中自带的系统。如果已经有相关的系统文件,则不要点击任何选项,直接点击“开始制作”,然后在警告页面点击“确定”;、
4.之后软件就会自动下载pe模块,并且将U盘制作pe系统,小伙伴们只需要几分钟等待就可以了;
5.U盘pe安装完成以后,软件会自动跳出相应的提示,用户可以直接点击“预览”查看u盘pe是否制作成功。如果出现下面,则说明安装成功。之前没有选择在胖爪装机大师中下载系统的小伙伴们需要将之前下载好的系统文件复制到U盘当中。(其他网站的系统镜像文件一样适用)
以上就是胖爪装机工具制作U盘启动盘的方法,建议大家用它制作启动盘,功能强大,同时支持uefi和legacy,还支持大于4G的系统镜像文件。
如何制作pe系统u盘win10
1.准备一个需要制作启动u盘的u盘一个(建议容量大于2GB);
2.下载并安装u盘启动盘制作工具(百度大、老毛桃,下载制作工具);
3.用下载安装好的u盘启动盘制作工具选择u盘后点击初始化,制作成启动盘(制作u盘前一定需要将u盘数据备份以免造成数据损失);
4.下载系统镜像文件并将其复制到启动u盘的GHO文件夹内(ISO格式的系统可以直接放在U盘根目录里);
5.这样就制作好了U盘启动盘,设置从u盘启动并进入PE安装系统。
Windows Preinstallation Environment(Windows PE),Windows预安装环境,是带有有限服务的最小Win32子系统,基于以保护模式运行的Windows XP Professional及以上内核。它包括运行Windows安装程序及脚本、连接网络共享、自动化基本过程以及执行硬件验证所需的最小功能。
Windows PE含有Windows XP、Windows Server 2003、Windows Vista、Windows 7、Windows 8、Windows 8.1、Windows 10的PE内核。
《WePE 2.1下载附系统启动U盘制作教程》百度网盘:
链接: s://pan.baidu/s/1L1mhVwhLxXPAYpY1CD2G5Q
?pwd=kuax 提取码: kuax?PE系统是在Windows下制作出来的一个临时紧急系统,当电脑无法正常启动时,可以通过PE系统修复电脑里的各种问题PE系统是在Windows下制作出来的一个临时紧急系统,当电脑无法正常启动时,可以通过PE系统修复电脑里的各种问题,比如删除顽固,修复磁盘引导分区,给硬盘分区,数据备份,安装电脑系统等。