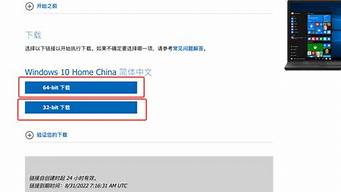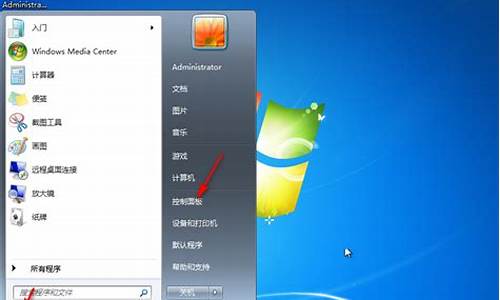对于mac u盘装xp的问题,我有一些经验和见解,同时也了解到一些专业知识。希望我的回答对您有所帮助。
1.MacBook Air可以装XP双系统吗?
2.macbook 用bootcamp 装XP,提示放入XP光盘,但是光驱坏了,如何用U盘安装XP?
3.macbook pro怎样用U盘装win7系统啊?还有可以装xp吗?希望各位能给我详细教程 特别是细节不要漏过一个问题
4.如何制作mac os 系统安装U盘?

MacBook Air可以装XP双系统吗?
macbook不可以安装XP装系统,只能安装win7/8/8.1/10双系统,安装步骤:(以win8为例,其余系统类似)1、点击底部的launcher。
2、点击其他,打开boot camp助理。
3、勾选前面两个勾。
4、浏览到windows8系统镜像,并插入U盘(大于4G)。
5、U盘刻录完成后再次打开boot camp助理,勾选第三个。
6、划分区域,至少20G空间,如果打算长期使用的,至少需要60G空间。
7、系统会自动引导进入U盘,在选择分区时点击驱动器选项。
8、选中bootcamp分区,点击格式化。
9、点击安装,等待文件复制完毕,即可使用windows8系统。
macbook 用bootcamp 装XP,提示放入XP光盘,但是光驱坏了,如何用U盘安装XP?
安装前注意事项1、在?Mac?上安装?Windows?XP可以使用?Boot?Camp?助理(位于“应用程序”文件夹的“实用工具”文件夹中)在?Macintosh?上安装?Windows?XP 。
2、必须使用单张完全安装的Windows?安装光盘。
方法如下
1、进入mac系统,打开Book Camp。因为没有光驱的原因,该程序会让你们将需要的驱动都被保存到一个文件夹中,建议保存到保存到你的U盘或者移动硬盘。
2、BOOTCAMP分完区开始,小编一共给分了50G的磁盘空间,其中20G作为苹果电脑装xp系统的主分区,另外30G ?FAT32格式的为扩展分区,方便苹果和XP下能共同读写。插入实现事先准备好的xp系统 ?光盘,打开BOOTCAMP点击开始安装。
3、重新启动电脑,电脑进入XP系统安装界面,一直点击下一步到系统分区界面。
4、在这里我们可以看到一个200M的多于空间,我们按键盘上的L键删除即可。
5、接着,把BOOTCAMP 分区也删除,道理同删除200M多于空间。
6、删除200M和BOOTCAMP 分区后,现在只显示一个苹果分区和2个未分配分区了,这里我们将较大的一个未分配空间进行分区,使其成为xp系统的主分区。小编这里分配的是20G容量。
7、苹果电脑装xp系统的主分区分配完毕后,我们选择这个20G容量空间安装XP系统即可。
8、xp系统安装完毕后,进入XP系统桌面。打开设备管理器,查看xp系统驱动是否完整。在这里我们可以看到xp系统有很多驱动没有打上。
9、将事先备份好的U盘插入电脑,双击U盘中的Boot Camp程序。这是Boot Camp会自动安装苹果电脑xp系统驱动,一段时间的等待后,驱动更新完成。
10、重启电脑,在键盘上按住"option"键我们可以看到苹果系统和xp系统,通过键盘的左右键选择右侧的xp系统进入。
11、苹果电脑装xp系统结束。
macbook pro怎样用U盘装win7系统啊?还有可以装xp吗?希望各位能给我详细教程 特别是细节不要漏过一个问题
优盘要有系统才可以的,USB接口要有操作系统才可以识别读取U盘的资料,你的电脑没有操作系统不行的,U盘读不了。去接个光驱了和主板匹配的,我想你应该是台式机吧,如果是本本,建议你最好到电脑维修服务商哪去装,你自己不好处理的,这有点专业。
如何制作mac os 系统安装U盘?
目前用U盘作系统比用光盘装系统,其过程比较繁琐,如光驱安装,买个光盘,U盘安装一是有U 盘,同时这个U盘支持U盘启动安装系统,还要装上U盘启动文件和系统文件;光驱安装,设置光驱启动即可,U盘启动,有的主板不支持;光盘安装过程简单,U盘安装通过WINPE安装过程复杂。还是借个光驱,用光盘安装,想U盘安装也可,大致过程如下:
一、制作一个能启动电脑的带WindowsPE的启动U盘(1GB以上的U盘,有的U盘不好使)
1、到网上下载“老毛桃WinPE”的工具到硬盘,再把U盘接在电脑上,按下面的步骤制作一个能启动的U盘。
2、双击“老毛桃WinPE”文件夹,双击SETUP文件夹,选PESETUP.EXE解压,打开“老毛桃制作的WinPE专用工具安装界面。
3、选第4项“Grub安装/启动U盘、移动硬盘安装”,回车。
4、输入U盘的盘符(F),回车。
5、按任意键开始格式U盘,设备选U盘,文件系统选FA32,卷标框架中输入U,点击“开始”按钮。
6、出现警告,选“是”,显示进度,顺利完成格式化,确定,关闭。
7、引导部分,设备点选磁盘下拉列表中的U盘,注意不要选错;下边的选项,一律不选,打安装,关闭窗口。
8、写入引导完毕,按任意键继续。
9、给启动U盘设个密码,如,1234,回车,再输入一次,回车,牢记密码。本来笔者不想设置启动U盘的密码,但这个步骤不能跳过,所以没办法只好设了一个密码。设置完后,一定要牢记你设好的密码,否则启动U盘会无法使用。按任意键继续,制作完毕。
二、从网上下载镜像系统文件存放到U盘。
三、 把电脑的第一启动项设为USB设备启动(有的主板不支持USB设备启动)。
不同电脑不同版本的bios有不同的设置方法,不过都大同小异,目的就是让电脑的第一启动项变为U盘启动。
四、用能启动的U盘安装XP
1、先把具备启动功能的U盘插入电脑U盘端口。
2、启动电脑后,如果出现“Profilel”,是说U 盘启动失败;如果要求你输入启动U盘的密码(就是前文在制作这个启动U盘时设置的密码),当你输入正确的密码后,即可看到一个选择菜单,选择“WinPE By:MAOTAO”,进入WinPE界面。
3、打开我的电脑,右击C盘盘符,选出“格式化”对C盘进行格式化,
4、运行在U盘上的WinPE自带了一个虚拟光驱,开始-程序-磁盘光驱工具-选第二项“Virtual Drive Manager”,打开虚拟光驱窗口。
5、载入XP光盘的镜像,在Virtual Drive Manager窗口,点“装载”, 进装载镜像文件窗口,
(1)在窗口中,“分配为”选“A”,“装载为”选“自动检测”点击“浏览”,打开镜像文件窗口。
(2)“文件类型”选“ISO文件”,“查找范围”选择你之前下载的那个GHOST系统存放的磁盘,在下边的列表中选定你要安装的ISO系统文件,点击打开,返回到装载镜像文件窗口。
(3)“镜像文件路径”中显示你刚选出要安装的系统文件。点击“确定”。返回到我的电脑窗口,在窗口中看到多出一个虚拟光驱驱动器图标。
用虚拟光驱载入系统镜像后会多出一个驱动器
6、启动WinPe的Ghost,开始-程序-克隆工具-选Ghost32V11,打开系统恢复工具诺顿Ghost。
7、选择From Image,然后找到虚拟光驱载入的光盘目录,把GHOSTXP.GHO选上,接着选要恢复到的硬盘,然后选择要恢复到的分区。
点击YES,等着它恢复完就行
8、前面都选择好之后,会弹出一个对话框问你是否要将指定的GHO镜像恢复到电脑的C盘去,点击yes就可以。
9、重启进入系统,当GHOST镜像恢复完毕后,即可重启进入系统,重装完毕。
详细参看:
/thread-620134-1.html
制作mac os 系统安装U盘及安装系统步骤:
1、使用u深度u盘启动盘制作工具制作好的启动u盘
2、ghost xp系统镜像文件
第一步:制作完成u深度u盘启动盘
第二步:下载Ghost xp系统镜像文件包,存入u盘启动盘
第三步:电脑模式更改成ahci模式,不然安装完成xp系统会出现蓝屏现象
(1)正式安装步骤: u深度u盘启动盘连接到电脑,重启后出现开机界面时按下启动快捷键,等待系统进入u深度主菜单后,选取02运行U深度Win8PE装机维护版(新机器),回车键确认
(2)进入pe系统后,会自行弹出pe系统自带的系统安装工具"U深度PE装机工具",点击"浏览"选择u盘中存放的xp系统镜像文件,装机工具将会自动加载系统镜像包所需的安装文件,我们只要选择安装的磁盘分区,接着点击"确定"按键
(3)不对弹出的询问提示窗口进行修改,直接按下"确定"即可
(4)等待磁盘完成格式化后,将会进行xp镜像文件安装
(5)完成上述操作后,只需重启电脑进行后续安装即可,完成后续设置就能进入xp系统
参考教程:/jiaocheng/upzwin7.html
好了,今天关于“mac u盘装xp”的话题就讲到这里了。希望大家能够对“mac u盘装xp”有更深入的认识,并且从我的回答中得到一些帮助。