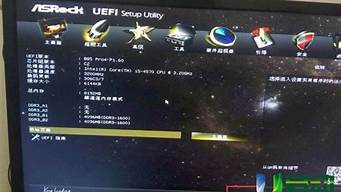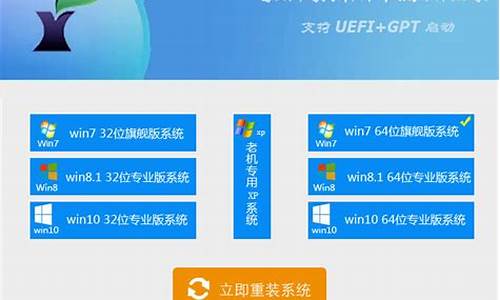接下来,我将为大家解答有关编程器刷bios教程 thinkpad的问题,希望我的回答对大家有所帮助。现在,我们就开始探讨一下编程器刷bios教程 thinkpad的话题吧。
1.用编程器刷bios的方法可以祥细一点吗
2.详细教大家怎么刷BIOS,看到那么多人失败很不爽
3.怎么用DOS刷主板BIOS?
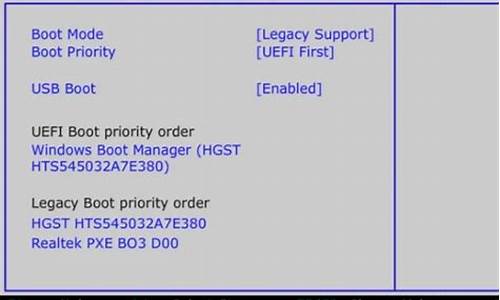
用编程器刷bios的方法可以祥细一点吗
如果是W35x系列的,Flash芯片就在D面PCH旁边,把D面后盖拆下来就能看到。而P170SMA的Flash芯片在C面的机壳下面,只拆键盘不行,必须把C面机壳拆下来才能看得到,比较麻烦。具体位置在PCH的右边,是两个并排的8脚贴片芯片。一个写着GD25Q16BSIG,一个写着GD25Q32BSIG,这说明它们的容量分别是16Mb(2MB)和32Mb(4MB)。
编程器在淘宝上随便买一个就行,必须要支持25系列Flash,便宜的只要十块二十块,建议买CH341A芯片的。有钱买贵的就随便。我买的是下面这种。
把芯片接到编程器上有三种办法:
可能是最好的方法,在淘宝买一个烧录夹,直接夹上,就可以刷了,不需要焊接操作,也不需要什么工具,适合没有焊接经验的人,只是听说那个夹子很容易坏。我没有试这种方法,因为我很着急把电脑修好,就直接用焊接的方法了,但是其实仔细想想,还是这种方法好,因为这种方法的风险极小。
另外两种方法都要用到电烙铁、焊锡、焊锡膏、吸锡带,风险比第一种大,不推荐没有焊接经验的人使用。
一种是把Flash芯片焊下来,插到编程器上(买个贴片烧录座,要不还得往编程器上焊),刷完再焊回去。一种是不把芯片焊下来,直接焊8根线到芯片的引脚上,再把另一头插到编程器里。各有利弊,前者动作比较大,焊贴片技术比较差的有可能会半天焊不好,导致烫坏主板或者弄掉别的原件。后者需要精细操作,但是风险小而且方便调试。
具体的接线和配套软件的操作方法在编程器的文档里会有说明,一般只要载入BIOS文件,点擦除,再点写入就行了。
下面来说一说蓝天BIOS文件与Flash芯片的对应关系,即:应该刷哪个文件,怎么刷。
以前有人说2MB的那个是EC,4MB的那个是BIOS,但是这是错误的!实际情况是,这两个都是BIOS!我被这个错误误导,一直对着那个4MB的刷来刷去,还是开不了机,最后才想明白。EC的文件只有几十KB,怎么可能用一个2MB的Flash来装呢?再联想到,蓝天的BIOS文件里是一个6MB的文件和一个4MB的文件,而经过对比,6MB文件的后4MB的内容和4MB文件的内容是完全一样的,这样就可以猜个大概了。
即:应该把6MB文件拆成两个文件,前2MB刷入2MB芯片,后4MB刷入4MB芯片。这个拆分工作可以通过UltraEdit或者WinHex等软件进行。
某些新型号(如P770ZM)的机器的BIOS是一个8MB的文件和一个4MB的文件,这时就要把8MB的文件拆成两个4MB的文件,分别刷入两个4MB的芯片。
两个芯片都刷完之后,再次测试,第一次开机,几秒后自动重启,和正常途径刷完BIOS的第一次开机是一样的情况,之后就能进入系统了,这时修复基本已经成功,但不能掉以轻心。
开始我以为成功了,就直接进入BIOS,改了UEFI设置和Secure Boot设置,结果重启一次后,又黑屏了。我注意到,用编程器刷入的BIOS界面中的选项排版和正常途径推测刷的不一样,推测是用编程器刷入的BIOS不完善,只能引导进系统,但是改设置会导致出错。于是我只好又把Flash芯片焊下来,用编程器刷了一遍。
正确的方法是,能正常引导后,马上用U盘引导进DOS,使用正常途径重新刷一遍正确的BIOS,此时再进入BIOS,发现选项的排版和正常途径刷的一样了,此时再改设置,多次重启测试均无问题,修复成功。
详细教大家怎么刷BIOS,看到那么多人失败很不爽
你们知道怎么刷 BIOS 吗?下面是我带来联想主板怎么刷bios的内容,欢迎阅读!联想主板刷bios 方法 :
1、以ThinkPad X61为例,来刷新此机器的BIOS,首先要找到相对应的BIOS版本下载。
以已中文网站为例,登陆 在左侧输入主机7位型号,然后就打开了如下图的下载页。要进行光盘升级,则点击BIOS中的第一个:BIOS升级程序。
2、打开程序下载页面后,点击程序图标即可下载。
3、运行bios升级程序安装包。
4、程序打开后,点击Next。
5、请查看协议,并选择是否接受,然后点击Next。
6、解压缩bios升级程序到默认路径。
7、解压缩过程完成。
8、打开解压缩后的路径,如C:\\DRIVERS\\FLASH\\7NUJ19US 双击其中的WINUPTP文件执行升级程序。
9、选择第一项,升级BIOS。
10、提示确定安装好电池并连接好电源适配器。
11、在升级过程中请不要断电,否则会造成无法修复的损坏。
12、开始升级过程。
13、升级成功,提示重新启动计算机,点击yes。
14、重启电脑后,正常情况下BIOS就刷新完毕了!
看了?联想主板怎么刷bios?的内容的人还看:
1. 联想电脑怎么进入bios设置
2. 联想一体机如何设置U盘启动
3. 联想台式机进入bios方法
4. 联想电脑bios怎么设置
5. 没法开机怎么刷bios
6. BIOS怎么设置
7. 联想电脑怎么设置bios启动项
8. 学习联想电脑进入bios方法
9. 联想电脑进入bios界面方法
怎么用DOS刷主板BIOS?
1、根据得到的主板品牌、型号、版本号,到主板厂家官方的网站上去查找相应的BIOS文件。(一定要到主板厂家官方网站上去找,因为有些第三方驱动网站上记录的信息可能有误。)如果没有找到,说明该主板的BIOS没有进行过升级,你也就不用升级了。如果找到了相应的BIOS文件,将该BIOS的版本号和你主板的BIOS版本号对照。如果你的BIOS版本与网上的相同或高于网上的,那你也不用升级了。如果你的BIOS版本低于网上的,那么将该文件下载回来,准备升级。
2、一般来说,下载回来的BIOS文件应该是一个压缩包,将其解压。解压后至少有两个文件,一个是BIOS数据文件,另一个是用来将该数据文件写入主板的可执行(.exe)文件。一般升级BIOS的执行文件都必须在纯DOS下运行,所以我们需要用纯DOS启动电脑,并保证启动后能读取我们刚才的解压的那两个文件。(这就是另一个话题了,根据你使用的操作系统、磁盘文件系统及安装外设的不同而有多种方式,你又没有把你的电脑软硬件配置情况写清楚,无法详述,你不清楚的话可以去查找相关资料,网上很多的。)
3、启动到纯DOS方式后,运行刚才解压出的执行文件,应该会出现相应的提示窗口,建议你先备份当前的BIOS到磁盘,然后输入新的BIOS数据文件名,执行升级。如果这时出现错误提示,说明你下载的BIOS升级文件和主板不匹配,不能进行升级。否则应该出现写入BIOS的进度条,这时只能等待BIOS写入完成并祈祷不要停电。
4、新的BIOS写入完成后,重启电脑,如果看见启动信息,恭喜你,升级BIOS成功了。
1、第一步,从主板的官网上下载最新bios,解压到U盘的根目录下,看到如图所示的文件,显示H81是主程序和BIOS程序。2、第二步,在电脑上插上U盘,然后重启电脑。进入bios里设置U盘引导优先。
3、第三步,重启后就会进入DOS界面(如下),输入dir可以查看U盘里的文件。选择启动并点击键盘F12用来打开PE。
4、第四步,转到MaxDos工具箱,再转到该工具的最新版本。
5、第五步,输入C驱动器,然后输入dir以显示驱动器中的文件。(刷bios过程中一定不能断电,否则会失败而开不了机)
6、第六步,进入efiflash备份BIOS程序,再输入autoexec批处理文件以直接刷新BIOS。
7、进入刷新界面,自动刷新,刷新完成后设备将自动重启几次。
当提示“ Programendednormally”或光标不动时(请注意观察等待),表示BIOS已成功刷新。 最后重新启动以查看是否正常进入操作系统。
好了,今天关于“编程器刷bios教程 thinkpad”的话题就到这里了。希望大家能够通过我的讲解对“编程器刷bios教程 thinkpad”有更全面、深入的了解,并且能够在今后的生活中更好地运用所学知识。