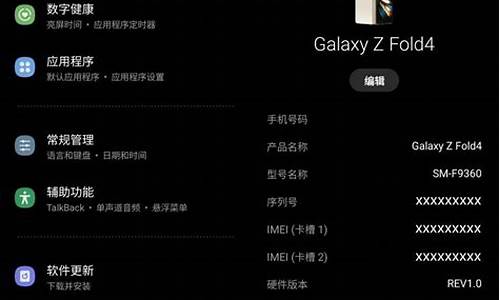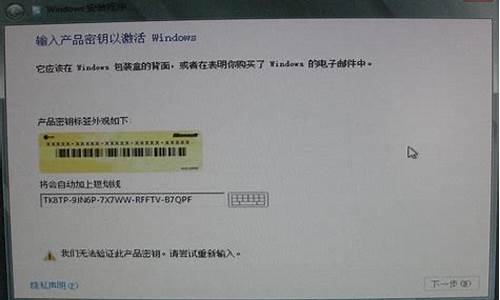下面,我将以我的观点和见解来回答大家关于绿叶u盘启动盘制作工具怎么用的问题,希望我的回答能够帮助到大家。现在,让我们开始聊一聊绿叶u盘启动盘制作工具怎么用的话题。
1.怎么使用u盘启动 u盘启动需要什么
2.ultraiso制作启动u盘怎么用
3.怎么制作u盘启动盘
4.用uefi引导装系统和legacy引导装系统,u盘需要怎么制作?两种启动盘一样吗?

怎么使用u盘启动 u盘启动需要什么
制作u盘启动盘准备工作:1、老毛桃官网首页下载老毛桃v9.3装机版u盘启动盘制作工具安装到电脑上;
2、准备一个容量大在4G以上并能够正常使用的u盘。
u盘启动使用方法如下:
第一步、到老毛桃官网中下载老毛桃v9.3安装包到系统桌面上
第二步、鼠标左键双击运行安装包,接着在“安装位置”处选择程序存放路径(建议大家默认设置安装到系统盘中),然后点击“开始安装”即可,如下图所示:
第三步、随后进行程序安装,我们只需耐心等待自动安装操作完成即可,如下图所示:
第四步、安装完成后,点击“立即体验”按钮即可运行u盘启动盘制作程序,如下图所示:
第五步、打开老毛桃u盘启动盘制作工具后,将u盘插入电脑usb接口,程序会自动扫描,我们只需在下拉列表中选择用于制作的u盘,然后点击“一键制作”按钮即可,如下图所示:
第六步、此时会弹出一个警告框,提示“警告:本操作将会删除 I:盘上的所有数据,且不可恢复”。在确认已经将重要数据做好备份的情况下,我们点击“确定”,如下图所示:
第七步、接下来程序开始制作u盘启动盘,整个过程可能需要几分钟,大家在此期间切勿进行其他操作,如下图所示:
第八步、U盘启动盘制作完成后,会弹出一个窗口,提示制作启动U盘成功。要用“模拟启动”测试U盘的启动情况吗?我们点击“是”,如下图所示:
第九步、启动“电脑模拟器”后我们就可以看到u盘启动盘在模拟环境下的正常启动界面了,按下键盘上的“Ctrl+Alt”组合键释放鼠标,最后可以点击右上角的关闭图标退出模拟启动界面,如下图所示:
ultraiso制作启动u盘怎么用
用U盘装XP/WIN7/WIN8系统,分为以下4个步骤:
1.制作U盘启动盘。这里推荐深度U盘启动盘制作工具(www.shendupan.com),在网上一搜便是。
2.U盘启动盘做好了,我们还需要一个GHOST文件,可以从网上下载一个ghost版的XP/WIN7/WIN8系统,或你自己用GHOST备份的系统盘gho文件,复制到已经做好的U盘启动盘内即可。
3.设置电脑启动顺序为U盘,根据主板不同,进BIOS的按键也各不相同,常见的有Delete,F12,F2,Esc等进入 BIOS,找到“Boot”,把启动项改成“USB-HDD”,然后按“F10”—“Yes”退出并保存,再重启电脑既从U盘启动。
有的电脑插上U盘,启动时,会有启动菜单提示,如按F11(或其他的功能键)从U盘启动电脑,这样的电脑就可以不用进BIOS设置启动顺序。
4.用U盘启动电脑后,运行深度WinPE,接下来的操作和一般电脑上的操作一样,你可以备份重要文件、格式化C盘、对磁盘进行分区、用Ghost还原系统备份来安装操作系统
里面有详细的教程使用
U盘装系统XP /soft/html/6.html
U盘装系统WIN7教程:/soft/html/7.html
怎么制作u盘启动盘
ultraiso制作启动u盘怎么用
制作win7 U盘启动盘用PE方便还是ultraiso,这个差不多,需要根据个人习惯就好。UltraISO软碟通是制作WIN7系统的软体,并不是安装WIN7系统用的,例如:当用户需要用U盘来安装系统时,就可以使用UltraISO软碟通来制作WIN7系统。
PE系统是通过进入PE系统,点选通用一键GHOST来安装WIN7,具体步骤如下:
1、插入PE系统盘,然后开机时按F12键,进入快速启动选单,选择U盘或者光碟(看PE系统在哪个盘上就选择哪个盘);
2、点选通用一键GHOST;
3、点手动执行Ghost;
4、进入Ghost介面,选择Local-->Partition-->From Image;
5、选择WIN7 GHOST档案,点Open;
6、选择要安装的硬碟,点OK;
ultraiso制作u盘启动怎么用在需要安装系统的电脑上:
插好U盘;
开机后有两种操作方法:一是进入BIOS中设定U盘为第一引导,然后储存并重启(所有主机板都可以);二是在引导选单中选择从U盘启动(适用于比较新的主机板)。至于按哪个键(或组合键)进入BIOS或引导选单,各主机板是不一样的,需要开机时看萤幕提示或参阅主机板说明书。
开始安装系统。
怎么用ultraiso制作u盘启动U盘启动盘制作步骤:
1、用U启动U盘启动盘制作工具做一个启动U盘;
2、下载一个GHOST系统映象;
3、BIOS中设定从U盘启动,把之前下的映象放到U盘中;
4、U盘启动后,在启动介面出选择“GHOST手动安装”类似意思的项,进去后选择安装源为你放在U盘里的系统,安装路径是你的C盘。或者在介面处选择进PE,然后PE里有个一键安装的软体(就在桌面),选择你放在U中的映象,装在你的C盘。此时会出现一个进度视窗,走完后重启。
5、重启后取下U盘,接着就是机器自己自动安装了,只需要点“下一步”或“确定”,一直到安装完成
怎么用ultraiso制作u盘启动盘下载原版 Windows 7 和 UltraISO ,然后把 U盘插到电脑上,用UltraISO 开启 下载的ISO 档案,选择“启动”-“写入硬碟映像” 写入 U盘,下载“驱动精灵万能网络卡版”放到 U盘上。
重新启动,按 F12 键,用方向键选择从 U盘启动,按 Enter 键启动电脑,进入 Windows 7 的安装程式,安装完 Windows 7 以后再安装“驱动精灵”安装驱动程式。
方法:(这种属于直接烧录)
1、开启软体,
2、之后点选档案--开启映象档案
3、点选“启动”--写入硬碟映像...
4、在弹出的页面中,确认“硬碟驱动器”是否为当前U盘,写入方式可预设,另外可选择是否“隐藏启动分割槽”,确认后点击“写入”。在出现的提示中,点选“是(Y)”。
参考::jingyan.baidu./article/a17d528512f7e18099c8f250.
《微Pe工具制作U盘PE系统方法》:jingyan.baidu./article/6fb756ec994516241858fb9c.
以上,请还请不吝采纳。谢谢。
你好,首先制作一个U盘启动盘,步骤:
1、用U启动U盘启动盘制作工具制作U盘启动盘,并下载正版系统映象或纯净版映象,下载字尾为ISO的映象档案拷贝到U盘根目录.
2、开机按F2键进入BIOS设定.选择BOOT选项—Secure Boot设定为“Disabled"选择OS Mode Selection设定为CSM OS.选择Advanced选单下Fast Bios Mode设定为“Disabled" 按F10键储存退出。
3、重启电脑按F10键进入快速引导启动,选择U盘引导进去Windows PE,用硬碟工具分割槽格式化,设定主引导分割槽为C盘,用第三方还原软体还原映象档案到C盘即可
:jingyan.baidu./article/a378c960630e61b329283045.
滑鼠右键“以管理员身份执行”UltraISO图示开启UltraISO的视窗后依次点选左上角的“档案”-“开启”浏览到存放映象档案的目录,选中该目标档案,点选“开启”按钮然后再次回到UltraISO视窗,点选选单栏中的“启动”选“写入硬碟映象”接下来在弹出的视窗直接点选“写入”按钮(注:将写入方式选择为“USB-HDD+”,如果不是这个模式,可能导致电脑无法通过U盘正常启动。)请等待片刻,正在将安装系统的映象档案资料写入到U盘里写入完成后,会在计算机视窗建立一个可移动储存装置
ultraiso制作u盘启动盘怎么用:jingyan.baidu./article/a378c960630e61b329283045.
使用UltraISO制作U盘启动盘
图文并茂
ultraiso怎么用制作u盘启动盘步骤/方法
1
滑鼠右键“以管理员身份执行”UltraISO图示
2
开启UltraISO的视窗后依次点选左上角的“档案”-“开启”
3
浏览到存放映象档案的目录,选中该目标档案,点选“开启”按钮
4
然后再次回到UltraISO视窗,点选选单栏中的“启动”选“写入硬碟映象”
5
接下来在弹出的视窗直接点选“写入”按钮(注:将写入方式选择为“USB-HDD+”,如果不是这个模式,可能导致电脑无法通过U盘正常启动。)
6
请等待片刻,正在将安装系统的映象档案资料写入到U盘里
7
写入完成后,会在计算机视窗建立一个可移动储存装置
用uefi引导装系统和legacy引导装系统,u盘需要怎么制作?两种启动盘一样吗?
在制作启动盘之前,首先要准备以下工具:(1)一台可使用可下载镜像文档的电脑
(2)一个存储容量大于4G的usb设备(U盘或者移动硬盘)
(3)Windows10镜像
(4)制作U盘启动的工具,比较常见比如UltraISO
操作步骤:
1?.下载镜像
先是声明和许可条款,点接受
是这一台机器安装还是另一台机器,选择为另一台电脑创建安装介质
选择语言、版本等
可直接选U盘,可直接下载安装到U盘。
切记:确认U盘内容是否备份好,这一步骤windows会默认清空U盘信息。请务必把U盘内容备份好。
选择下载ISO文件
保存到电脑上,根据使用情况选择路径。
开始下载
下载完成。
下载安装Ultra ISO,并运行
点击左上角的**文件标记,即打开文件,打开我们之前保存的镜像的位置。并且在电脑上插上U盘
点了打开可看到
启动——写入硬盘映像
点选之后,出现写入对话框。红框1 显示插入的U盘已经就位,按写入就开始制作Windwos10启动U盘了
再一次警告会将U盘内的数据清空,若已备份过,继续写入
直到写入完成,这样Windows10启动盘就制作完成了。
两种启动盘是不一样的:UEFI+GPT模式安装的系统启动速度更快,更安全,同时支持的硬盘分区大小没有限制;而Legacy+MBR模式基本兼容Windows所有操作系统,不管是32位还是64位,但是也有最大的缺点就是不支持2TB的硬盘以及系统引导容易损坏。因为制作uefi启动盘包含legacy模式,所以制作步骤只讲解uefi模式即可。
以大白菜U启动为例,制作过程如下:
1、点击打开大白菜UEFI版u盘制作工具。
2、切换到“ISO模式”然后点击“生成ISO镜像文件”进入下一步操作。
3、等待ISO镜像文件生成完成之后,点击“制作ISO启动u盘”进入下一步操作。
4、在弹出的写入硬盘映像窗口中,直接点击下方“写入”按钮即可。
5、在弹出的提示窗口中,点击“是(Y)”进入下一步操作。
6、耐心等待镜像的写入过程即可。
7、完成写入之后软件会自动弹出一个信息提示,点击“是(Y)”。
8、进入U盘启动电脑模拟器,如下图所示。
今天关于“绿叶u盘启动盘制作工具怎么用”的讨论就到这里了。希望通过今天的讲解,您能对这个主题有更深入的理解。如果您有任何问题或需要进一步的信息,请随时告诉我。我将竭诚为您服务。