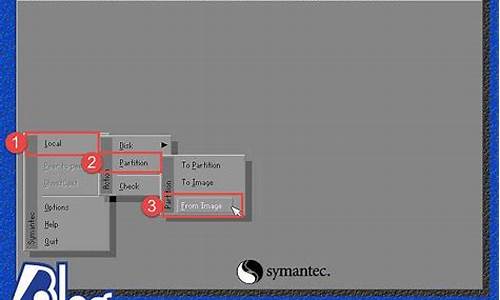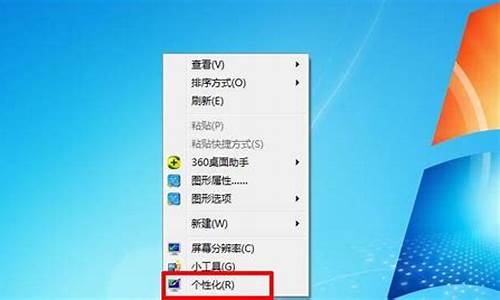大家好,很高兴有机会和大家一起探讨bios设置光驱启动的问题。我将用专业的态度回答每个问题,同时分享一些具体案例和实践经验,希望这能对大家有所启发。
1.怎么在bios里设置光驱启动(如何在bios设置光驱启动)
2.轻松设置光驱启动,让你的计算机焕发新生!
3.如何在bios中设置从光驱启动

怎么在bios里设置光驱启动(如何在bios设置光驱启动)
大部分主板都是在开机以后按DEL键进入BIOS设置。
第一部分:学会各种bios主板的光驱启动设置,稍带把软驱关闭掉。
图1:
图2:光驱启动设置 。
图3:回车后要保存退出 。
图4:提示用户,必须选择“yes”或者是“是”。
也可以在图2设置完成后,直接按F10,选择“Y”保存设置并退出。。
图2-1-1:认识awardbios主板进入光盘启动的路径 ,首先找到“高级BIOS功能”,回车进入。
再找到第一启动项 ,回车之后,选择里面的cdrom即可。
另一种光盘启动界面 ,那么只要将cdrom选择到第一个位置即可。
总结
王者之心2点击试玩
轻松设置光驱启动,让你的计算机焕发新生!
启动设置如下:1、启动电脑,当屏幕上出现“Lenovo”或“Think” 的开机LOGO后连续按下键盘上的“F12”快捷键(部分机型需要FN快捷键配合)直到出现步骤2的图示;
2、 将可引导启动的光盘放入光驱,选择“CD/DVD(或ODD,代表光驱的一项)”,按下回车(Enter)键确定;
3、 以安装windows7系统为例,当看到如下画面时,请按键盘任意键,进入安装界面。
联想电脑的最大卖点就是质量。联想电脑生产时是专业化、流水线作业,出厂关都经过严格的质量把关,由专业人员在电磁干扰、高低温、辐射等方面进行严格规范化测试。质量上绝对不是仅靠一把螺丝刀组装的兼容机能比的,其故障率比兼容机要少得多。联想电脑所采用的配件性能并不算优秀,不过联想电脑就是让您在使用中表现得稳定、出色,这也体现出厂家的实力。
电脑产品不同于一般家电,它包括硬件和软件两个方面,出现故障的机率也比较高,因此厂家的售后服务也显得尤为重要。这一联想电脑的优势就非常明显,它不仅配备了高素质的售后服务和技术咨询队伍,提供了三年保修和及时、迅速的上门服务,让消费者真正做到"买得放心、用得安心!"。
如何在bios中设置从光驱启动
你是否经常遇到计算机启动问题?现在,让我们一起解决它!只需几个简单的步骤,你就能轻松设置光驱启动,让你的计算机焕发新生 进入BIOS设置启动计算机后,在BIOS设置窗口(通常是蓝色背景,**英文字)出现时,按住DEL键不放。然后,选择并进入“BIOS SETUP”(BIOS设置)。
找到“BOOT”项或组在BIOS SETUP中,找到包含“BOOT”文字的项或组。在这里,你可以找到“FIRST”、“SECEND”、“THIRD”三项,它们分别代表“第一项启动”、“第二项启动”和“第三项启动”。
设置启动项按照你的需求,将这三项依次设置为“硬盘(Hard Disc Drive)”、“光驱(CD-ROM)”、“软驱(Floppy Disk Driver)”。
保存并退出BIOS设置完成设置后,按F10键保存并退出BIOS设置。这时,你的计算机将自动重启,并应用你刚刚所做的更改。
注意事项不同的主板可能会有不同的设置过程。因此,如果你在设置过程中遇到任何问题,建议你查阅你的主板用户手册或联系技术支持以获取帮助。
各种电脑BIOS版本设置为光驱启动的方法 光盘重装电脑操作系统首先就是要设置第一启动项为光驱启动,下面介绍几种不同的BIOS版本设置为光驱启动的方法:
一、
开启计算机电源或重新启动计算机后,按住“Del”键就可以进入CMOS的设置界面。要注意的是,如果按得太晚,计算机将会启动系统,这时只有重新启动计算机了。大家可在开机后立刻按住Delete键直到进入CMOS。进入后,你可以用方向键移动光标选择CMOS设置界面上的选项,然后按Enter键进入子选单,用ESC键来返回父菜单,用PAGE UP和PAGE DOWN键来选择具体选项,F10键保存并退出BIOS设置。 光标移到第二项“Advanced BIOS Features",按"Enter"键进入。
更改First Boot Device(第一启动设备)为光驱 CDROM 。
Second Boot Device(第二启动设备)为硬盘HDD-0
更改方法是:把光标移动到相应条目上,按Enter键进入,用光标键选择相应盘,再Enter确认退出。 二、1、重启,按Del进BIOS,找到Advanced Bios Features(高级BIOS参数设置)按回车进Advanced Bios Features(高级BIOS参数设置)界面。
First Boot Device 开机启动顺序1 。
Second Boot Device 开机启动顺序2。
Third Boot Device开机启动顺序3。
正常设置是:
First Boot Device 设为HDD-O(硬盘启动)
Second Boot Device 设为CDROM(光驱启动)
Third Boot Device 设为FIOPPY(软驱)
2、当重装系统需从光驱启动时,按DEL进BIOS设置,找到First Boot Device ,将其设为CDROM(光驱启动),方法是用键盘方向键盘选定First Boot Device ,用PgUp或PgDn翻页将HDD-O改为CDROM,按ESC,按F10,再按Y,回车,保存退出。
将安装光盘放入光驱重启,当界面底部出现CD……时及时按任意键,即将安装光盘打开,否则又进入硬盘启动了。
记住重装系统完成后,再用以上方法将硬盘改为启动顺序1。 三、Award BIOS 6.0设置
重启,按Del进BIOS,找到Advanced Bios Features(高级BIOS参数设置)按回车进Advanced Bios Features(高级BIOS参数设置)界面。找到First Boot Device ,用PgUp或PgDn键,将HDD-O(硬盘启动)改为CDROM(光驱启动),按ESC,按F10,按Y,回车,保存退出。AMI BIOS 8.0设置
启动电脑,按Del进入AMI BIOS设置程序主界面,在上方菜单中用→←方向键选中“Boot”,回车,在打开的界面中用方向键↑↓选中“ Boot Device Priority”,回车,选“1st Boot Device”,回车,进options界面,用PgUp或PgDn键,将“1st Boot Device”设置成 “CD/DVD:3S-PH……”(光驱启动),按Esc,按F10,再按Y,回车,保存退出。将安装光盘放入光驱重启,当界面底部出现CD……时及时按任意键,即将安装光盘打开,否则又进入硬盘启动了。
记住重装系统完成后,再用以上方法将硬盘改为启动顺序1。 部分笔记本电脑设置光驱启动:一.
1. 启动计算机。
2. 按<F2>键进入系统设置界面。
3. 按<→>键,选择菜单栏中的Boot选项。
4. 按<↓>键,选择CD-ROM Drive选项。一般情况下,CD-ROM为第三启动设备。
5. 按<F6>键。将CD-ROM向上移动一格。
6. 再次按<F6>键。将CD-ROM移动至第一位置。
7. 将启动光盘放入光驱中。
8. 按<F10>键,保存并退出。弹出Save changes and exit now提示框。
9. 按<Enter>键。
二.
1. 启动计算机。
2. 按<F2>键进入系统设置界面。
3. 按<Alt>+<P>组合键跳至第二页。
4. 按<↓>键,选择CD/DVD/CD-RW Drive选项。
5. 按<U>键,将CD/DVD/CD-RW Drive移动到列表顶端。
6. 将启动光盘放入光驱中。
7. 按<ESC>键,保存并重新启动。
计算机将从光驱中的光盘启动。
三.
1. 启动计算机。
2. 按<F2>键进入系统设置界面。
3. 按<Alt>+<P>组合键跳至第二页。
4. 按<↓>键,选择CD/DVD/CD-RW Drive选项。
5. 按<U>键,将CD/DVD/CD-RW Drive移动到列表顶端。
6. 将启动光盘放入光驱中。
7. 按<ESC>键。
四.
1. 启动计算机。
2. 按<F2>键进入系统设置界面。
3. 按<Alt>+<P>组合键跳至第二页。
4. 按<↓>键,选择Boot First Device。
5. 按<→>键,直到显示CD-ROM/DVD-ROM Drive。
6. 将启动光盘放入光驱中。
7. 按<ESC>键。
五.
1. 启动计算机。
2. 按<F2>键进入系统设置界面。
3. 按<→>键,选择菜单栏中的Boot选项。
4. 按<↓>键,选择CD-ROM Drive选项。一般情况下,CD-ROM为第三启动设备。
5. 按<F6>键。将CD-ROM选项向上移动一格。
6. 再次按<F6>键。将CD-ROM选项移动至第一位置。
7. 将启动光盘放入光驱中。
8. 按<F10>键,保存并退出。弹出Save changes and exit now提示框。
9. 按<Enter>键。
六.
1. 启动计算机。
2. 按<F2>键进入系统设置界面。
3. 按<↓>键,选择Boot First Device选项。
4. 按<→>键,直到显示CD-ROM/DVD-ROM Drive。
5. 将启动光盘放入光驱中。
6. 按<ESC>键,保存并重新启动。
七.
1. 启动计算机。
2.按<F2>键进入系统设置界面。
3. 按<→>键,选择菜单栏中的Boot选项。
4. 按<↓>键,选择CD-ROM Drive选项。
5. 按<+>键。将CD-ROM选项向上移动一格。
6. 再次按<+>键。将CD-ROM移动至第一位置。
7. 将启动光盘放入光驱中。
8. 按<F10>键,保存并退出。弹出Save changes and exit now提示框。
9. 按<Enter>键。
今天关于“bios设置光驱启动”的探讨就到这里了。希望大家能够更深入地了解“bios设置光驱启动”,并从我的答案中找到一些灵感。