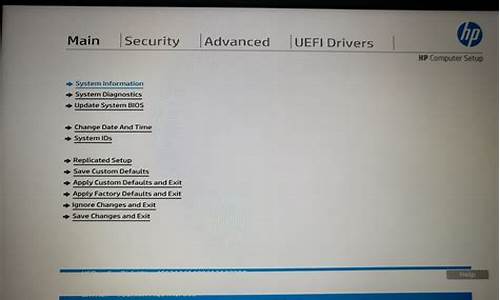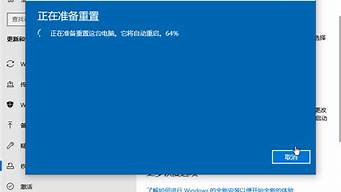1.visio 2010 简体中文版下载怎么安装?怎么利用虚拟光盘安装啊?求解
2.2碟装仙三外传简体中文版绝免虚拟光驱版怎么安装?
3.关于虚拟光驱daemon tools 3.47 版的问题
4.如何创建虚拟光驱,如何使用虚拟光驱
5.虚拟光驱下载

安装和基本用法
Daemon
tools是一款免费软件,最新版本3.47,大小为502K,有简体中文的版本,推荐大家使用这个3.47版本,中文界面,操作起来也方便些。它可以在除windows95外所有的windows系统上使用。daemon
tools支ISO,CCD,CUE,MDS等各种标准的镜像文件,而且它也支持物理光驱的特性,比如光盘的自动运行等等。双击安装文件,点击安装按钮,然后一路点击下一步便可以完成安装,需要注意的是,安装完毕后需要重新启动操作系统才能生效。
重新启动后,daemon
tools会自动加载,在屏幕右下角的任务栏里面会有一个daemon
tools的图标。右键单击图标,会弹出一个菜单,共有5个子菜单。
下面着重介绍一下虚拟CD/DVD-ROM,模拟项目和选项三个菜单的功能。
虚拟CD/DVD-ROM菜单
1.
首先现要设定一下虚拟光驱的数量,daemon
tools最多可以支持4个虚拟光驱,你可以按照你的需求设置,一般设置一个就足够了。在某些情况下,比如你的游戏安装文件共有4个镜像文件,那么你可以设定虚拟光驱的数量为4,这样安装游戏的时候就可以不用时不时的调入光盘镜像了。
设置完驱动器的数量后,在'我的电脑'里面就可以看到2个新的光驱图标。
2.
现在就可以加载镜像文件了,先看一下:
选择安装镜像文件,然后会弹出一个窗口,让你选择镜像文件,选择好镜像文件,按一下打开按钮。
3.这时打开我的电脑,就可以看到已经插入光盘了。
visio 2010 简体中文版下载怎么安装?怎么利用虚拟光盘安装啊?求解
1、打开电脑桌面上的浏览器,咋浏览器首页上方网址栏输入DAEMON TOOLS的网址,进入其。daemon tools网址
2、点击网站首页的下载选项开始下载该软件。
3、下载完成后打开安装程序进行软件的安装。
4、在点击下一步后在接下来的对话框中选择,免费许可并点击下一步开始安装。
5、在安装完成后点击完成选项结束软件的安装并且打开软件。
6、打开软件后点击软件首页左下方的快速转载选项,这样就可以完成虚拟光驱的全部安装过程。
2碟装仙三外传简体中文版绝免虚拟光驱版怎么安装?
ISO文件其实可以直接用WinRAR解压,再从解压后的文件执行安装程序。
从截图看,你似乎准备用迷你虚拟光驱来安装:
1、在工具栏中单击"加入"按钮 ,将你下载的ISO文件添加到 "ISO文件路径"列表中。(也可以直接把 ISO 文件拖到列表框内)
2、选择列表中的ISO 文件,单击"插入"即可将该文件变成虚拟光盘。(也可直接双击列表中的 ISO 文件实现插入)
3、在我的电脑中,双击对应的光盘驱动器盘符,打开光盘并运行安装文件。
4、安装完成后,选择虚拟光盘, 然后点击 "弹出"按钮即可弹出该虚拟光盘。(也可以直接双击列表中的光盘符号实现弹出)
关于虚拟光驱daemon tools 3.47 版的问题
用STARFUCK屏弊光驱并不难啊,运行就重启是你点了 “是”
STARFUCK我屏蔽了第二和第三个保护类型吧,在这里,你有没有点 程序设置 呢,在里面选择光驱的位置和daemon的位置 然后 存储设置 ,再 屏弊光驱
另外,只需要屏弊第三个类型就可以了
这个就有可能是系统冲突 ,或者你下的仙3外本身有问题
如何创建虚拟光驱,如何使用虚拟光驱
DAEMON Tools 是虚拟光驱!
Daemon tools是一款免费软件,最新版本3.46,大小为502K,有简体中文的版本,推荐大家使用这个版本,中文界面,操作起来也方便些。它可以在除windows95外所有的windows系统上使用。daemon tools支ISO,CCD,CUE,MDS等各种标准的镜像文件,而且它也支持物理光驱的特性,比如光盘的自动运行等等。双击安装文件,点击安装按钮,然后一路点击下一步便可以完成安装,需要注意的是,安装完毕后需要重新启动操作系统才能生效。
重新启动后,daemon tools会自动加载,在屏幕右下角的任务栏里面会有一个daemon tools的图标。就是下图中用红色框中的红色图标。
右键单击图标,会弹出一个菜单,共有5个子菜单,如下图所示:
退出就是退出daemon tools,退出后图标会从任务栏中消失,想要再次使用daemon tools可以双击桌面上的daemon tools图标。
帮助菜单里面是开发人员介绍与邮件支持等功能,与使用镜像文件的关系不大,有兴趣的朋友可以自己看帮助,或者发送电子邮件询问软件作者。
下面着重介绍一下虚拟CD/DVD-ROM,模拟项目和选项三个菜单的功能。
虚拟CD/DVD-ROM菜单
1. 首先现要设定一下虚拟光驱的数量,daemon tools最多可以支持4个虚拟光驱,你可以按照你的需求设置,一般设置一个就足够了。在某些情况下,比如你的游戏安装文件共有4个镜像文件,那么你可以设定虚拟光驱的数量为4,这样安装游戏的时候就可以不用时不时的调入光盘镜像了。
设置完驱动器的数量后,在'我的电脑'里面就可以看到2个新的光驱图标。下图是作者电脑里面的情况:
光盘L是我的物理光驱,也就是我的安装在机器上真实的光驱,光盘M和N就是新生成的虚拟光驱了。
2. 现在就可以加载镜像文件了,先看一下:
按照上图所示操作,选择安装镜像文件,然后会弹出一个窗口,让你选择镜像文件,选择好镜像文件,按一下打开按钮。
3.这时打开我的电脑,就可以看到已经插入光盘了。由于我插入的是一张游戏光盘,所以光盘已经自动运行了。下面两张图分别是'我的电脑'中插入镜像光盘和光盘自动运行。
打开这张光盘,可以看到里面的文件,你可以对这张光盘进行复制和粘贴或者双击安装文件来安装游戏等操作,和对真实的光盘文件进行操作一样。到这里主要的工作都结束了,基本上就能够安装软件和玩游戏了。
提示:如果想换光盘的话,先卸载镜像文件,然后再插入其他镜像文件,这样速度要比直接插入新的镜像文件快很多。
如果两个驱动器里面都有镜像文件,你都要卸载的话,可以选择卸载全部驱动器。
模拟项目菜单
有时候如果你插入虚拟光盘后发现不起作用,明明加载了镜像文件,可是在'我的电脑'里面却看不到。或者可以看到光盘,但是操作的时候总是出错。那么可以试试看这里面选项。模拟项目里面有四个选项,当你要插入的MDS格式的镜像文件的话,那么选择RMPS即可。如果这张文件有使用光盘保护技术的话,那么选择safedisc。其他选项用到的时候比较少,如果选择RMPS和safedisc也不起作用的话,可以试试其他选项。
选项菜单
选项菜单有5个项目。
l 模拟音频
当你插入的镜像文件时CD音乐光盘,那么要选择这个选项,否则可能放不出声音。其他镜像光盘不用选择这个选项。
2自动安装
当你插入了一张镜像文件后,选择了这个选项后,那么系统重新启动或者关机后再开机,那么这张镜像光盘会自动加载。建议游戏选择这个选项,这样你每天玩游戏的时候,不用麻烦的先要插入镜像光盘了,直接运行游戏就可以玩了。
3 自动开始
选择这个选项,系统启动的时候会自动加载,daemon tools会自动加载,建议不要选择。需要的时候再运行daemon tools吧,这样可以节约一些内存,以便更快的运行系统和游戏等。这个选项不会影响前面自动安装的选项,即使不选择自动开始,只要你插入了镜像光盘并且打开了自动安装,那么系统启动时仍会自动加载镜像光盘。
自动锁定和任务栏图标必须打开自动开始才可以选择,他们的用处不大,不选择也不影响正常使用。
虚拟光驱下载
以daemon tool lite为例,步骤如下:
1、直接在主页那里,看到图示的窗口。
2、这个时候如果没问题,就继续点击添加映像的按钮进行跳转。
3、下一步弹出新的界面,需要选择对应的文件并确定打开。
4、这样一来会发现相关的结果,即可实现要求了。
虚拟光驱“daemon?tools?lite”下载地址下载地址?:?://.disk-tools/download ,安装时,点击免费使用就可以了,这是简体中文版的,我一直在用................
加分吧