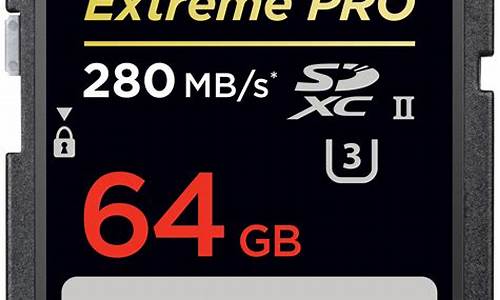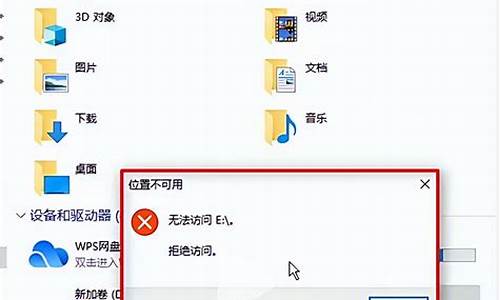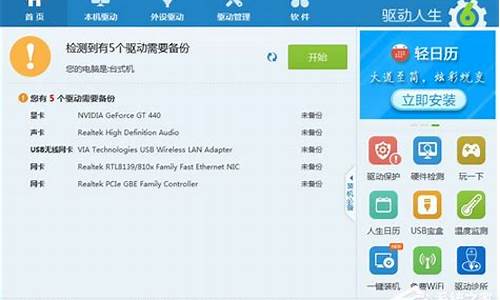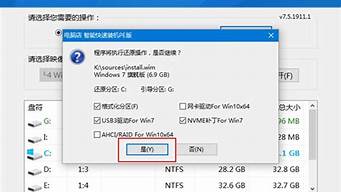1.如何用U盘启动GHOST备份C盘?
2.如何使用GHOST分区,备份及还原
3.ghost可以同时备份c盘d盘吗
4.用GHOST备份C盘,具体怎样操作?
5.我在E盘里找到了GHOST,怎样进行C盘备份,怎样操作?
6.电脑装有一键ghost怎么用
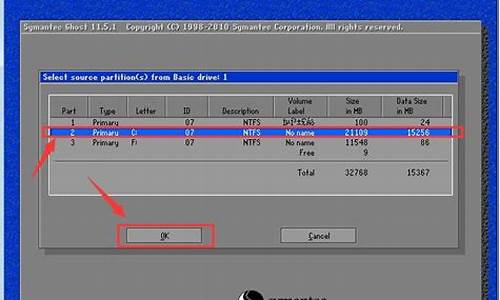
(1)启动GHOST:用本软盘启动电脑,出现主菜单后,选择"1.Ghost"菜单,回车,进入GHOST界面.
(2)选择基本动作:单击Local→Partition→To Image (这步一定不要选错)
(3)选择源分区:这里因为是备份C盘,所以在弹出窗口中单击第一行,单击"OK"确定.
(4)选择目标分区:这里可以选D盘,E盘...等(任意一个有足够空间的分区均可),
我们选D盘,即在弹出窗口中单击第二行.
(5)输入文件名:在弹出的窗口中的上方选择一个文件夹(不选也可,即保存的根
目录里,自己定吧),下方输入备份文件的名称(带有GHO的后缀名),如"C.GHO",单击
"SAVE"(存储).
(6)选择压缩比例:有三个可选项,No表示不压缩,速度最快;Fast表示压缩比例小,
速度较快(推荐);High表示压缩比例最高,速度最慢.
(7)开始备份:在弹出的窗口中选择第一个按钮就OK了.下面的就是等待了.整个
备份过程一般需要十几分钟(时间长短与C盘数据多少,硬件速度等因素有关),进度条
到100%时,会再弹出一个窗口,单击按钮就OK了.
2,恢复"C盘":
当你的C盘出现严重软件问题时,用以前备份过的GHO文件进行恢复:
(1)启动GHOST:用本软盘启动电脑,出现主菜单后,选择"1.Ghost"菜单,回车,
进入GHOST界面.
(2)选择基本动作:单击Local→Partition→From Image (这步一定不要选错)
(3)选择源分区:这里因为是备份到D盘,所以在弹出窗口中单击第二行,单击"OK"确定.
(4)选择文件名:在弹出的窗口中的上方选择"C.GHO",单击"LOAD"(调出).
(5)选择目标分区:当然是C盘了,即在弹出窗口中单击第一行.
(6)开始恢复:在弹出的窗口中选择第一个按钮就OK了.下面的就是等待了.整个
恢复过程一般需要十几分钟(时间长短与GHO文件大小,硬件速度等因素有关),进度条到100%时,会再弹出一个窗口,选择第二个按钮(重新启动电脑)就OK了.
如何用U盘启动GHOST备份C盘?
点击GHOST3exe进入GHOST,硬盘的克隆硬盘的克隆就是对整个硬盘的备份和还原。选择菜单Local→Disk→ToDisk,在弹出的窗口中选择源硬盘(第一个硬盘),然后选择要复制到的目标硬盘(第二个硬盘)。
先准备U盘PE工具,如何制作u盘pe,然后用U盘引导进入DOS,或用PE引导进行PE环境。
第一种:把a盘系统做一个ghost镜像,在b盘恢复镜像文件。详解:在a盘做一键备份系统,在一键Ghost中找到我的备份中的xxxxx.ghost备份文件,然后把文件考进u盘,或者B盘,然后一键恢复备份。备份就选A盘的备份。完成复制。
硬盘的克隆就是对整个硬盘的备份和还原。选择菜单Local→Disk→ToDisk,在弹出的窗口中选择源硬盘(第一个硬盘),然后选择要复制到的目标硬盘(第二个硬盘)。
如何使用GHOST分区,备份及还原
操作步骤如下:
1、设置好BIOS,从U盘PE启动,进入U盘PE。
2、进入GHOST界面以后,(由于在DOS下操作,所以只能使用键盘进行操作)按回车键,进入下一个操作界面。
3、使用键盘上的方向键依次选择“Local”(本机)
-
弹出选项继续选择“Partition”(分区)
-
再弹出选项再继续选择“To
Image”(到镜像),然后按回车键。
4、按下回车键以后首次显示的是第一个硬盘的信息,如果电脑有两个硬盘的话,那么现在显示的就是两个硬盘的详细信息,不过通常情况下都只有一个硬盘,选中后按下回车键进入下一个操作界面。
5、选择需要备份的分区,一般情况下系统都是安装到C盘的,也就是系统盘,选择第一个系统盘,选定需要备份的分区以后按下回车键确定,再按“TAB”键再次按回车键确定,按回车键就表示已经选定了备份的磁盘为选中的磁盘,最后再一次按下回车键,进入到下一个操作界面。
6、现在需要输入备份GHO文件的名称,操作流程:按“TAB”键选定到下面的第一个输入框内,在输入框内输入备份文件的名称(不能使用中文,也输入不了中文),输入后按回车键,输入的是“windows”。备份出来的文件也就会是“windows.GHO”,接下来继续进入到下一个操作界面。
7、选择压缩的模式,一共有三个选择,No表示不压缩,备份速度最快,备份出来的文件也最大!Fast表示适量压缩,备份速度适中,备份出来的文件也适中!High表示高压缩,备份的速度最慢,不过备份出来的文件最小。可以按照自己所需进行选择,选择的方法:按TAB键或者按左右方向键进行选择,选择好以后按回车键进入下一个操作界面。
8、接下来出现一个提示选择窗口,提示是否开始备份系统,选择YES或者NO,现在选择YES,表示确定开始备份,选NO则不备份!选择好以后按下回车键,接下来就进入GHOST备份的界面了。
9、此时进入到了GHOST备份的界面,也就是一个进度条的,此时不要做其他操作,以免造成备份系统失败,耐心等待进度条100%后。当进度条到100%后就继续进入下一个界面。
10、备份完成后会出现一个提示,表示已经备份完成,按回车键退出即可。
ghost可以同时备份c盘d盘吗
GHOST一键还原是我们比较喜欢的一种安装系统的方式,因为它操作简单,深受广大用户的喜爱,但是还是有很多用户不知道如何使用GHOST一键还原,那么小编就带领大家一起去看看这个GHOST一键还原如何使用吧。
1、从天空、华军软件园等网站下载“一键GHOST
2010.01.02硬盘版”,用WinRAR
压缩工具软件解压,在打开的界面中,选“setup.exe”文件,即自动把一键还原安装到硬盘中。
2、备份C盘
开始--程序一键GHOST,打开“一键GHOST”
对话框—点选“一键备份C盘”--选“备份”,自动重启进入系统备份进度界面(这中间什么也不要手动指定),在备份系统界面中,显示备份进度,完成后自动重启,在我的电脑第一块硬盘最后的一个分区磁盘中,存放着一个隐藏的C盘备份文件夹。
3、恢复备份
能进系统,开机,开始--程序一键GHOST,打开“一键GHOST”
对话框-点选“一键恢复C”-“恢复”-以下什么也不用动,会自动进行,在恢复系统界面中,显示恢复进度,完成后自动重启,将现在C盘中的数据全部清除,将原先C盘备份的文件恢复到C盘中。
系统瘫痪进不了系统,开机按键盘F8进安全模式--选正常启动—回车--进“请选择要启动的操作系统”--使用方向键↓选择“WIN
XP”下边的“一键GHOST...”选项—选“一键恢复”)—点选“恢复”-确定。
4、重新备份系统
开始--程序--一键GHOST,打开“一键GHOST”
对话框—点选“一键备份C盘”--选“备份”,自动重启进入系统备份进度界面,(这中间什么也不要手动指定),几分钟后将原备份覆盖,换成新备份。
一键GHOST是DOS之家的作品,去DOS之家看图解教程
://doshome/help/1KG/LIST_HD.HTM
用GHOST备份C盘,具体怎样操作?
ghost可以同时备份c盘d盘。备注方法为:
1、百度搜索“?一键ghost”下载并安装。
2、点击打开软件,选择一键备份系统,点击备份,提示重启,点确定。
3、即可进入重启进入备份页面,等待它自动完成。
4、还原和备份方法一样,只是软件选择的时候选择一键恢复。等待自动完成重启即可完成。
我在E盘里找到了GHOST,怎样进行C盘备份,怎样操作?
Ghost就是克隆硬盘的程序,该程序在DOS下、Windows9.X下都可执行,所以要进行硬盘的克隆,请先进入到Ghost子目录,运行Ghost.exe程序,需要注意的是,如果是在DOS下运行该程序时,在运行该程序前最好启动DOS的鼠标驱动程序,因为Ghost的作画面是仿窗口画面,使用鼠标点击来选择会方便一些——虽然也可以用键盘来作。另外在备份或克隆硬盘前最好清理一下硬盘——删除不用文件、清空回收站、碎片整理等。
1.分区备份
使用Ghost复制备份,有整个硬盘(Disk)和分区硬盘(Partition)两种备份方式。在菜单中点击“Local”(本地)项,在右面弹出的菜单中有三个子项,其中“Disk”表示整个硬盘备份(也就是克隆),“Partition”表示单个分区硬盘备份以及硬盘检查“Check”。“Check”项的功能是检查硬盘或备份的文件,看是否可能因分区、硬盘被破坏等造成备份或还原失败。而分区备份作为个人用户来保存系统数据,特别是在恢复和复制系统分区具有实用价值。
选“Local/Partition/To Image”菜单,弹出硬盘选择窗口,开始分区备份作。点击该窗口中白色的硬盘信息条,选择硬盘,进入窗口,选择要作的分区(用鼠标点击)。
然后在弹出的窗口中选择备份储存的目录路径并输入备份文件名称,注意备份文件的名称带有GHO的后缀名。
接下来,程序会询问是否压缩备份数据,并给出三个选择。“No”表示不压缩,“Fast”表示小比例压缩而备份执行速度较快,“High”就是高比例压缩但备份执行速度较慢。最后,选择“Yes”按钮即开始进行分区硬盘的备份。Ghost备份的速度相当快,不用久等就可以完成备份,备份的文件以GHO后缀名储存在设定的目录中。
2.分区备份的还原
如果硬盘中备份的分区数据受到损坏,用一般磁盘数据修复方法不能修复,以及系统被破坏后不能启动,都可以用备份的数据进行完全的复原,无须重新安装程序或系统。当然,也可以将备份还原到另一个硬盘上。
要恢复备份的分区,就在界面中选择菜单“Local/Partition/From Image”,在弹出窗口中选择还原的备份文件,再选择还原的硬盘和分区,点击“Yes”按钮即可。
恢复还原时要注意的是,硬盘分区的备份还原是要将原来的分区一成不变地还原出来,包括分区的类型、数据的空间排列等。
3.硬盘的克隆
硬盘的克隆就是对整个硬盘的备份和还原,选择菜单“Local/Disk/To Disk”,在弹出的窗口中选择源硬盘(第一个硬盘),然后选择要复制到的目的硬盘(第二个硬盘)。注意,可以设置目的硬盘各个分区的大小,Ghost可以自动对目的硬盘按设定的分区数值进行分区和格式化。选择“Yes”开始执行。
Ghost能将目的硬盘复制得与源硬盘几乎完全一样,并实现分区、格式化、复制系统和文件一步完成。只是要注意目的硬盘不能太小,必须能将源硬盘的内容装下。
Ghost还提供了一项硬盘备份功能,就是将整个硬盘的数据备份成一个文件保存在硬盘上(菜单“Local/Disk/To Image”),然后就可以随时还原到其它硬盘或原硬盘上。这对要安装多个系统硬盘很方便。使用方法与分区备份相似。要注意的是,备份成的文件不能大于2GB。
注意事项.1
Ghost使用注意事项使用过电脑的人都知道,最快速恢复系统的软方法就是利用Norton Ghost,那么你知道在使用Ghost的时候要注意哪些方法吗?如何才能避免Ghost的系统没有缺陷?一.用Ghost制作IMG文件时的注意事项:
1.1制作C盘镜像文件时的注意事项1.1.1 首先必须对C盘进行大扫除,清理所有临时文件和不必要的文件。1.1.1.1 清理IE的临时文件1.1.1.1.1 Cookies:为了彻底清除所有Cookies,就必须利用到DOS,在DOS方式下进入C:\Windows\Cookies文件夹,使用删除命令deltree /y *.*就可以全部清空。这样做最为干净、彻底。1.1.1.1.2 历史纪录:为了彻底清除所有历史纪录,还是需要进入DOS,在DOS方式下进入C:\Windows\History文件夹,使用删除命令deltree /y *.*就可以全部清空。1.1.1.1.3 IE临时文件:为了彻底清除所有临时文件,也需要进入DOS,在DOS方式下进入C:\WINDOWS\Temporary Internet Files文件夹,使用删除命令deltree /y *.*就可以全部清空。注意:由于文件很多,使用前最好加载smartdrv.exe以加快处理速度。1.1.1.2 清理Windows临时文件1.1.1.2.1 TEMP文件夹:这个文件夹位于C:\Windows里面,是Windows的默认临时文件夹,也是众多软件的默认临时文件夹,如果不清理这个文件夹会造成很大的空间浪费。清理方法:直接进入这个文件夹删除全部文件就可以了。1.1.1.2.2 Recent文件夹:这个文件夹位于C:\Windows里面,是Windows用来察看最近文件的。清理方法:直接进入这个文件夹删除全部文件就可以了。1.1.1.2.3 清除开始--文档里面的快捷方式:在任务栏上右键,选择属性--开始菜单程序--按下清除按钮就可以清除了。1.1.1.3 清理注册表中的
对C盘进行磁盘扫描,修复损坏的簇,避免Ghost失败。1.1.3 对C盘进行磁盘碎片整理程序:这里推荐使用Windows自带的,虽然速度很慢,但是效果比用VoptME好。1.1.4 在对c盘进行镜像制作/还原的时候千万注意:务必使用DOS启动盘引导系统,因为系统在C盘,如果用硬盘启动容易造成Ghost不成功或者是镜像文件损坏。举例说明:对C盘进行备份操作
首先我用DOS启动盘启动电脑,然后加载鼠标驱动程序,再运行Ghost.exe就可以按照Ghost使用方法操作了。1.2制作其余分区的注意事项1.2.1 对其余分区进行磁盘扫描,修复损坏的簇,避免Ghost失败。1.2.2 对其余分区进行磁盘碎片整理程序:这里推荐使用Windows自带的,虽然速度很慢,但是效果比用VoptME好。
二.进行DISK to DISK时的注意事项
2.1 两个硬盘必须完全一样,否则最好不用这个方法2.2 这种方法容易导致分区表出错,请谨慎用之。一旦分区表出错,恢复方法有:手工修改、重新分区、低级格式化三.特别注意事项
3.1 Ghost只能用于自身的Ghost,不能把Ghost想做万能工具,要知道,在不同硬件环境下使用一个Ghost的IMG文件轻则导致系统受损,重则导致硬件受损。Ghost的IMG文件只能用于本机,不能到处流传。现在D盘上的许多Ghost大全是不能使用的。3.2 新机子最好先用98的安装程序安装,让系统在安装中检查有没有错误,不推荐在新机子上用Ghost。3.3 在恢复C盘备份的时候,必须对C盘进行格式化操作,否则容易导致恢复失败。
1、硬盘间的复制:
有些朋友可能遇到这种情况,比如有两个容量一致的硬盘,其中一个有可以正常运行的操作系统,另一个则为空盘,那么你无需在第二块硬盘上安装WIN98,只需要使用GHOST在很短的时间内就可以完成这项工作。
首先将两块硬盘安装在同一个机器上,设好主从状态,在DOS状态下(有些时候,GHOST也可以WIN98下运行,但为了防止意味的情况发生,建议你运行在DOS环境下)运行GHOST,然后选择LOCAL、DISK、TO DISK,此时GHOST就会显示有两个磁盘的情况,然后点击第一个磁盘(原盘),按GHOST提示进行确认,然后再点击第二个磁盘(目标盘),再进行确认之后GHOST就开始复制的工作。屏幕上方将有蓝色进度条显示其进行的状态,一般1G左右的数据在10分钟左右就可以完成。
操作此功能,注意的是选择原盘和目标盘时千万不要搞错,如果你选择反了,等到复制完之后你就只能得到两个空盘了。
对于不同容量的两个硬盘,这个方法只能使用在从小硬盘复制到大硬盘之上,反之则不行。进行复制后的大硬盘,你还可以通过分区软件来将剩余的空间找出来(因为GHOST为将剩余的空间做为空闲处理)。
对于其中有坏道的硬盘来说,这种复制操作后,系统运行会变得不稳定,所以要注意。
2、从硬盘到镜像:
有的朋友手中可能有闲置的硬盘,这样就可以使用他来备份你使用中的硬盘的数据。这样,你就可以使用到这个功能。
安装两个硬盘在一台机器上,运行GHOST,选择LOCAL、DISK、TO IME。此时GHOST就会显示两个磁盘的情况,然后选定要备份的硬盘,再选定镜像文件放置在什么位置(往往是第二块硬盘的某一个目录中,目录要事先建立好的!)然后在屏幕下端的提示栏中输入一个名字,比如DISKIMG,再按回车,就可以进行备份的工作了,同样有一个进度条演示进度过程。
3、从镜像恢复到硬盘:
经过了上一步骤的备份之后,也许你有一天硬盘就坏掉了,不要紧,咋不是有GHOST吗!赶快拿出来备份的硬盘,安装在同一机器上,使用系统盘启动(软盘也可),运行GHOST,然后选择LOCAL、DISK、FROM IME,再选择你所备份的镜像文件存放在位置,上例中是DISKIMG,然后指定要向哪一块硬盘恢复。确认之后,恢复工具就开始了。庞大的系统将会在十几分钟内就搞定了。是不是很方便!
4、从分区到分区:
你可能有这种要求,两个不同的硬盘,只想有相同的系统和工具软件,但其它的分区不同。这样的工作也可以通过GHOST来完成。
首先将两块硬盘安装在同一机器上(同一硬盘复制分区的意义好像不大吧!),运行GHOST。选择LOCAL,PARTITION,TO PARTITION。然后选择原分区(因为是安装了两个硬盘,所以分区可能会非常多,所以在此处一定要弄清你两块硬盘的分区排列顺序,是交错的还是顺序的,不可搞混),确认后再选择目标分区(第二块硬盘的第一个分区)。确认之后,GHOST就开始工作了,进度条可以展示进度的进程。待完毕之后,你就有两块都可以启动的硬盘了。
因为是分区的复制,所以此处要求两个硬盘进行复制的分区必须大小一致,如果不一致,目标盘其它分区将被删除!请注意。
5、从分区到镜像:
这个功能可以说是我们最可能用到的功能了。也就是备份操作系统WIN98的操作。如今的朋友硬盘都比较大的吧!这样就会有多个分区,又因为习惯上的原因,C盘往往都安装着WIN98系统和一些常用的工具!对于天生脆弱的WIN98来说,备份整个系统的意义是非常重要的。所以这个功能无需第二块硬盘,只要将镜像放在其它分区中就可以了。
执行GHOST.EXE,屏幕上就可以出现GHOST的主界面。选择LOCAL、PARTIION、TO IME,然后选定硬盘、分区,确认之后,输入一个备份的名字,例如WIN98BAK,然后按回车。这时屏幕会提示三个选择项,分别是NO,FAST和HIGH。这三种的意思是:NO:备份时不进行压缩处理,所以速度最快,FAST:备份中进行一定的压缩处理,速度比较快。HIGH:备份时压缩,压缩后体积小,但进行速度较慢。这三个选择项可以根据你的爱好来选择。最后确认即可,GHOST就开始了备份的工作。
6、从镜像恢复分区:
如果你的WIN98坏掉了,乱了,文件错误了,则再也不用费劲的重新安装WIN98了,只要有GHOST一切好办了。
运行GHOST,选择LOCAL、PARTITION、FROM IME,选定你备份文件的存放位置(GHOST的扩展名为GHO)。然后选定你要恢复的分区(这往往是你硬盘的第一个分区!)确定后,GHOST就开始恢复工作了,就是这么简单。只需几分钟,你的系统就恢复了。
因为GHOST备份时使用的是原有系统,所以建议你备份之前一定要保证系统的完整性、所使用的软件全都完整,清理好回收站,安装好各个设备的驱动程序,再进行备份。另外在恢复备份之前也别忘了备份你近一段时间的重要数据,因为GHOST的镜像中可不包括这些。
6、检查功能:
GHOST还具有检查功能,以检查你的镜像文件及磁盘的工作状态是否良好,这些功能应用的场合不太多,所以老安也就不多介绍了。
7、LPT传输功能:
GHOST还可以支持LPT并口的数据传输功能,可以通过并口线方便的连接笔记本电脑和台式机,进行数据的交换!因为条件所限,老安没有使用此功能方面的经验,其中的奥秘还是等你自己去探索吧!
GHOST的确够COOL的,用他来复制及备份你的数据,我想一定会得心应手的!
Ghost是最著名的硬盘复制备份工具,因为它可以将一个硬盘中的数据完全相同地复制到另一个硬盘中,因此大家就将Ghost这个软件称为硬盘“克隆”工具。实际上,Ghost不但有硬盘到硬盘的克隆功能,还附带有硬盘分区、硬盘备份、系统安装、网络安装、升级系统等功能。1998年6月,出品Ghost的Binary公司被著名的Symantec公司购并,因此该软件的后续版本就改称为Norton Ghost,成为Nordon系列工具软件中的一员。1999年2月,Symantec公司发布了Norton Ghost的5.1C版本,该版本包含了多个硬盘工具,并且在功能上作了较大的改进,使之成为了一个真正的商业软件。
安装
本公司为使各位客户的机器万无一失,早已经为您的机器中装入了GHOST软件,并在您取走机器前为您做好备份,免去您的后顾之忧。此软件不需安装,复制即可使用。
Ghost硬盘克隆
Ghost就是克隆硬盘的程序,该程序在DOS下、Windows9.X下都可执行,所以要进行硬盘的克隆,请先进入到Ghost子目录,运行Ghost.exe程序,需要注意的是,如果是在DOS下运行该程序时,在运行该程序前最好启动DOS的鼠标驱动程序,因为Ghost的作画面是仿窗口画面,使用鼠标点击来选择会方便一些——虽然也可以用键盘来作。另外在备份或克隆硬盘前最好清理一下硬盘——删除不用文件、清空回收站、碎片整理等。
1.分区备份
使用Ghost复制备份,有整个硬盘(Disk)和分区硬盘(Partition)两种备份方式。在菜单中点击“Local”(本地)项,在右面弹出的菜单中有三个子项,其中“Disk”表示整个硬盘备份(也就是克隆),“Partition”表示单个分区硬盘备份以及硬盘检查“Check”。“Check”项的功能是检查硬盘或备份的文件,看是否可能因分区、硬盘被破坏等造成备份或还原失败。而分区备份作为个人用户来保存系统数据,特别是在恢复和复制系统分区具有实用价值。
选“Local/Partition/To Image”菜单,弹出硬盘选择窗口,开始分区备份作。点击该窗口中白色的硬盘信息条,选择硬盘,进入窗口,选择要作的分区(用鼠标点击)。
然后在弹出的窗口中选择备份储存的目录路径并输入备份文件名称,注意备份文件的名称带有GHO的后缀名。
接下来,程序会询问是否压缩备份数据,并给出三个选择。“No”表示不压缩,“Fast”表示小比例压缩而备份执行速度较快,“High”就是高比例压缩但备份执行速度较慢。最后,选择“Yes”按钮即开始进行分区硬盘的备份。Ghost备份的速度相当快,不用久等就可以完成备份,备份的文件以GHO后缀名储存在设定的目录中。
2.分区备份的还原
如果硬盘中备份的分区数据受到损坏,用一般磁盘数据修复方法不能修复,以及系统被破坏后不能启动,都可以用备份的数据进行完全的复原,无须重新安装程序或系统。当然,也可以将备份还原到另一个硬盘上。
要恢复备份的分区,就在界面中选择菜单“Local/Partition/From Image”,在弹出窗口中选择还原的备份文件,再选择还原的硬盘和分区,点击“Yes”按钮即可。
恢复还原时要注意的是,硬盘分区的备份还原是要将原来的分区一成不变地还原出来,包括分区的类型、数据的空间排列等。
3.硬盘的克隆
硬盘的克隆就是对整个硬盘的备份和还原,选择菜单“Local/Disk/To Disk”,在弹出的窗口中选择源硬盘(第一个硬盘),然后选择要复制到的目的硬盘(第二个硬盘)。注意,可以设置目的硬盘各个分区的大小,Ghost可以自动对目的硬盘按设定的分区数值进行分区和格式化。选择“Yes”开始执行。
Ghost能将目的硬盘复制得与源硬盘几乎完全一样,并实现分区、格式化、复制系统和文件一步完成。只是要注意目的硬盘不能太小,必须能将源硬盘的内容装下。
Ghost还提供了一项硬盘备份功能,就是将整个硬盘的数据备份成一个文件保存在硬盘上(菜单“Local/Disk/To Image”),然后就可以随时还原到其它硬盘或原硬盘上。这对要安装多个系统硬盘很方便。使用方法与分区备份相似。要注意的是,备份成的文件不能大于2GB。
鼠标点击 方可放大
[ Last edited by lunar on 2004-4-6 at 03:54 ]
本贴包含附件:
1、硬盘间的复制:
有些朋友可能遇到这种情况,比如有两个容量一致的硬盘,其中一个有可以正常运行的操作系统,另一个则为空盘,那么你无需在第二块硬盘上安装WIN98,只需要使用GHOST在很短的时间内就可以完成这项工作。
首先将两块硬盘安装在同一个机器上,设好主从状态,在DOS状态下(有些时候,GHOST也可以WIN98下运行,但为了防止意味的情况发生,建议你运行在DOS环境下)运行GHOST,然后选择LOCAL、DISK、TO
DISK,此时GHOST就会显示有两个磁盘的情况,然后点击第一个磁盘(原盘),按GHOST提示进行确认,然后再点击第二个磁盘(目标盘),再进行确认之后GHOST就开始复制的工作。屏幕上方将有蓝色进度条显示其进行的状态,一般1G左右的数据在10分钟左右就可以完成。
操作此功能,注意的是选择原盘和目标盘时千万不要搞错,如果你选择反了,等到复制完之后你就只能得到两个空盘了。
对于不同容量的两个硬盘,这个方法只能使用在从小硬盘复制到大硬盘之上,反之则不行。进行复制后的大硬盘,你还可以通过分区软件来将剩余的空间找出来(因为GHOST为将剩余的空间做为空闲处理)。
对于其中有坏道的硬盘来说,这种复制操作后,系统运行会变得不稳定,所以要注意。
2、从硬盘到镜像:
有的朋友手中可能有闲置的硬盘,这样就可以使用他来备份你使用中的硬盘的数据。这样,你就可以使用到这个功能。
安装两个硬盘在一台机器上,运行GHOST,选择LOCAL、DISK、TO
IME。此时GHOST就会显示两个磁盘的情况,然后选定要备份的硬盘,再选定镜像文件放置在什么位置(往往是第二块硬盘的某一个目录中,目录要事先建立好的!)然后在屏幕下端的提示栏中输入一个名字,比如DISKIMG,再按回车,就可以进行备份的工作了,同样有一个进度条演示进度过程。
3、从镜像恢复到硬盘:
经过了上一步骤的备份之后,也许你有一天硬盘就坏掉了,不要紧,咋不是有GHOST吗!赶快拿出来备份的硬盘,安装在同一机器上,使用系统盘启动(软盘也可),运行GHOST,然后选择LOCAL、DISK、FROM
IME,再选择你所备份的镜像文件存放在位置,上例中是DISKIMG,然后指定要向哪一块硬盘恢复。确认之后,恢复工具就开始了。庞大的系统将会在十几分钟内就搞定了。是不是很方便!
4、从分区到分区:
你可能有这种要求,两个不同的硬盘,只想有相同的系统和工具软件,但其它的分区不同。这样的工作也可以通过GHOST来完成。
首先将两块硬盘安装在同一机器上(同一硬盘复制分区的意义好像不大吧!),运行GHOST。选择LOCAL,PARTITION,TO
PARTITION。然后选择原分区(因为是安装了两个硬盘,所以分区可能会非常多,所以在此处一定要弄清你两块硬盘的分区排列顺序,是交错的还是顺序的,不可搞混),确认后再选择目标分区(第二块硬盘的第一个分区)。确认之后,GHOST就开始工作了,进度条可以展示进度的进程。待完毕之后,你就有两块都可以启动的硬盘了。
因为是分区的复制,所以此处要求两个硬盘进行复制的分区必须大小一致,如果不一致,目标盘其它分区将被删除!请注意。
5、从分区到镜像:
这个功能可以说是我们最可能用到的功能了。也就是备份操作系统WIN98的操作。如今的朋友硬盘都比较大的吧!这样就会有多个分区,又因为习惯上的原因,C盘往往都安装着WIN98系统和一些常用的工具!对于天生脆弱的WIN98来说,备份整个系统的意义是非常重要的。所以这个功能无需第二块硬盘,只要将镜像放在其它分区中就可以了。
执行GHOST.EXE,屏幕上就可以出现GHOST的主界面。选择LOCAL、PARTIION、TO
IME,然后选定硬盘、分区,确认之后,输入一个备份的名字,例如WIN98BAK,然后按回车。这时屏幕会提示三个选择项,分别是NO,FAST和HIGH。这三种的意思是:NO:备份时不进行压缩处理,所以速度最快,FAST:备份中进行一定的压缩处理,速度比较快。HIGH:备份时压缩,压缩后体积小,但进行速度较慢。这三个选择项可以根据你的爱好来选择。最后确认即可,GHOST就开始了备份的工作。
6、从镜像恢复分区:
如果你的WIN98坏掉了,乱了,文件错误了,则再也不用费劲的重新安装WIN98了,只要有GHOST一切好办了。
运行GHOST,选择LOCAL、PARTITION、FROM
IME,选定你备份文件的存放位置(GHOST的扩展名为GHO)。然后选定你要恢复的分区(这往往是你硬盘的第一个分区!)确定后,GHOST就开始恢复工作了,就是这么简单。只需几分钟,你的系统就恢复了。
因为GHOST备份时使用的是原有系统,所以建议你备份之前一定要保证系统的完整性、所使用的软件全都完整,清理好回收站,安装好各个设备的驱动程序,再进行备份。另外在恢复备份之前也别忘了备份你近一段时间的重要数据,因为GHOST的镜像中可不包括这些。
6、检查功能:
GHOST还具有检查功能,以检查你的镜像文件及磁盘的工作状态是否良好,这些功能应用的场合不太多,所以老安也就不多介绍了。
7、LPT传输功能:
GHOST还可以支持LPT并口的数据传输功能,可以通过并口线方便的连接笔记本电脑和台式机,进行数据的交换!因为条件所限,老安没有使用此功能方面的经验,其中的奥秘还是等你自己去探索吧!
电脑装有一键ghost怎么用
建议用一键GHOST来备份,如果是GHOST一个程序的,那就要在DOS运行
(一)
利用ghost备份系统
1、运行ghost.exe,在显示出ghost主画面后,选择Local-Portition-To
Image,屏幕显示硬盘选择画面。选择原分区所在的硬盘“1”。
2、选择要制作镜象文件的分区(即原分区),这里选择分区“1”(即C分区的FAT32),选择后单击“OK”。
3、选择镜象文件保存的位置(要特别注意的是不能选择需要备份的分区C,再在“Filename文本框中键入镜象文件的名称,这个文件的名称必须要以.gho为后缀,如winxp.gho。然后按回车既可。
4、接下来ghost会询问是否需要压缩镜象文件。“NO”不压缩,“Fast”小比例压缩,“High”较高压缩。一般选择“High”,虽然速度慢,但镜象文件所占的硬盘空间大大降低。
5、一切准备完毕后,ghost就开始为你制作这个名为winxp.gho的镜象文件了。备份速度与CPU主频和内存容量有很大关系。为了避免误删文件,最好将这个镜象文件的属性定为“只读”。
提示:ghost软件要安装在非系统盘中(D:、E:、F:),比如安装在D盘,使用时在D盘打开,所以镜象文件的保存位置不用选择,将自动保存在D盘的ghost文件夹下。
1,备份C盘
开始--程序一键GHOST,打开“一键GHOST” 对话框—点选“一键备份C盘”--选“备份”,自动重启进入系统备份进度界面(这中间什么也不要手动指定),在备份系统界面中,显示备份进度,完成后自动重启,在我的电脑第一块硬盘最后的一个分区磁盘中,存放着一个隐藏的C盘备份文件夹。
2,恢复备份
能进系统,开机,开始--程序一键GHOST,打开“一键GHOST” 对话框-点选“一键恢复C”-“恢复”-以下什么也不用动,会自动进行,在恢复系统界面中,显示恢复进度,完成后自动重启,将现在C盘中的数据全部清除,将原先C盘备份的文件恢复到C盘中。
系统瘫痪进不了系统,开机按键盘F8进安全模式--选正常启动—回车--进“请选择要启动的操作系统”--使用方向键↓选择“WIN XP”下边的“一键GHOST...”选项—选“一键恢复”)—点选“恢复”-确定。
3,重新备份系统
开始--程序--一键GHOST,打开“一键GHOST” 对话框—点选“一键备份C盘”--选“备份”,自动重启进入系统备份进度界面,(这中间什么也不要手动指定),几分钟后将原备份覆盖,换成新备份。
一键GHOST是DOS之家的作品,去DOS之家看图解教程
://doshome/help/1KG/LIST_HD.HTM