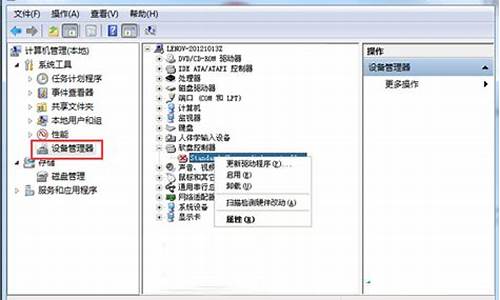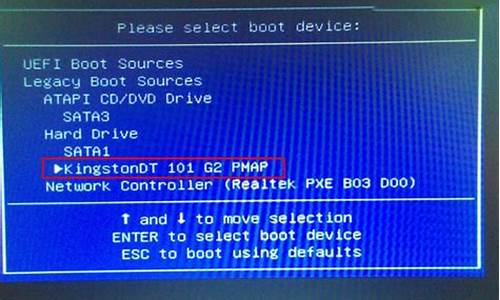1.在windows7下如何设置“任务每一分钟执行一次”?
2.如何在win7添加启动项 强大的任务功能
3.windows7的任务,高手帮我设置一下。
4.Win7任务服务怎么关闭
5.windows7下用360软件管家发现任务:Notifications,这个是什么任务?
6.在哪可以设置win7任务 通过win7任务设置开机和关机

win7任务在哪
我们大家都知道对于windowsxp这个操作系统的任务在哪。但是对于windows7这个操作系统的任务在哪呢?这个就是朋友们都不太了解的了。简单地讲win7的任务是很好找的。我们点击桌面开始,然后在搜索框里面输入任务,然后点击搜索按钮,这样就可以打开任务控制面板,在这里我们就可以看到以前设置的任务了。那么我们如何进行设置win7任务呢?
win7任务如何设置
对于设置win7任务来说,并不是很麻烦。我们依照下面的操作步骤就可以进行相应的设置了。
第一步打开win7任务的控制面板,打开的方式我们在上面已经进行了介绍。
第二步我们在左边找到并且点击创建基本任务选项,这个时候就会弹出一个对话框。
第三步在弹出的这个任务对话框中我们分别的输入相应的任务名称以及相应的任务描述。
第四步点击下一步进入任务提醒频率对话框,在这里进行任务的提醒时间调整。
第五步就是启动程序的选择,在这个对话框里面选择指定的应用程序,然后点击确定。这样整个的任务就算是设置完成了。
在windows7下如何设置“任务每一分钟执行一次”?
1、点击左下角 ?开始?- 输入?taskschd.msc。
2、跳出 ?任务程序?框 - 点击左上脚 ?任务程序库?- 就能看到任务。
3、选中 ?任务程序库?右击 ?- ?创建基本任务。
4、填写?任务的名称?和?描述它的功能 ?,下一步。
5、填写 ?执行的日期, 每天,每周等。下一步。
6、填写 ?执行的时间,每隔多少天发生一次,下一步。
7、选择?执行的任务?, 可以使启动某程序,发送电子邮件等。
8、添加 ?程序的路径 ?- 点击保存后,系统里面就有添加的任务了。到时会自动执行。
如何在win7添加启动项 强大的任务功能
点击开始,管理工具,新建任务名称,设置时间即可。
具体步骤如下:
1、点击开始 - 管理工具,然后就能看到任务了,如下图所示。
2、我需要每日,每半小时重复执行一次bat文件。首先编写好bat文件,在“控制板”-》“管理工具”中找到“任务程序”,双击运行,在管理页面中,选择创建任务。
3、在常规标签里设置任务名称和必要的描述
4、在触发器标签页选择新建
5、在新建触发器页面,选择每天,重复任务间隔1分钟,持续时间无限期
6、保存后在触发器标签页就能看到已创建好的触发器了
windows7的任务,高手帮我设置一下。
公司最近开发了一个程序,要随 windows7 一起启动,开机后,就打开运行,是一个生产程序。
我研究了一下,发现有三个方法可以添加程序随windows 7 一起启动。
因本人的系统是windows 7 英文企业版,所以截图都是英文,不好意思。
1. 开始菜单 start up
如下图,路径一般是C:\Users\chengj\AppData\Roaming\Microsoft\Windows\Start Menu\Programs\Startup
(上边是我的电脑域帐号用户名是chengj
\
2. 开发程序为服务组件型号存在,设定为自动启动
此方法比较复杂,对企业管理来说,越简单越好。
另外运行msconfig命令也可以查看开机运行程序的列表,可以停用或启用某一个程序。如下图
\
3. 任务( task scheduler )
此功能是windows7 自带的,自windows vista发布以来, microsoft 对此功能大大增强,可以设定程序启动时间,触发条件等, 所以是本文章介绍的重点,启动方法有好多种,控制面版中,右键“我的电脑”,“管理” 也可以,也可以直接在开始菜单中直接输入task scheduler,
如下图,一般输第一个单词,结果就出来了,这归功于全新的windows7 索引服务
\
下边就开始介绍一下如何新建一个任务
任务打开后如下图,下边二个图的区别是点击task scheduler和task scheduler library 的界面,第一个图是大体列表,第二个图是任务的请单。
新建方法第一步,右键 task scheduler library, 第一个或第二个菜单都可以选,第一个是向导模式,第二个是标准的,我下边的图都是第一个向导模式截的图
下图可以选择运行的条件,我是选择随系统启动一起启动。
\
下一步是选择运行程序还是发一个邮件,还是显示一个信息,我们当然是选择启动一个程序了。
\
选择程序的路径。
\
勾选红框,点finish后会显示这个新建的任务的所有的参数设定。
\
打开后如下,我截了4个Tab页面的内容。里边的条件都可以更改和新增
\
最后感觉这功能是很实用,很强大。
Win7任务服务怎么关闭
首先打开任务:1. 点击开始菜单,搜索“任务”,并打开。2. 在左侧面板中,单击“创建基本任务”链接。3. 在弹出的“创建基本任务向导”窗口中,输入任务名称和描述,然后单击“下一步”。4. 在“触发器”页面中,选择要启动任务的时间和日期。例如,选择“每天”并指定具体时间。然后单击“下一步”。5. 在“操作”页面中,选择要执行的操作,例如,运行应用程序或脚本,然后单击“下一步”。6. 在“条件”页面中,选择是否要在计算机运行时满足某些条件才执行任务,并单击“下一步”。7. 在“摘要”页面中,查看任务的设置是否正确,并单击“完成”。8. 现在,任务已添加到任务列表中,并且将在指定的时间和日期自动运行。注意:如果需要更复杂的任务设置,可以按照上述步骤创建多个任务,并在任务列表中按需调整它们的顺序和设置。
windows7下用360软件管家发现任务:Notifications,这个是什么任务?
工具:
win7
方法如下:
1、首先可以看到该服务不能手动关闭;
2、可以关闭其依赖的服务来关闭它“如:Windows Event Log服务”,将该服务启动类型设置为“禁用”然后保存;
3、重启后,再打开服务,可以看到Task Scheduler服务已经关闭。
在哪可以设置win7任务 通过win7任务设置开机和关机
这是一个无威胁文件。属于Microsoft Corporation的文件。
locationnotifications 信息:
文件名称:locationnotifications
文件MD5:379b46b38630abece591b5a5d7e1f6d0 MD5校验
文件大小:88KB
出品公司:Microsoft Corporation
文件版本:6.1.7264.0 (win7_rtm.090622-1900)
文件描述:Location Activity
是微软本地跟踪的,可以删除,也可以不理会
设置任务参考百度经验:
://jingyan.baidu/article/4f34706e8a2c29e387b56d9e.html
利用“任务程序”添加“开关机”方法如下:
1、右击“计算机”,从其右键菜单中选择“管理”项。
2、从打开的“计算机管理”界面中,点击右侧的“创建任务”按钮。
3、然后在打开的窗口中,切换到“触发器”选项卡,选择触发器任务为“每日”,之后再点击左侧“触发器”下面的“每日”,然后在右侧填写上每日需要自动开关机的时间。
4、切换到“操作”选项下,选择希望执行“程序”操作,之后再点击侧“操作”下面的“启动程序”,然后在启动程序的地方写:C:\Windows\System32\shutdown.exe 这个就是关机系统自带的关机程序。
5、以上操作完成之后,点击左侧下面的“完成”再点击右下角的“完成”即可全部完成自动关机任务设置