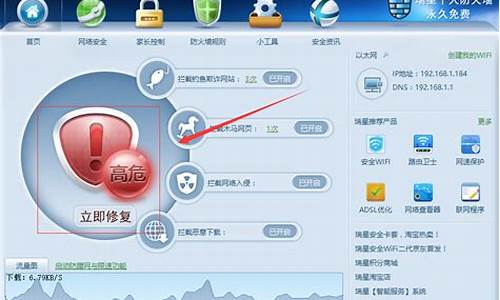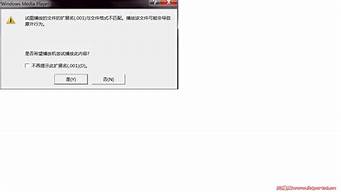1.hp电脑怎么进入bios设置u盘启动?
2.惠普台式机惠普主板进入BIOS怎么设置第一启动方式为u盘
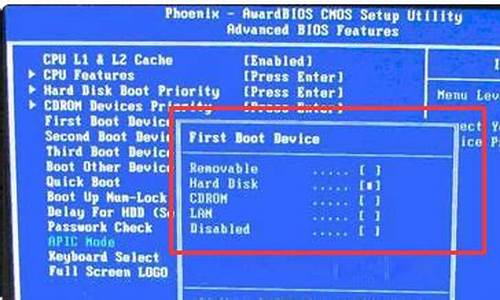
方法一:
1.我们在开机(或重启)后,当出现HP(或COMPAQ)界面的`时候,连续按“F10”键进入bios设置界面。
2.进入bios后找到“system configuration-boot option”然后按回车键进入选项。
3.进入选项后再在“boot order”中把“Usb CD/DVD rom drive”设置为“first”(我们可以按F5,F6进行上下调节选项的顺序);
4.最后再Exit-- Load setup defaults--yes保存退出即可
方法二:
如果此前已经制作好了启动U盘,并插入到笔记本USB接口中,惠普笔记本设置U盘启动有2种方法:
一种是,重启惠普笔记本,然后立即按Del键,之后即可进入到惠普笔记本的bios设置,之后在bios设置中,将笔记本第一启动项设置为U盘启动即可。
还有一种更为简便的方法,同样是重启惠普笔记本,然后按F9键,即可进入到惠普笔记本第一启动项选择界面,直接选择从U盘启动即可,如下图所示。这种方法值得大家推荐。
如果以上方法不行,可以试试开机按ESC后再按F9,即可进入到惠普笔记本的第一启动项设置了,之后选择U盘启动即可。
hp电脑怎么进入bios设置u盘启动?
在我们使用U盘启动的时候,往往需要对其进行一些设置,如果不能设置,那么将会影响到U盘的使用。惠普台式电脑开机后按F2键进入BIOS,设置引导时点击Boot-然后选择SecureBoot启动(高级电源管理)。然后在新页面,用方向键选择SeExitSingBoot进入下一步。然后会出现一个选择F12BootMenuFromSecureBoot为自启动项的界面。接下来会进入USB选项,在这个界面点击USBHDD或者直接按F10键即可进入下一步。最后选择UserSetup(U盘启动)为第一启动项。这里我们要注意了,U盘不能设置为第一启动项,否则将无法启动系统。
1、首先,将U盘插入电脑,开机后进入BIOS,选择SecureBoot或U盘启动进行设置。设置完后,按F10保存并重新启动。进入系统之后,会弹出是否允许重新设置BIOS的提示,点是即可。在弹出的界面上找到之前选择好的几个启动项,如图所示,然后取消选择Yes,按F10保存并重新启动。注:有些主板没有这个功能:如果你的主板有此功能,请看主板说明书或找客服咨询,重启后会弹出BIOS菜单界面,如果你没有看到所选项的话,可以先点Y键,然后再点SETUP或UserSelect等键。
2、接着再到U盘的根目录下找到分区和文件夹,将其复制到启动项目录。接着重启电脑,进入到系统桌面后找到该U盘启动盘,然后将其移动到系统桌面上即可。在该U盘启动盘内先插入PE(U盘安装)工具,然后使用工具里面的引导修复功能(EFI),把它重装一下系统。重装完之后再插入U盘安装即可进入到Windows7系统啦。电脑开机后可以直接通过快捷键F12进入到BIOS里面。如果想要更快速的设置U盘启动,可以通过快捷键F12切换到User/Exit选项卡下的Boot选项。也可以通过U盘里面保存的启动文件进行自定义设置BIOS,一般都会有对应的启动项格式和容量大小来显示。
3、接着使用键盘的方向键选择F12BootMenu或UserSetup按回车键进入USB选项选项。点击第一项USBHDD。接着会弹出窗口,你选择EnabledU,然后按回车键进入设置界面。如果你没有U盘的话,这个选项是不存在的;有的话,你可以通过F12或者F10来进入USB选项。当我们从U盘启动进入系统后,就可以对系统进行设置了。然后就可以正常使用U盘了。如果不能正常使用U盘,请重新启动电脑或者重启计算机即可解决问题。
惠普台式机惠普主板进入BIOS怎么设置第一启动方式为u盘
一:快捷菜单启动方式:
1,首先介绍第一种启动U盘的方式,使用快捷键,可以一键进入U盘启动的方法,首先插上U盘,然后打开电脑,因为惠普电脑的快捷启动菜单键为F9,所以开机就可按F9键,这样能马上进入启动菜单选项。
2,按了F9以后,马上会弹出一个菜单选项,在里面选择USB Hard Disk(USB硬盘)这一项,这个就是U盘启动项,然后按Enter键,马上就能进入U盘启动了。
注意:由于版本的不同,这里显示的可能不相同,有的U盘在这里可能是直接显示U盘的名称,有的可能显示的是USB Hard Deice,USB-HDD等等之类。
二:用传统方法设置U盘或光盘启动的步骤;
3,介绍第二种方式设置U盘或光盘的启动方法,首先开机,进入标志画面,按ESC键,ESC是惠普笔记本电脑进入BIOS的按键,因为标志画面显示时间很短,不一定要等到标志画面出现,可以提早按ESC键,这样不会错进入BIOS时机。
4,按了ESC键以后,会进入到下面这个画面,这里有几个选项,要进入BIOS,我们在这里还要按F10键,
注意:这里与很多电脑进入BIOS不相同,一般电脑只要按一个键(Del或F2)就能进入BIOS,惠普要按两次键,一个是先按ESC,然后再按F10。
5,进入BIOS主界面后,选择System Configuration这一项,中文意思是“系统配置”,如果是英语不太好的朋友,可以先选择Language(语言)这项,按Enter进入,在弹出的小窗口中选择“中文”,这样更加方便,不过下面还是会用英文界面讲解,这样方便其它人理解,但我会在重要的地方用中文解释。
6,仍然在这个界面里,选择Boot Option这一项,中文是“启动选项”,把光标移到这一项,然后按Enter进入,
7,进入Boot Option子菜单后,来到这个界面,在这里面选择“Boot Order”这项,其中文含义是“启动命令”,然后按Enter进入子菜单,提示:这个选项与其它电脑不一样,其它电脑很少有这样一个选项。
如果要从光盘启动,在这里选择CD-ROM Boot这一项,中文为“光盘启动”,按Enter确定就可以了。
8,进入下一级子菜单后,在这里,我们需要选择USB Diskette on Key/USB Hard Disk这一项,其中文意思是“USB软盘或USB硬盘”,选择后按Enter键确定,是不是从未见过这样的设置,甚至很多熟悉BIOS的人都很少见这样的设置,所以说,惠普的BIOS设置很特别。
9,到这里,设置就已经完成了,最后要做的就是保存了,在BIOS主界面Exit项下,选择Se & Exit Setup这一项进行保存并退出,另一个方法就是直接按F10进行保存并退出,第二个方法更简单,如果弹出确认窗口,按确定就可以了。
1、首先开机时不断点击F10键进入BIOS,选择页面上方的Advanced选项。
2、然后在Advanced页面下,找到并选择Boot Options,点击回车。
3、然后勾选USB Storage Boot,保存退出。
4、然后选择最上方的Main选项。
5、最后在Main页面下,找到并选择Se Changes and Exit,保存退出BIOS就完成了设置。