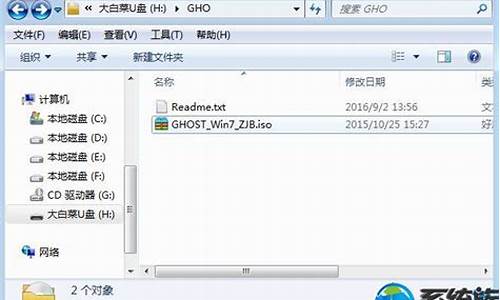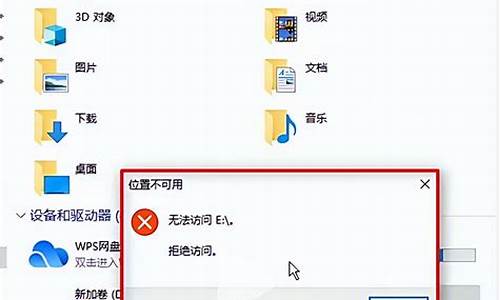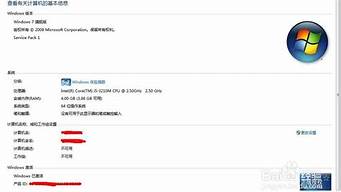1.微星主板bios设置U盘启动的详细教程
2.微星主板刷bios教程

设置传统启动思路
第一步:找到SETTINGS(环境)
第二步:选择启动,再找到设定启动顺序优先级
第三步:将启动选项#1改成USB HARD Disk的选项
第四步:保存重启?
1、按del进入Bios界面,鼠标或者键盘选取到SETTINGS,如果想修改语言为中文可以点击右上角,更改语言即可
2、选择启动
3、启动模式为Legacy+uefi兼容,如果有选择仅legacy的选项则选这个,没有也不影响
4、找到启动选项#1,将该选项改成USB Hard Disk,注意要设置传统启动的就是USB开头,UEFI开头的代表UEFI模式。
5、按下F10保存退出
以上资料取材于「小白系统」
微星主板bios设置U盘启动的详细教程
uefi模式是从2011年开始兴起的,当时不少电脑都被要求支持uefi模式,但是却有不少用户在装完uefi主板后却不知道应该如何将U盘设置成第一启动项,那么接下来小编就为大家分享微星uefi主板u盘启动设置方法。
设置方法:
1、首先将u盘插到主机usb接口上,重启电脑,看到下图所示的微星logo后按del键打开设置界面:
2、在uefibios设置界面,首先点击右上角的语言栏将其设置为中文,然后移动鼠标点击SETTINGS,如下图所示:
3、接下来通过键将光标移至启动项并回车,如下图所示:
4、打开开机配置界面后,将光标定位到启动选项优先级1st处,此时显示的是硬盘为第一启动项,回车,如下图所示:
5、在启动项列表中包括了硬盘、u盘,我们只需选择带有uefi前缀的u盘选项,然后回车确认即可,如下图所示:
6、设置完成后按F10键并在弹出的询问框中点击是确认保存即可,如下图所示:
微星主板刷bios教程
很多电脑主板已经开始用新型的UEFI BIOS图形化界面,比如微星新款主板UEFI BIOS ,UEFI BIOS支持中文,更加方便用户设置BIOS,不过有些用户不懂怎么设置U盘启动,下面小编就教大家详细的设置教程吧。
1、首先将u盘插到主机usb接口上,重启电脑,看到下图所示的微星logo后按del键打开设置界面:
2、在uefi bios设置界面,首先点击右上角的语言栏将其设置为中文,然后移动鼠标点击“SETTINGS”
3、接下来通过“↑↓”键将光标移至“启动”项并回车
4、打开开机配置界面后,将光标定位到启动选项优先级1st处,此时显示的是硬盘为第一启动项,回车
5、在启动项列表中包括了硬盘、u盘,我们只需选择带有uefi前缀的u盘选项,然后回车确认
6、保存后,我们便可看到“1st开机装置”右侧出现的变化(中括号内变成了我的u盘即我的u盘已经设为了第一启动)。
7、最后,按“F10”,再按确定,保存退出
以上就是微星主板bios设置U盘启动的详细介绍啦,希望能帮助到大家。
微星主板刷bios教程具体如下。
刷新BIOS也就是升级BIOS。上微星下载最新主板BIOS;然后把下载的新BIOS解压到U盘根目录;再进入U盘找到BIOS文件、找到这些文件后,备份原来的BIOS,因为怕新BIOS会出现某些问题,最好备份一下原来的BIOS;然后开始刷新BIOS;最后重启电脑,看是否刷新成功,通过CPUZ测试,若发现BIOS版本已经变成刷新的日期,说明刷新完成。