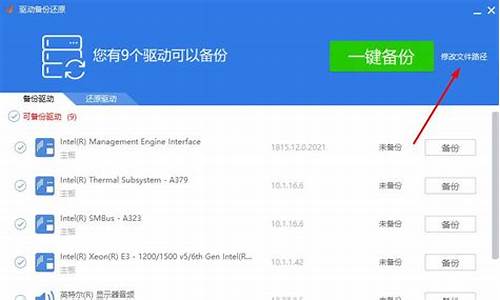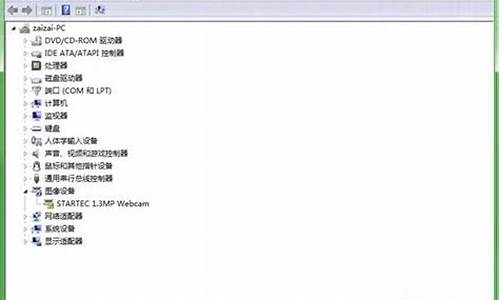1.win8系统如何进入IIS管理器|win8系统进入IIS管理器的方法
2.win8系统配置IIS,没有默认网站,又添加不了网站
3.如何在windows8/7中建立WebDAV服务器实现访问或共享文件
4.win8/win10系统建立ftp站点共享文件的方法
5.Win8、Win8.1、Win10系统配置iis
6.win8系统的IIS怎么进行本地网站的测试
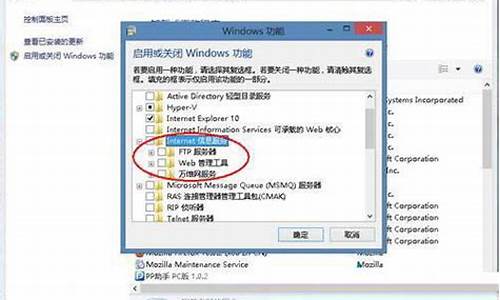
IIS指的是互联网信息服务,Win8.1用户也是可以打并且使用的,打开的方法如下。
工具原料:Win8.1系统
1、首先打开控制面板,并选择大图标。
2、点击打开程序和功能选项卡。
3、然后选择左侧的启用或者关闭windows功能。
4、然后点击打开internet information service,找到万维网服务和web管理工具,在前面勾选并确定,如下图:
4、完成上步骤后,再去控制面板里面找到管理工具点击打开就可以看到IIS,如下图:
win8系统如何进入IIS管理器|win8系统进入IIS管理器的方法
你好!
默认IIS组件是不安装的
如果你需要 需要手动安装
可通过控制面板完成
或者windows键加R键 输入wiz.cpl 回车就能看到启动或关闭windows功能了
IIS就在里面了 就是Internet Information Services这个 把前面勾上就行了
Internet Information Services可承载的web核心可以不选 反正更新你个人需要
下面打勾的是默认开启的缺省值 如下图
希望能帮助你!
win8系统配置IIS,没有默认网站,又添加不了网站
今天小编和大家分享win8系统进入IIS管理器的方法,IIS管理器是用来管理IIS服务器的,在我们使用IIS服务器的时候,经常会遇到很多的问题,需要来使用IIS管理器来解决,是一个不错的功能。但是一些用户升级到win8纯净版系统后就不知道如何进入IIS管理器了,也不知道IIS管理器在什么位置了?为帮助大家解决此疑惑,下面详细介绍下win8系统进入IIS管理器的方法。
具体步骤如下:
1、点击开始菜单-搜索-输入“控制面板”,即可进入控制面板中;
2、进入控制面板后点击“程序”;
3、选择“启动或关闭Windows功能”;
4、点击“InternetInformationServices”前的复选框后点击确定;
5、在开始菜单中搜索“IIS”;
6、进入IIS管理器中,即可进行网站的搭建和部署。
以上教程内容就是win8系统进入IIS管理器的详细步骤了,看完教程之后,相信大家都知道如何进入IIS管理器进行网站的搭建和部署,希望此教程对大家有所帮助!
如何在windows8/7中建立WebDAV服务器实现访问或共享文件
应该是安装IIS没有完全安装完网络功能,所以你的绑定缺少了指定的万维网模块
重装IIS,卸载或者更改程序-打开或者关闭windows功能-iis,全部取消iis选项,下一步.....重启;
然后更改程序-打开或者关闭windows功能-iis,这次全选功能,ftp也选了,以后会用到,下一步.....
win8/win10系统建立ftp站点共享文件的方法
WebDAV是一种类FTP的协议,你可以用它在互联网上远程访问或共享你的文件。与FTP相反,WebDAV可以更好地通过防火墙,并且有密码保护和加密。我们马上就来介绍一下如何在Windows中建立WebDAV服务器。
首先,你必须安装互联网信息服务(IIS)和WebDAV publishing。在Win7中,点击“开始”,输入“Windows features”,然后按下回车。在Win8中,在开始屏幕上,输入“Windows features”,选择右边的“设置”,然后选择出现的快捷方式。
务必要选择以下几项:
● 互联网信息服务(IIS)
● IIS管理控制台
● WebDAV publishing
● Windows身份验证
下一步,要开启WebDAV publishing,你必须打开IIS管理器。在Win7中,点击“开始”,输入“IIS”,然后打开出现的快捷方式。在Win8中,在开始屏幕上,输入“IIS”,然后打开出现的快捷方式。
要配置Windows身份验证,选择“Default Web Site”并双击“Authentication”图标。显示的身份验证类型列表会根据你之前安装的类型出现,但如果你只是将IIS用来使用WebDAV,我建议禁用“匿名”并开启“Windows身份验证”。
下一步,再次选择“Default Web Site”并双击“WebDAV Authoring Rules”,然后单击右边的“Enable”。之后点击右边的“Add Authoring Rule”,配置权限和你要的选项。
要测试IIS和网页服务器是否运行,打开一个浏览器并输入“localhost”,按回车。
如果你开启了Windows身份验证,会提示你输入用户名和密码,请在这里输入你Windows账号的名称和密码。如果登录有问题,请确认你的账户名正确——打开“计算机管理控制台”,查看本地用户列表进行确认。
验证完成后,你就会看到默认IIS页面,如果你没删除或改动的话。
要测试WebDAV服务器是否起作用,打开命令行提示窗口,输入: net use * ://localhost。它会把网络驱动器映射到你的WebDAV文件夹,显示出你IIS网页服务器目录下的文件。
如果你想给其他地方提供访问权限,你可以添加一些虚拟目录。右键单击“Default Web Site”,选择“Add New Virtual Directory”。
为了让你或他人通过互联网访问WebDAV服务器共享,你必须配置防火墙,打开“80”端口,用于未加密访问,打开“443”端口,用于加密访问,并且配置路由器的相应端口。正确配置好后,要通过互联网访问WebDAV,你要使用互联网IP地址或者是域名或主机名。
在使用Windows身份验证时,你的WebDAV密码是加密的,如果你选择使用普通的80端口的HTTP的话,会话的其他部分是明文发送的。但你也可以通过在IIS中开启SSL加密,并在配置/访问WebDAV共享时使用HTTPS地址,来对整个会话进行加密。
如果你想在浏览器中看到你的文件列表,在IIS中打开“Directory Browsing”,选择“Default Web Site”,双击“Directory Browsing”,点击右边的“Enable”。
Win8、Win8.1、Win10系统配置iis
网上有很多介绍不少软件提供了搭建FTP服务器的功能,其实win8/win10系统也提供此功能。虽然如今Internet发达的时代,FTP和TFTP传输已经不常用了。但学会用ftp传输有时还是很必要的。那么本文教程小编向大家介绍win8/win10系统建立ftp站点共享文件的方法。
1、打开控制面板》点程序;
2、点启用或关闭Windows功能;
3、把ftp选项和web选项够上点确定等添加完成;
4、在开始菜单所有程序里找到Windows管理工具(win7有的不在所有应用了,直接在开始菜单右边的菜单栏上,看系统版本而定)点开IIS管理器。(win8直接在搜索框里搜IIS打开);
5、右击主服务器添加FTP站点填写名字选择物理路径下一步;
6、分配一个地址,选无SSL下一步;
7、最后一项根据个人要求点选(本例选匿名所有用户读取权);
8、ftp站点建好了。
9、在我的电脑,网上邻居,浏览器的地址栏里输入ftp:\\已分配的IP地址就可以访问所共享的文件。
win8/win10系统建立ftp站点共享文件的方法讲解到这里了,有需要或感兴趣的用户可以动手尝试,希望对大家有所帮助!
win8系统的IIS怎么进行本地网站的测试
WIN7和win10的我会,两个系统安装都不一样,win8的系统我没用过。
win10系统配置iis的方法如下,
如果你选择“下载并安装此功能。Windows将从Windows更新中获取所需的文件并完成安装”,那么你就耐心等吧,下载的速度奇慢。那么现在Microsoft酋长就教你一种无需在线下载,只需要有Win10 ISO文件即可本地安装.NET Framework 3.5的方法技巧。
Win10系统离线安装.NET Framework小技巧
1.首先在Win10 ISO文件上点击右键,选择“装载”。如图:
2.“这台电脑”中就会显示虚拟光驱“DVD驱动器(L:)”,记下盘符“L:”。
3.然后以管理员身份运行命令提示符,在“管理员:命令提示符”窗口中输入以下命令:
dism.exe /online /enable-feature /featurename:netfx3 /Source:L:\sources\sxs
注:其中的盘符L要改成你实际的虚拟光驱盘符!
4.回车,等待部署完毕,进度100%,提示“操作成功完成”。这样即完成了Win10安装.NET Framework 3.5。
5.验证:你可以打开控制面板,进入“程序”,点击“程序和功能”下的“启用或关闭Windows功能”。如图:
6.然后在打开的“Windows功能”窗口中查看“.NET Framework 3.5(包括.NET 2.0和3.0)”,如果已经被选中,则证明已经安装成功。如图:
有些用户可能会想,我直接在“Windows功能”窗口中选中“.NET Framework 3.5(包括.NET 2.0和3.0)”,再点击“确定”不就可以安装了吗?何必还要费前面那个功夫呢?其实你通过这种方式安装仍然要通过Windows更新在线下载安装的,速度当然也是很慢的。
首先需要先安装IIS,第一步打开电脑的控制面板。
单击“控制面板”里的“程序”,再单击“程序”里的“启用或关闭windows功能”。
弹出下图,刚打开系统需要缓存时间,等待十几秒。
弹出“启用或关闭windows功能”点击Internet信息服务。
勾选图示所指的子目录,打钩的为子目录全选,,选完,单击确定。
安装好后,可以在”控制面板“-”管理工具“里找到”Internet信息服务(IIS)管理器“。
双击”Internet信息服务(IIS)管理器“,出息IIS界面,点击”网站“,windows系统下有个默认的站点。
单击右侧的”管理网站“目录下的”浏览*:80()。
浏览器会出现IIS8的页面,说明IIS安装成功。
想添加自己的个人网站,如图,选中”网站“在右侧单击”添加网站“。
网站名称随便取自己想用的,”物理路径“即网站在本地电脑的路径,端口号为防止跟默认站点冲突,改成81或82等,配置好后,确定,即可在IIS页面”网站“目录下出现站点。