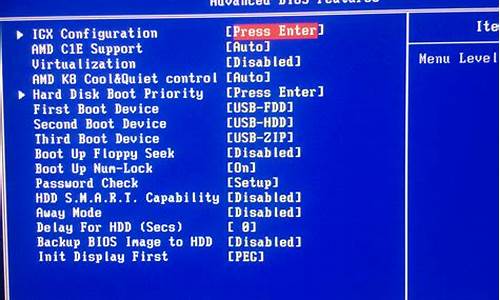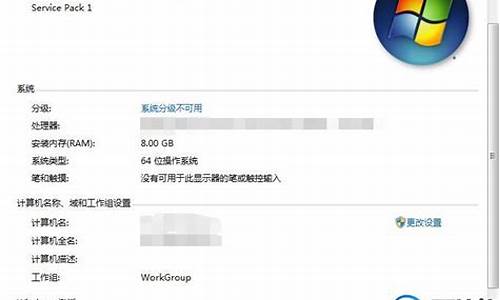1.win7系统登录界面背景怎么修改
2.win7的下面那栏 任务栏
3.win7电脑桌面壁纸换不了怎么办
4.win7不能改变窗口颜色怎么办
5.WIN7任务栏变白,怎么解决

win7系统自带一些酷炫的功能,比如主题,一些追求个性化的用户都会给桌面安装主题,可是不少用户说win7桌面背景被锁定不能改,也不知道怎么回事?大家可以对系统做一次全面的查杀,然后再试一下干净启动看看是否是由程序干扰引起。接下去分享win7桌面背景被锁定不能改的解决方法。
推荐:操作系统下载
解决方法一:
1、在开始搜索框中输入轻松访问中心,回车;
2、拉动滑块到“浏览所有设置”。单击“使计算机更易于查看”;
3、查看一下窗口底部“使屏幕上显示的内容更易于查看”部分“删除背景图像(如果有)”是否被勾选?如果有,请清空勾选。
解决方法二:
1、在易宝典:在Windows7中如何锁定桌面背景中,详细介绍了在组策略中如何设置阻止桌面背景更改。同样地,要更改背景,请反向操作,将它们分别配置为“未配置”即可;
2、如果您的系统版本不支持组策略编辑器,可以尝试直接从注册表中修改;
使用组合键“Win+R”调出运行命令框。键入regedit.exe,回车,打开注册表编辑器。(若弹出用户账户控制窗口,请允许以继续);
3、依次定位到以册表项:HKEY_LOCAL_MACHINE\Software\Microsoft\Windows\CurrentVersion\Policies找到ActiveDesktop项。(如果没有,请右击“Policies”,选择“新建-项”,并命名为ActiveDesktop);
4、单击展开ActiveDesktop,在右边细节窗口右键鼠标,选择“新建-DWORD值”,命名为NoChangingWallPaper;
5、为新建值NoChangingWallPaper赋值。1表示阻止更改,0表示允许更改。这里,我们将其赋值为0;
6、单击“确定”保存更改,并退出注册表编辑器。
解决方法三:
1、如果还不行,再看看TranscodedWallpaper.jpg文件,也许是它出问题了;
2、在地址栏中输入如下地址,回车。%USERPROFILE%\AppData\Roaming\Microsoft\Windows\Themes3将TranscodedWallpaper.jpg重命名为TranscodedWallpaper.old。(如果文件后缀名不可见,按一下“Alt+T”调出工具栏,打开“工具-文件夹选项”,在“查看”选项卡上取消勾选“隐藏已知文件的扩展名”。);
4、此时会出现如下提示,直接跳过,点“是”;
5、然后,双击打开slideshow.ini,清空所有文件内容;
6、退出管理器。
上述就是win7桌面背景被锁定不能改的三种解决方法,简单实用的小技巧,希望此教程内容能够帮助到大家!
win7系统登录界面背景怎么修改
最近有不少的用户在重装笔记本专用win7系统后发现自己的系统主题背景发生了变化,主题修改的功能也被禁用了。很多用户不懂得如何解决这个问题,其实我们可以通过win7系统运行命令设置来恢复原来的系统主题,那么我们应该如何设置呢?下面小编就带大家一起去了解下具体的解决方法!
解决方法:
1、键盘按“Win+R”组合键进入“运行”对话框;
2、在打开的对话框中输入services.msc字符命令,按回车键进入到服务功能面板;
3、在服务面板上,查看Themes是否为启动,如果仍然没有启动的话,使用鼠标右键将它启动;
4、如果不是笔记本专用win7系统服务功能被禁用,可在运行窗口中输入gpedit.msc命令,选择调出组策略编辑器;
5、在组策略编辑器里面,按照顺序依次展开
“用户配置”——“管理模板”——“控制面板”——“个性化”选项;
6、查找到“阻止系统主题”的设置,鼠标将其双击设置为“已禁用”;
7、最后点击确定按钮保存即可。
笔记本专用win7系统主题被禁用的解决方法就跟大家介绍到这边了,通过以上步骤的设置后,主题被禁用的问题一般就迎刃而解了。希望对大家能够有所帮助!
win7的下面那栏 任务栏
按“Win+R”组合键,打开运行框,在打开框中输入"regedit”,单击“确定”。
2
打开注册表编辑器,依次展开注册表里: “HKEY_LOCAL_MACHINE\SOFTWARE\Microsoft\Windows\CurrentVersion\Authentication\LogonUI\Background”。
3
在右侧找到“OEMBackground”,双击该值,将“数值数据”的值改为“1”,单击“确定”。如果没有“OEMBackground”,可新建一个。
4
如果选择了新的主题,刚才设置的注册表值就会被重置为0。因为选择一个新的主题,会重新加载这个主题的配置文件。而因为配置文件中的注册表键值可能会是0,所以你只能在选择新主题后再次设置注册表。
不过不用担心,为了避免每次需要修改注册表的麻烦,我们可以通过设定组策略来解决。这样就可以不用每次都去修改注册表了。
1) 打开“组策略编辑器”。
2) 找到以下区域,“计算机配置\管理模板\系统\登录”。
3) 双击“始终使用自定义登录背景”,并点击“已启用”后确定。
接下来制作文件。打开C盘下的Windows\System32\oobe目录。
在该目录下建立名为“info”的文件夹。
打开“info”文件夹,建立名为“backgrounds”的文件夹。将JPG格式的背景调整成×768像素大小,保存到该文件夹下。(实际上文件尺寸可以与自己的显示器分辨率相同,但文件大小必须控制在256KB以内,否则修改后的登录界面的背景就无法正常显示!)
将该重名名为“backgroundDefault.jpg”。
做到这里,系统应该立即生效(不需要重启),可以锁定当前用户或注销来测试一下。锁定可以用徽标键加L键(WinKey+L)。图示为添加了小叶子的背景。
如果想恢复原始的登录背景,只需要删除我们自定义的backgroundDefault.jpg这个就可以了。在找不到自定义时,Win7会自动使用默认的登录背景。
win7电脑桌面壁纸换不了怎么办
。在窗口效果里面开启就可以了啊
一、个性化,用鼠标右击桌面空白处,选“个性化”。
二、主题,在“个性化”中。
三、任务栏没有预览窗口的功能
(一)设置Windows7主题
最简单的方法莫过于设置Windows7的主题模式,在桌面任意位置点击鼠标右键,键入菜单项“个性化(R)”,这个功能是设置Windows7主题模式的,家庭高级版、专业版或旗舰版都有这一功能,默认情况下windows7使用的是Aero主题,这种主题都是有任务栏窗口预览功能的。
(二)设置启用任务栏窗口预览功能
方法一:
1、依次展开“开始”→“运行”(或使用Win+R)→键入“GPedit.msc”→“确定”。
2、展开到:“User Configuration”(用户配置)→“Administrative Templates”(管理模板)→“Start Menu and Taskbar”(任务栏和开始菜单)。
3、在右侧面板中找到Turn off taskbar thumbnails(关闭任务栏窗口预览)→双击选择“D……”(禁用)。
4、完成以上设置后,重新启动系统,任务栏窗口预览功能即被启用。
方法二:
1、依次展开“开始”→“运行”(或使用Win+R)→键入“regedit”→“确定”后→启动注册表编辑器。
2、展开到[HKEY_CURRENT_USER\Software\Microsoft\Windows\CurrentVersion\Policies\Explorer]→如果没有“Explorer”键则新建一个即可。
3、在右侧面板中→右键→新建DWORD键值→命名为“TaskbarNoThumbnail”→将键值设置为“0”。
4、完成以上设置后,重新启动系统,任务栏窗口预览功能即被启用。
Windows Aero是从Windows Vista开始使用的重新设计的用户界面,透明玻璃感让使用者一眼贯穿。"Aero"这个字是首字母缩略字,即是Authentic(真实)、Energetic(动感)、Reflective(具反射性)及Open(开阔)的缩略字,意为 Aero 界面是具立体感、令人震撼、具感和阔大的用户界面。 Windows Aero 可用于使用兼容图形适配器并运行 家庭高级版、商用版、旗舰版或 企业版的 Windows Vista 的 PC,它给您的 PC 带来全新的外观。 Windows Aero 提供高质量的用户体验,大大方便您浏览和处理信息,并提供更加流畅,更加稳定的桌面体验。
作为微软(Microsoft)新版Windows Vista操作系统核心部份的图形用户界面。Vista家庭版操作系统于2007年1月30日上市,如果想充分享受Vista带来的好处,一定要购买能够运行Aero的电脑。低配置电脑无法运行Aero。
Aero是一种新的UI显示效果,它包括了:
透明毛玻璃效果;
Windows Flip;
任务栏缩略图。
2.开启Aero效果配置要求:
1GHz 32 位 (x86) 或 64 位 (x64) 的CPU处理器
1千兆字节 (GB) 的随机存取内存 (RAM)
128-MB 图形卡:支持 Windows Display Driver Model 驱动程序、Pixel Shader 2.0 和 32 位每像素的DirectX 9 类的图形处理器
这些Vista版本支持Aero: Windows Vista Business(商业版)
Windows Vista Enterprise(企业版)
Windows Vista Home Premium(家庭高级版)
Windows Vista Ultimate (旗舰版)
较高配置电脑默认为开启Aero,中低配置电脑Aero打开方法:
(一)、将颜色设为 32 位:
1、右键点击桌面选择“个性化”。
2、打开个性化窗口后选择显示设置。
3、打开显示设置窗口后,在“颜色”下面,选中“最高(32 位)”,然后单击“确定”。(如果无法选择 32 位,请选择最高分辨率,然后再试。 )
(二)、选择主题和外观
4、在个性化窗口中点击“主题”,在“主题”列表中,选择“Windows Vista”,单击“确定”。
5、单击打开“外观”,在“配色方案”列表中,选择“Windows Aero”,单击“确定”。
6、在“个性化”窗口中单击“窗口颜色和外观”选中“启用透明”复选框。
7、设置OK,按WIN+TAB试一下看看,或者点击快捷启动栏的切换图标。
3.aero-动态窗口
当您将窗口减到最小时,它以动画的形式平滑地移动到任务栏上,这样当您需要它时,会更容易找到。
4.aero-高点/英寸 (dpi) 支持
Windows Aero 支持高分辨率显示器,这样您就可以得到体积更小但视觉更丰富的膝上型或平面显示器,显示高分辨率的易读图像。 Windows Vista 甚至可以将其界面和某些程序放大到令人震撼的 144 dpi,给依靠高需求图形密集程序的人带来了巨大的好处。活动任务栏图标使您的工作得以简化。
5.aero-活动任务栏缩略图
在 Windows Aero 中,活动任务栏缩略图既显示当前打开窗口的实际内容,也显示任务栏中最小化窗口内的内容。 当您将鼠标指针停在任务栏上平铺的标题时,您不用将其带到前台即可看到该窗口的“活动”内容。Alt+Tab 显示每个窗口的微小视图。
6.aero-Windows Flip (Alt+Tab)
Windows Flip 是之前的 Windows 版本中的 Alt+Tab 功能的升级。 Windows Flip 可以显示打开窗口的活动缩略图,而不是通用图标,这使您可以更加轻松地确定要查找的窗口。 其中一个显示的窗口始终是您的桌面本身,为您提供了一种快捷简便的方法,以便最小化您桌面上所有打开的窗口。轻松在打开的窗口间进行三维翻页。
7.aero-Windows Flip 3D
Windows Flip 3D 为您提供了查找您想要的窗口的新方法。 当您按 Start+Tab 组合键时,Windows Flip 3D 会动态显示您桌面上所有打开的三维堆叠视图的窗口。 在该视图中,您可以在您打开的窗口中旋转,找到您正在查找的窗口。 Windows Flip 3D 甚至可以显示活动的进程,如播放。 您也可以使用箭头键或鼠标上的滚轮在打开的窗口间顺畅地翻转,并选择您所需的窗口。
8.aero-更流畅执行的桌面
在使用 Windows Aero 时,当您移动或重新设置打开窗口的大小时,窗口可以在屏幕上滑动。 您将不会看到有时在现有界面上出现的刷新效果、滞后或“图像撕裂”情况。 在 Windows Aero 中,您将遇到更少与图形驱动器相关的系统故障和停止错误。
9.教你判断Vista是否支持Aero特效
电脑能否支持(打开)Aero特效,其实就是看你的电脑显卡是否支持。明确了这一点后,笔者这里再提供两个最简单的方法给大家,请大家记住这两个“死杠杠”,记住以后别人再怎么说你都不会糊里糊涂了。
方法一:凡是支持DircetX 9的图形核心都可以打开Aero特效。但是这里还有一个需要特别说明的:
部分主板的集成显卡实际上支持DircetX 9,但是在安装完Vista系统后并不能打开Vista Aero特效,这是由于主板驱动的问题,需要大家重新安装驱动。笔者目前所知的有GMA X3000、GMA950等。
方法二:查看Vista的体验索引的分数。
Vista的体验索引一方面可以看作是对你计算机硬件性能的表现,另一方面我们可以借助它来查看计算机是否支持Aero特效。
右键点击“计算机”,选择“属性”,在弹出的对话框中,如果“Windows体验索引”的分值是1.0,那说明你的计算机不支持Aero特效(如下图),这个分值只有在3.0(或以上)才支持Aero特效。
Windows 7 Aero
Windows 7 同样具有 Aero 特效,并且相对于 Vista 的Aero 特效有较大改进
Windows 7 增加了 Aero Shake 和 Aero Peek、Aero Snap 等功能,但在实际操作中,作用并不大。
Aero Shake : 摇动窗口2次其他窗口最小化。
Aero Peek : 所有窗口变成透明,只留下边框。
操作:
将鼠标置于任务栏右下角1秒钟,或者 Win键+空格
Aero Snap: 提供了大量重置窗口位置和调整窗口大小的方式。
操作:
最大化: WIN+向上箭头
靠左显示: WIN+向左箭头
靠右显示: WIN+向右箭头
还原或窗口最小化:WIN+向下箭头
10.显卡和硬件是否支持Aero 玻璃效果?
其实,对于不同的系统配置,Aero界面有不同的等级。 计算机的显存和系统内存越大,用户的体验就越丰富。 如果配置不够,不能运定Aero,则以类似XP的界面运行。这不受购买的Windows Vista 版本的影响。
硬件方面,主要是对显卡的要求:
至少64MB的显存,推荐128MB,在1600x1200或以上的分辨率下推荐256MB。
至少是32位色。
兼容Microsoft DirectX 9或同级的3D加速功能。
2GB/S的内存带宽。
具有1.5百万三角形/秒的绘图能力,一个窗口使用150个三角形。
使用P 4X或者PCIE X8接口的显卡。
目前,这些配置已经不算是很高端的配置了,大多数人已经能承受。
win7不能改变窗口颜色怎么办
1. win7桌面壁纸怎么换不了怎么办
Win7桌面背景无法更改解决方案一
1、在开始搜索框中输入轻松访问中心,回车。
2、拉动滑块到“浏览所有设置”。单击“使计算机更易于查看”。
3、查看一下窗口底部“使屏幕上显示的内容更易于查看”部分“删除背景图像(如果有)”是否被勾选?如果有,请清空勾选。
4、检查壁纸能否更改。
Win7桌面背景无法更改解决方案二
1、使用组合键“Win+R”调出运行命令框。键入regedit.exe,回车,打开注册表编辑器。
2、依次定位到以册表项:HKEY_LOCAL_MACHINE\Software\Microsoft\Windows\CurrentVersion\Policies找到 ActiveDesktop 项。(如果没有,请右击“Policies”,选择“新建->;项”,并命名为 ActiveDesktop)
3、单击展开 ActiveDesktop,在右边细节窗口右键鼠标,选择“新建->DWORD 值”,命名为 NoChangingWallPaper。为新建值 NoChangingWallPaper 赋值。1表示阻止更改,0表示允许更改。这里我们将其赋值为0。
4、单击“确定”保存更改,并退出注册表编辑器。重启计算机。
Win7桌面背景无法更改解决方案三
1、在地址栏中输入如下“%USERPROFILE%\AppData\Roaming\Microsoft\Windows\Themes”,回车。
2、将TranscodedWallpaper. 重命名为 TranscodedWallpaper.old。
3、双击打开slideshow.ini,清空所有文件内容。退出管理器。
上面的三种解决Win7桌面背景无法更改的方法都需要在管理员权限下才能进行,如果第一种解决不了Win7桌面背景不能更改的问题,再接着用其余的两种方法试试。
2. win7电脑换不了桌面背景怎么办
原因分析:
或者第三方的优化,或者是安装主题软件等都有可能导致这样的问题。
解决方案:
常规方法:查杀,禁用所有启动项,这个需要先尝试都无效之后在进行下面的操作。
方法一:
在开始搜索框中输入轻松访问中心,回车;
拉动滑块到“浏览所有设置”。单击“使计算机更易于查看”;
查看一下窗口底部“使屏幕上显示的内容更易于查看”部分“删除背景图像(如果有)”是否被勾选?如果有,请清空勾选;
检查壁纸能否更改。
方法二:
如果Windows7桌面背景被锁定,也会出现无法更改桌面背景的情况,只要在在组策略中将“阻止更改桌面背景”和“桌面墙纸”分别配置为“未配置”即可。
组策略中“阻止更改桌面背景”设置为“未配置”;
组策略中“桌面墙纸”设置为“未配置” ;
如果系统版本不支持组策略编辑器,可以尝试直接从注册表中修改,具体如下:
使用组合键“Win+R”调出运行命令框。键入regedit.exe,回车,打开注册表编辑器。(若弹出用户账户控制窗口,请允许以继续)
提示:修改注册表有风险,请慎重操作。
依次定位到以册表项:
HKEY_LOCAL_MACHINESoftwareMicrosoftWindowsCurrentVersionPolicies
找到 ActiveDesktop 项。(如果没有,请右击“Policies”,选择“新建->;项”,并命名为 ActiveDesktop)
单击展开 ActiveDesktop,在右边细节窗口右键鼠标,选择“新建->DWORD 值”,命名为 NoChangingWallPaper;
为新建值 NoChangingWallPaper 赋值。1表示阻止更改,0表示允许更改。这里,将其赋值为0;
单击“确定”保存更改,并退出注册表编辑器。
重启计算机,现在壁纸是否可以更改?
方法三:
如果还不行,再看看 TranscodedWallpaper. 文件,也许是它出问题了。
在地址栏中输入如下地址,回车。
%USERPROFILE%AppDataRoamingMicrosoftWindowsThemes
将 TranscodedWallpaper. 重命名为 TranscodedWallpaper.old。(如果文件后缀名不可见,按一下“Alt+T”调出工具栏,打开“工具->;文件夹选项”,在“查看”选项卡上取消勾选“隐藏已知文件的扩展名”。)
此时会出现提示,直接跳过,点“是”;
然后,双击打开slideshow.ini,清空所有文件内容;
退出管理器。重启机器,查看一下
如果还是无法解决,关于背景设置的所有选项已经更改完毕,只能考虑系统问题了。
3. windows7桌面壁纸更改不了怎么办
、在运行程序的打开后面的输入框中输入gpedit.msc,然后点击下面的确定按钮。
、点击确定后,就执行gpedit.msc程序,打开本地组策略编辑器。、在左边菜单项中依次点击并打开“用户配置”=====》“管理模板”=====》“控制面板”=====》“个性化”。
、在右边的菜单列表中找到“阻止更改桌面背景”,然后在“阻止更改桌面背景”上面点右键,之后在打开的菜单中选择“编辑”。、点击编辑后,就打开“阻止更改桌面背景”设置对话框。
、将当前的“已启用”状态修改为“未配置”,然后点击右下方的应用和确定按钮,完成设置,下面我们再去验证是否能更换修改桌面背景,可以发现已经可以修改桌面背景了。
4. 教您win7桌面壁纸换不了怎么办
进入桌面,在桌面左下角的开始搜索框中输入“轻松访问中心”进入浏览所有设置控制面板,找到“浏览所有设置”,点击“使计算机更易于查看”查看一下“删除背景图像”选项是否被勾选,如果有,去掉,点击底部的确定完成以上操作后,再去更换桌面背景试试,如果问题依旧。
第二种方法解决: 使用组合键“Win+R”调出运行命令框。键入regedit.exe,回车。
依次定位到以册表项:HKEY_LOCAL_MACHINE\\Software\\Microsoft\\Windows\\CurrentVersion\\Policies找到 ActiveDesktop 项。(如果没有,请右击“Policies”,选择“新建->项”,并命名为 ActiveDesktop)展开ActiveDesktop,在右边细节窗口右键鼠标,选择“新建->DWORD 值”,命名为 NoChangingWallPaper.为新建值 NoChangingWallPaper 赋值。
1表示阻止更改,0表示允许更改。这里,将其赋值为0,最后点击“确定”。
重启计算机。
5. win7桌面壁纸换不了
你是不是用什么系统优化工具将该功能禁用了?从这上找原因,卸载之。
如果没用系统优化工具,编辑组策略,步骤看下面:
开始--搜索并运行--gpedit.msc--用户配置--管理模板--桌面--Active Desktop--双击--右侧窗格中的桌面墙纸选项--双击编辑--选 未配置或已启用。
注意:开始--搜索并运行--gpedit.msc--用户配置--管理模板--桌面--Active Desktop--双击--如果没反映,双击编辑当前界面的“不允许更改”,选 未配置。
如果上面的编辑组策略也不能解决,是系统问题,用系统安装盘光驱启动,进行 系统修复
6. Win7桌面背景换不了怎么办
1.开始菜单---控制面板---轻松访问与控制中心,然后选择使计算机更易于查看。
2.查看一下窗口底部的使屏幕上显示的内容更易于查看部分,看看删除背景图像(如果有)是否被勾选?如果有,清空勾选即可。
3.在桌面右击选择个性化,重新壁纸即可。
7. Win7系统桌面背景不能更改怎么办
Win7桌面背景无法更改解决方案一11、在开始搜索框中输入轻松访问中心,回车。
22、拉动滑块到“浏览所有设置”。单击“使计算机更易于查看”。
33、查看一下窗口底部“使屏幕上显示的内容更易于查看”部分“删除背景图像(如果有)”是否被勾选?如果有,请清空勾选。44、检查壁纸能否更改。
ENDWin7桌面背景无法更改解决方案二1、使用组合键“Win+R”调出运行命令框。键入regedit.exe,回车,打开注册表编辑器。
2、依次定位到以册表项:HKEY_LOCAL_MACHINE\Software\Microsoft\Windows\CurrentVersion\Policies找到 ActiveDesktop 项。(如果没有,请右击“Policies”,选择“新建->项”,并命名为 ActiveDesktop)3、单击展开 ActiveDesktop,在右边细节窗口右键鼠标,选择“新建->DWORD 值”,命名为 NoChangingWallPaper。
为新建值 NoChangingWallPaper 赋值。1表示阻止更改,0表示允许更改。
这里我们将其赋值为0。44、单击“确定”保存更改,并退出注册表编辑器。
重启计算机。END注意事项上面的两种种解决Win7桌面背景无法更改的方法都需要在管理员权限下才能进行,如果第一种解决不了Win7桌面背景不能更改的问题,再接着用剩下一种种方法试试。
8. win7中桌面背景不能更改怎么办
原因分析: 或者第三方的优化,或者是安装主题软件等都有可能导致这样的问题。
解决方案: 常规方法:查杀,禁用所有启动项,这个需要先尝试都无效之后在进行下面的操作。 方法一: 在开始搜索框中输入轻松访问中心,回车; 拉动滑块到“浏览所有设置”。
单击“使计算机更易于查看”; 查看一下窗口底部“使屏幕上显示的内容更易于查看”部分“删除背景图像(如果有)”是否被勾选?如果有,请清空勾选; 检查壁纸能否更改。 方法二: 如果Windows7桌面背景被锁定,也会出现无法更改桌面背景的情况,只要在在组策略中将“阻止更改桌面背景”和“桌面墙纸”分别配置为“未配置”即可。
组策略中“阻止更改桌面背景”设置为“未配置”; 组策略中“桌面墙纸”设置为“未配置” ; 如果系统版本不支持组策略编辑器,可以尝试直接从注册表中修改,具体如下: 使用组合键“Win+R”调出运行命令框。键入regedit.exe,回车,打开注册表编辑器。
(若弹出用户账户控制窗口,请允许以继续) 提示:修改注册表有风险,请慎重操作。 依次定位到以册表项: HKEY_LOCAL_MACHINESoftwareMicrosoftWindowsCurrentVersionPolicies 找到 ActiveDesktop 项。
(如果没有,请右击“Policies”,选择“新建->项”,并命名为 ActiveDesktop) 单击展开 ActiveDesktop,在右边细节窗口右键鼠标,选择“新建->DWORD 值”,命名为 NoChangingWallPaper; 为新建值 NoChangingWallPaper 赋值。1表示阻止更改,0表示允许更改。
这里,将其赋值为0; 单击“确定”保存更改,并退出注册表编辑器。 重启计算机,现在壁纸是否可以更改? 方法三: 如果还不行,再看看 TranscodedWallpaper. 文件,也许是它出问题了。
在地址栏中输入如下地址,回车。 %USERPROFILE%AppDataRoamingMicrosoftWindowsThemes 将 TranscodedWallpaper. 重命名为 TranscodedWallpaper.old。
(如果文件后缀名不可见,按一下“Alt+T”调出工具栏,打开“工具->文件夹选项”,在“查看”选项卡上取消勾选“隐藏已知文件的扩展名”。) 此时会出现提示,直接跳过,点“是”; 然后,双击打开slideshow.ini,清空所有文件内容; 退出管理器。
重启机器,查看一下 如果还是无法解决,关于背景设置的所有选项已经更改完毕,只能考虑系统问题了。
WIN7任务栏变白,怎么解决
解决方法如下:
1、在系统的开始菜单中,点击进入“运行”对话框,然后在其输入框中输入gpedit.msc,再按住回车键即可执行该程序。
2、执行完该程序后,打开了本地组策略编辑器,然后在其左侧窗口中依次展开“用户配置”-“管理模板”-“控制面板”-“个性化”。
3、在深度win7个性化的右边设置窗口中,找到“阻止更改窗口颜色和外观”,双击进入编辑窗口,将“已启用”修改为“未配置”或者“已禁用”,再按住下面的确定和应用键,即可。
所需要的材料有电脑
1、首先在我们的电脑桌面上找到控制面板并点击它,
2、然后我们在点击个性化,
3、接着我们在单机点击窗口颜色,
4、然后选择我们想要的颜色并点击它
5、接着我们在勾选启用透明效果
6、最后点击保存修改就可以了。