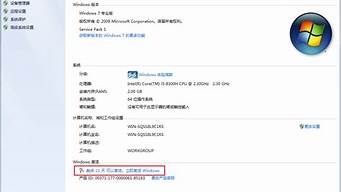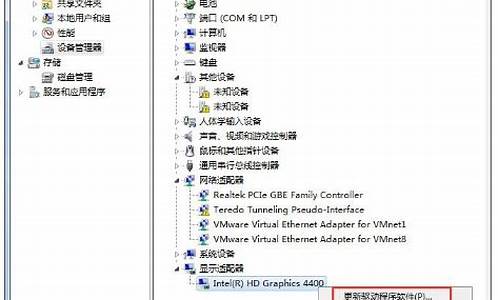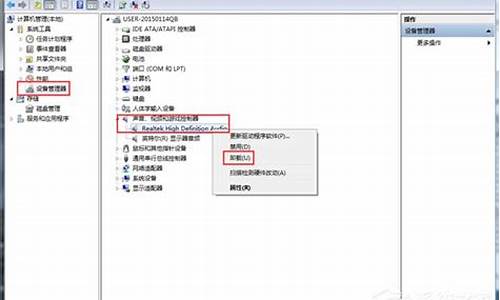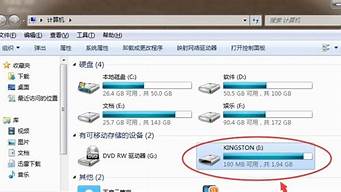1.win7共享打印机时提示无法保存打印机设置,错误0x000006cc怎么办
2.win7系统怎么设置共享权限设定一台电脑可以修改,其他电脑只能读取?
3.win7 64位系统共享打印机时,显示无法保存打印机设置怎么解决
4.WIN7怎么设置共享文件夹 可以让个别用户更改 其他用户只读取

既然可以复制文件到另一台电脑,说明两台电脑之间已经实现了共享。
查看对方共享的文件没有问题,但是复制文件到另一台电脑就显示需要权限,之所以会如此就是因为没有平时的文件共享只有读取权限,就是无法进行修改;
而权限级别还有一个写入权限,这个权限意味了可以随意修改对方的文件内容,一般很少有人会这么设置;
右击原文件,选择授予访问权限,点击特定用户,下拉箭头,点击everyone进行添加,添加后在权限级别中选择读取/写入,最后点击共享;(以上经过实际测试)
特定用户选择
win7共享打印机时提示无法保存打印机设置,错误0x000006cc怎么办
第一步,要保证联网的各计算机的工作组名称一致。要查看或更改计算机的工作组、计算机名等信息,请右键单击“计算机”,选择“属性”。
若相关信息需要更改,请在“计算机名称、域和工作组设置”一栏,单击“更改设置”。
单击“更改”
输入合适的计算机名/工作组名后,按“确定”。
这一步操作完成后,
请重启计算机使更改生效。步骤二:更改 Windows 7 的相关设置:打开“控制面板网络和
Internet网络和共享中心高级共享设置”。
启用“网络发现”、“文件和打印机共享”、“公用文件夹共享”;“密码保护的共享”部分则请选择“关闭密码保护共享”。
注意:媒体流最好也打开;另外,在“家庭组”部分,建议选择“允许 Windows
管理家庭组连接(推荐)”。 步骤三:共享对象设置:现在,我们转向共享对象。最直接的方法:将需要共享的文件/文件夹直接拖拽至公共文件夹中。如果需要共享某些特定的
Windows 7 文件夹,请右键点击此文件夹,选择“属性”。
点击“共享”标签,单击“高级共享”按钮。
勾选“共享此文件夹”后,单击“应用”、“确定”退出。
如果某文件夹被设为共享,它的所有子文件夹将默认被设为共享。
在前面第二步中,我们已经关闭了密码保护共享,所以现在要来对共享文件夹的安全权限作一些更改。右键点击将要共享的文件夹,选择“属性”。在“安全”页上,单击“编辑”
接着,请按一下“添加”按钮。
键入 Everyone 后一路按“确定”退出。
步骤四:防火墙设置:
打开“控制面板/系统和安全/ Windows
防火墙”检查一下防火墙设置,确保
“文件和打印机共享”是允许的状态。
步骤五:查看共享文件:依次打开“控制面板”〉“网络和Internet”〉“查看网络计算机和设备”〉“(相应的计算机/设备名称)”即可。
特别提醒:这个方法确实能帮助共享文件,但由于关闭密码访问功能,网络安全性会降低.
win7系统怎么设置共享权限设定一台电脑可以修改,其他电脑只能读取?
windows7系统在共享打印机有没有遇到过“无法保存打印机设置,操作无法完成(错误0x000006cc)。”的错误提示,导致一些操作没办法顺利进行。出现这类错误,都是windows防火墙设置造成的。知道故障原因了,只要参考下文教程进行设置即可解决。
具体方法如下:
1、打开系统服务窗口,依次点击“开始菜单”——“控制面板”——“管理工具”——“服务”,打开系统服务窗口。
2、或者“win+r”快捷键打开运行对话框,输入:services.msc后回车。打开系统服务窗口;
3、启动Windows防火墙服务;
4、在系统服务窗口中,用鼠标点击右侧服务列表,同时切换到英文输入法状态,按下字母“w”键,快速定位到“w”开头的服务,在其中找到“WindowsFirewall”服务;
5、双击“WindowsFirewall”服务,打开“WindowsFirewall”服务属性窗口,在该窗口中设置系统启动类型为“自动”,服务状态为“启动”,点击确定保存退出。这时再次共享打印机就不会报0x000006cc错误了;
6、另外常见错误
另外,“WindowsFirewall”防火墙服务已经开启了,但设置共享打印机时,还会报0X00000001的错误。那么,这时则可按下面的方法进行处置:
还原Windows防火墙设置
依次点击“开始菜单”——“控制面板”——“Windows防火墙”,打开Windows防火墙设置窗口。
7、在窗口右侧,点选“还原默认设置”选项,这时会打开“还原默认设置”窗口,提示还原默认设置操作,将删除所有已为网络位置配置的防火墙设置。我们个人电脑一般不会进行策略设置,所以这里我们继续点击“还原默认设置”按钮。还原后,再次共享打印机应该就能正常进行了。
win7共享打印机时提示“无法保存打印机设置,错误0x000006cc”的解决方法,设置之后,打印机就恢复正常使用了。
win7 64位系统共享打印机时,显示无法保存打印机设置怎么解决
右键单击文件(文件夹),选择“共享”,打开“文件共享”对话框,在里面添加共享的用户,在共享用户的权限级别,根据需要选择“读取”/“读/写”即可。
WIN7设置共享文件夹:
使个别用户具有更改权限,其他用户具有只读权限
1、选择该文件夹,鼠标右键选择属性;点高级共享按钮;
2、勾选共享此文件夹;点权限按钮;
3、选择Everyone,勾选允许读取;点添加按钮;
4、添加具有更改权限的用户,选择该用户,勾选允许完全控制,点确定。
WIN7怎么设置共享文件夹 可以让个别用户更改 其他用户只读取
1、在Windows10桌面 ,我们右键点击左下角的Windows徽标键,在弹出菜单中选择“运行”菜单项。
2、这时就会打开Windows10运行窗口,在窗口中输入命令services.msc,然后点击确定按钮。
3、在打开的服务列表中找到Print Spooler服务项,双击该服务项,打开其编辑窗口。
4、接下来我们在打开的编辑属性窗口中,看一下该服务是否启动,如果没有启动的话,点击启动按钮,然后设置启动类型为“自动”菜单项。
5、接下来我们再找到Windows Defender Firewall服务项,同样双击后打开其编辑窗口。
6、查看一下该服务是否运行了,如果没有运行的话,同样进行上面的操作即可。
7、最后即可解决无法保存打印机设置问题,完成效果图。
1、首先找到需要共享的文件夹,右键选择“属性”;
2、在属性面板,点击“共享”选项;
3、然后勾选“共享此文件夹”;
4、再点击下方的“权限”,开始设置不同用户的不同权限;
5、先将用户“everyone”的权限,全部取消,然后点击“添加”;
6、在输入对象名称来选择里输入指定用户访问共享文件夹的账户,这里以administrator为例,然后点击检查名称,最后点击确定。
7、在组或者用户名中找到刚刚添加的administrator,在下方administrator的权限中设置此用户的权限即可。然后再按照方面的步骤,添加其它用户,设置不同的权限即可。