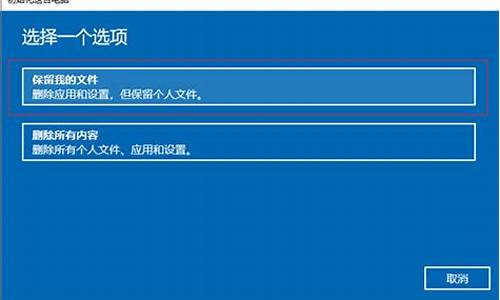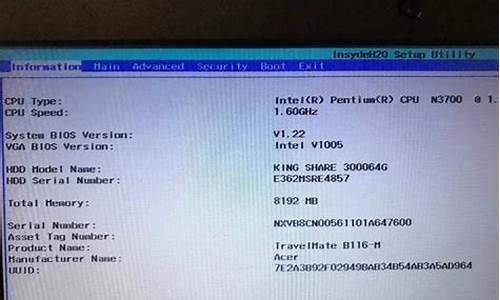对于u盘做系统怎么分区的问题,我有些许经验和知识储备。希望我的回答能够为您提供一些启示和帮助。
1.新电脑硬盘还没分区,如何用u盘分区,装系统。。。
2.怎么用U盘装系统,分区?
3.怎么用U盘装系统和分区?

新电脑硬盘还没分区,如何用u盘分区,装系统。。。
1、将u盘引导盘插入需要分区的电脑usb接口,然后重启电脑,选择[02]u盘引导Win10PE网络选项,回车键确认:2、进入Win10pe桌面后,打开桌面“DiskGenius分区工具”,在分区工具主菜单栏找到并点击“快速分区”选项:
3、弹出的窗口中选择“分区数目”,在高级设置中可以设置磁盘格式、大小、卷标以及主分区选择,操作完成后点击“确定”:
4、在硬盘分区期间不要执行其他操作,以确保分区操作的顺利完成,等待分区操作自动完成。几秒钟后,可以看到每个分区对应的磁盘字符和属性状态:
以上是使用u盘启动diskgenius分区工具对硬盘进行快速分区的操作方法,系统完成后可以重新安装硬盘分区
怎么用U盘装系统,分区?
第一步:把制作好的U当家U盘启动盘插在电脑USB插口,然后启动电脑。在开机的时候按快捷键进入U当家主菜单界面,并用键盘上下键选择01运行U当家Win8PE装机维护版(新机器),然后按确定键进入。如果电脑配置较低,就选择02运行U当家Win2003PE增强版(老机器)。
第二步:进入到U当家Win pe系统后,鼠标双击打开桌面上的DG分区工具。在弹出的分区工具界面,单击选择一个磁盘分区,然后点击上方的“删除分区”按钮。系统弹出提示窗口,点击“是”确定删除。
第三步:按照第二部所述的方法把其余分区一一删除,注意:如果磁盘分区是绿色状态,要再删除一次直至变成灰色。
第四步:在DiskGenius分区工具主界面,整个硬盘都已显示为灰色状态。点击左上角的“保存更改”,在弹出的询问对话框中点击“是”,执行操作。
第五步:点击上方的“快速分区”按钮,进行快速分区。我们可以自己设置分区的数量、分区大小、分区名称。在扇区的下拉栏,选择4096项目。确定一切设置无误之后,点击“确定”按钮。
第六步:开始分区,等待磁盘格式化。
第七步:电脑磁盘分区完成
怎么用U盘装系统和分区?
怎么用U盘做系统,硬盘怎么分区:工具/原料
制作好的启动U盘!
需要分区的电脑!
方法/步骤
bios中或者按F12选择U盘启动!
在上图中选择你的U盘之后回车,电脑就从你的U盘启动了!
在上图的界面按“2”进入PE系统!操作几乎和我们平时用的windows系统一样!
双击上图“diskgenius”图标,进入软件界面!
选择要分区的硬盘,点击"快速分区"
设置好之后,按照提示就开始分区了!按照自己的想法给硬盘分区吧!
1、我们要准备一个8G以上的U盘,去下载一个重装系统的应用程序,如小白一键重装系统,然后把U盘插在电脑上。2、下好后,我们打开程序选择制作系统
3、我们可以看到有很多种制作系统的方法,我们选择需要的制作U盘。点击开始制作
4、选择好需要的系统,然后点击制作
5、接下来进入了自动化的过程,我们不要去点击电脑或者触碰。以免出错。
6、系统U盘制作完成后,我们重启电脑,按下启动热键
7、打开后会出现一个蓝色方框,选择带USB的字样的按回车确定、
8、确定后,我们进入另一个页面,选择好我们需要的系统
9、选择把系统安装在U盘上面。
10、等待自动完成后,拔下U盘,点击重启电脑
11、重启完成后你会发现系统制作好啦!
分区的话在进入PE系统之后桌面就有一个分区工具可以进行分区的,如想了解更多关于系统重装的知识,请到搜索小白系统官网进入小白官网了解。
非常高兴能与大家分享这些有关“u盘做系统怎么分区”的信息。在今天的讨论中,我希望能帮助大家更全面地了解这个主题。感谢大家的参与和聆听,希望这些信息能对大家有所帮助。