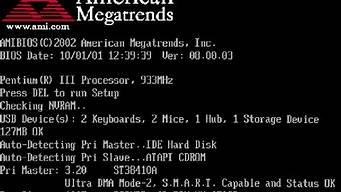1.优化驱动器提升win8系统性能
2.win8怎么优化系统
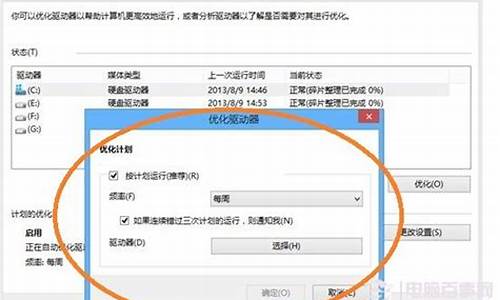
导读:不少用户在使用Windows 8的时候遇到了一些问题。诸如打开文件夹缓慢、CPU占用率过高、磁盘占用过高,甚至还有最近流行的硬盘C1等等,为何会这样呢? 针对这些问题,用户们想到了用优化软件优化电脑的手段。不过不少用户在使用了目前市面上的大多数优化软件后,会发觉经过优化后的Windows 8会出现各种莫名其妙的问题,比如开始屏幕消失、应用商店无法安装软件等,有些问题甚至导致用户需要重装系统才能解决。接下来笔者和大家分享一下Windows 8的手动优化心得,优化的目的是解决故障、加速与保持Windows 8正常运行。在Windows 8的任务管理器中可以轻松查看到每个进程的磁盘使用情况,于是有用户就发觉了,在Windows 8日常使用中常会莫名的磁盘使用率高达100%,而系统的运行也就变得缓慢起来。还有就是最近比较热门的C1,有用户反映在Windows 8下会使得硬盘的C1值猛增,不少用户忧虑硬盘会不会因此而降低寿命。产生以上的具体是何原因尚不得知,不过或许可以通过以下优化步骤降低磁盘占用率,降低C1值。小知识:C1是SMART里代码为C1的一个参数,称为磁头加载/卸载次数(Load/UnloadCycle Count, LCC),这个参数的数据值统计的就是磁头加载/卸载的次数。1、关闭磁盘优化功能 别让硬盘空闲时还要加班首先要做的就是关闭磁盘优化功能(磁盘碎片整理)。磁盘碎片整理功能,简单的说就是将磁盘中原本分散的文件碎片进行优化整理,继而保持文件保持连续性,让磁头在读取文件时更有效率,可以在一定程度上提高电脑的运行速度。具体操作:我的电脑?任意磁盘分区?右键属性?工具?对驱动器进行优化和碎片整理?优化?优化?更改设置?去掉按运行前边的勾。注意事项:磁盘优化还是有必要的,关闭后,用户可以选择每个月手动优化一次磁盘。2、关闭家庭组 别让硬盘超负荷运作使用Windows的家庭组功能,可以帮助用户轻松在家庭网络的各个计算机之间共享文件及打印机,不过有用户在Windows 8中开启家庭组功能后,发觉会导致磁盘使用率飙升,所以没有使用该功能的用户可以选择关闭家庭组。具体操作:控制面板?网络和Internet?家庭组?离开家庭组。控制面板?所有控制面板项?管理工具?服务?浏览找到HomeGroupProvider和HomeGroupListener设置启动类型为手动或禁用。 3、关闭IPv6 让硬盘透一下气儿在Windows 8中默认是启用IPv6的,有用户反映会因此而导致磁盘使用率高,系统无反应等故障,在国内还鲜有普通用户在使用IPv6网络,所以未使用IPv6网络的用户完全可以关闭它。
优化驱动器提升win8系统性能
Win8.1系统加强操作体验的15个优化设置技巧分享给大家,Win8.1系统要如何优化?很多新升级为win8.1系统的用户对此并不熟悉!大家知道,Win8.1作为Win8的改进版本,给我们大家带来了很多新鲜的体验,比如新增的开始按钮、SkyDrive文件云端同步功能等等。不过也有一些小问题会给用户造成困扰,毕竟没有任何一款系统是完美的,那么我们就要学会如何将其进行优化,来增强我们的使用体验,也可以达到不错的效果。下面小编就列举出Windows8.1优化设置的15个技巧,感兴趣的朋友一起来参考一下!
:
win8.1正式版下载
win8.1企业版下载
win8.1专业版下载
一、修复win8.1系统的SkyDrive
虽然支持SkyDrive文件的自动云同步,但是在Win8.1下并不是十分稳定,基本上是由于同步文件兼容性造成的。要想修复这种问题,首先需要创建一个配置文件,防止电脑自动关机,然后选择全部同步文件,等待同步完成时,从同步列表中查看相应的文件问题。
二、改变IE浏览器的兼容性
Win8.1内置了最新的IE11浏览器,对老版本网站的兼容性不是很好。如果一个页面显示不正常,你可以使用兼容性模式来运行,点击设置选项卡并选择兼容性视图即可。另外,还可以创建配置文件,这样下次就能够自动以兼容性模式运行。
三、信任此台电脑
如果你使用微软账户登录Win8.1电脑,首先需要将这台电脑添加在“信任”的列表中,否则不仅电脑设置项目不会被同步到云端,这台设备还将被微软锁定。通常,在激活新电脑时微软会要求你信任这台设备,将通过电子邮件发送一个代码让你确认;如果你错过了这个步骤,在电脑设置的账户栏目中,你可以选择“更多的网上账户设置”来进行验证。
四、自定义一键安装App
如果你要在一台新电脑上安装之前的所有App,可以通过一键全部安装来实现。不过,你可能并不需要所有的应用,我们可以通过删除users/user/data/local/microsoft/windows/licationshortcuts目录下的快捷方式,来实现自主定制的一键安装功能。
五、摆脱弹出提示
如果你第一次开始使用Windows商店的应用程序,会看到恼人的提示内容,此时不要关闭它们,只要根据步骤完成一次,就不会再看到了。
六、在管理器中显示“库”
Win8.1默认隐藏了管理器中的“库”分类,这可能会影响使用体验。此时你只需要打开“视图”选项,选择“文件夹和搜索”选项,选择显示“库”项目即可。
七、默认使用桌面版IE
Win8.1仍然内置了两个版本的IE浏览器,十分烦人。你可以选择使用触屏版的IE11,只需在IE的选项中,选择“应用”项目,选择“在桌面上打开IE瓷砖”。
八、让Win8.1显示更多主屏瓷砖
为了照顾8英寸等小尺寸平板电脑,Win8.1默认显示较少的主屏瓷砖,你可以在charm设置菜单中,选择瓷砖项目,选择最小的尺寸,尽可能在一屏下显示更多的内容。
九、显示更多文本和应用
如果你的Win8.1电脑拥有超高的分辨率,你可以通过更改DPI选项来显示更多的文本和应用项目。在PC设置中选择“显示”项目,在“更多选项”中更改为较小的文本以及应用程序内容。
十、修复无法显示的USB设备
Win8.1默认在你不使用USB设备的时候,自动降低电压以节省电力,这会导致很多USB设备无法正常连接。解决方案是更新设备固件,使其兼容Win8.1的新功能,或是进入设备管理器手动关闭USB的节电功能。
十一、让库显示在线照片
我们使用电脑浏览社交网站等内容,都会缓存相关的照片,但是无法显示在系统库中。事实上你可以打开管理器,找到相关的文件夹,选择在库显示,就可以看到了。
win8怎么优化系统
1、首先将鼠标滑动至屏幕右下角调出Charm栏,选择设置,接着选择“电脑信息”,在“系统”窗口左侧的最下方,能够看到“性能信息和工具”的选项;
2、进入性能管理界面后把目光移到左侧的“高级工具”,在这里我们就能看到很多性能管理的工具了,包括“打开性能监视器”、“打开监视器”以及“打开磁盘碎片整理程序”等等;
3、点击“打开磁盘碎片整理程序”之后我们就进入了“优化驱动器”界面。在这里对磁盘进行分析和优化,并在“更改设置”中设定每天、每周或是每月对磁盘进行一次自动优化。这样就不用我们每次来手动优化了。
4、此外我们还可以通过“生成系统健康报告”来获取完整详细的系统状况报告,以便根据它来对目前系统中存在的问题进行针对性的处理。
提升系统性能,是系统优化的一个结果,也是保障系统流畅运行的一个重要指标。在win8自带的一系列性能管理工具中,优化驱动器是一个很不错的实用工具,对提升系统性能也是一个不错的选择。大家赶紧学起来吧。
优化步骤如下:
1、我的电脑-属性-高级设置-设置-高级-更改-勾去复选框,更改虚拟内存大小和位置。
2、运行-msconfig-引导-勾去“无GUI引导”。
3、分区属性-工具-优化-更改-勾去碎片整理。
以上三部可以大幅提高windows 8运行速度和效率。